
【マイクラ】サーバーを簡単に構築・管理ができるツール「MC Server Soft」を紹介【全サーバー対応】
当記事にはアフィリエイト広告が含まれています。
2023年10月1日より施行された景品表示法の指定告示(通称:ステマ規制)によって、広告を掲載しているサイトやメディア、SNS内に、読者が認識できるような表記が必須となりました。
当サイトにおいても景品表示法に則り、冒頭に表記するようにしていますので、ご理解の上、ご覧いただけますと幸いです。
当記事にはアフィリエイト広告が含まれています。
2023年10月1日より施行された景品表示法の指定告示(通称:ステマ規制)によって、広告を掲載しているサイトやメディア、SNS内に、読者が認識できるような表記が必須となりました。
当サイトにおいても景品表示法に則り、冒頭に表記するようにしていますので、ご理解の上、ご覧いただけますと幸いです。

この記事は以下に対応しています。※2024年10月時点
 揚げたてのポテト
揚げたてのポテトこんにちは、揚げたてのポテトです。
 揚げたてのポテト
揚げたてのポテト本日はマイクラサーバーを簡単に構築・管理できる「MC Server Soft」を紹介しようと思います。
MC Server Softとは
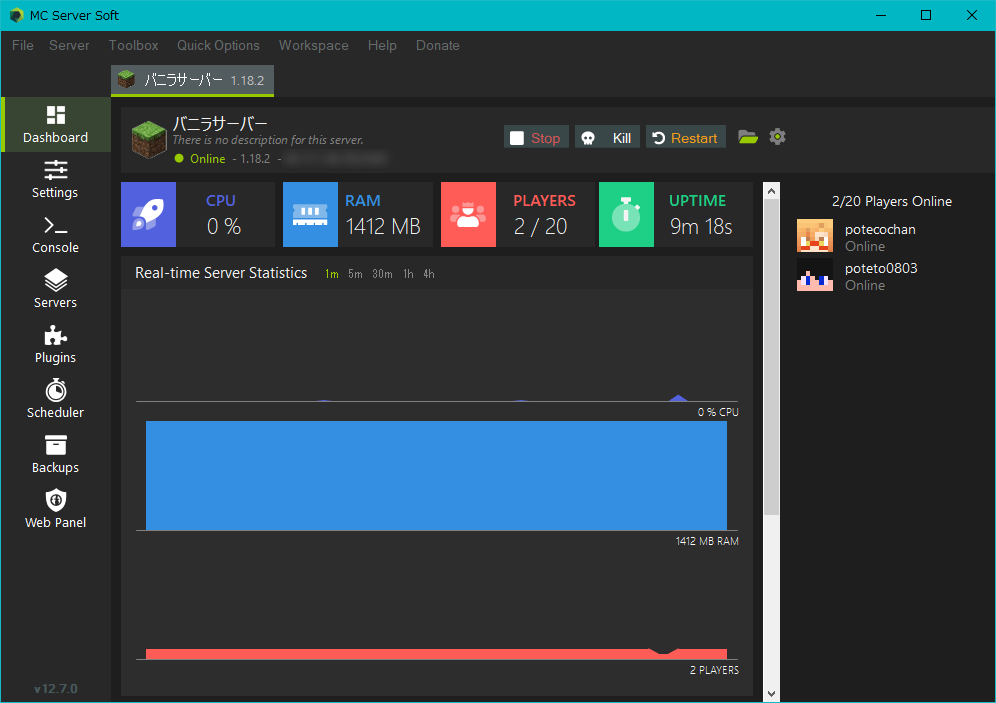
MC Server Soft(MCSS)とは、Spigotにて6年以上前から配布されているマイクラサーバー管理ソフトです。現在も定期的にアップデートがされているので安心して使うことができます。

MC Server Softだけでマイクラサーバーの起動から終了の操作はもちろんのこと、管理画面ではCPU使用率・RAM使用率、プレイヤー数等がリアルタイムで数値とグラフ形式で分かります。
また、特徴的なのが非常にシンプルなデザインで見やすく、直感的に分かりやすいです。
バニラ・プラグイン等の複数サーバーの同時起動も可能です。
他にも様々な機能が搭載されていることや様々のサーバーにも対応しており、ここまで対応しているのはMC Server Softくらいだと思います。
 揚げたてのポテト
揚げたてのポテトさて、冒頭で述べた記事にするか迷っていた理由ですが…。
MC Server Softは日本語に対応していない点です。翻訳もできないので英語のままで使うしかありません。
一応、開発者に問い合わせした所、英語表記でプログラミングを組んでしまっているため、作り直すレベルでないと多言語対応は厳しいとのことです。なので今後も対応することはないでしょう。
 揚げたてのポテト
揚げたてのポテト日本では以前、MIMEというマイクラサーバー管理ソフトがあり、多くの方に使われていました。ですが、残念ながら更新が途絶えてしまったので、今は日本語が対応しているマイクラサーバー管理ソフトがないのです…!
MC Server Softの対応バージョン
対応バージョンは1.7~最新版が対応しています。
MC Server Softの対応サーバー種類
様々なサーバーに対応していると言いましたが、実際どのサーバーが対応しているか知りたいですよね。
今回、知名度のあるサーバーがどれほど対応しているか対応表を作成してみました。
| 名前 | 種類 | 対応 | ダウンロード |
|---|---|---|---|
| バニラ | バニラ | バニラのダウンロード | |
| CraftBukkit | プラグイン | Bukkitのダウンロード | |
| Spigot | プラグイン | Spigotのダウンロード | |
| Paper | プラグイン | Paperのダウンロード | |
| Purpur | プラグイン | Purpurのダウンロード | |
| Mohist | プラグイン+MOD | Mohistのダウンロード | |
| Sponge | プラグイン+MOD | Spongeのダウンロード | |
| Forge | MOD | Forgeのダウンロード | |
| Fabric | MOD | Fabricのダウンロード | |
| BungeeCord | プロキシ | BungeeCordのダウンロード | |
| Waterfall | プロキシ | Waterfallのダウンロード | |
| Velocity | プロキシ | Velocityのダウンロード | |
| Bedrock | 統合版 | Bedrockのダウンロード | |
| PMMP | 統合版 | PMMPのダウンロード |
 揚げたてのポテト
揚げたてのポテトすごいですね…。ほとんどのサーバーに対応しています!
| 【おすすめ】当サイトが厳選したMinecraft対応のレンタルサーバー!【3社】 | |
|---|---|
 ConoHa for GAME 解説ページへ | 4GBプラン:月額1,380円/8GBプラン:月額2,371円 ※割引キャンペーン適用済み(2025年8月29日まで) 「圧倒的な知名度だから安心、安全に使える!料金もオトク!」 「当サイト限定で申し込むと700円分クーポンが貰える!」 |
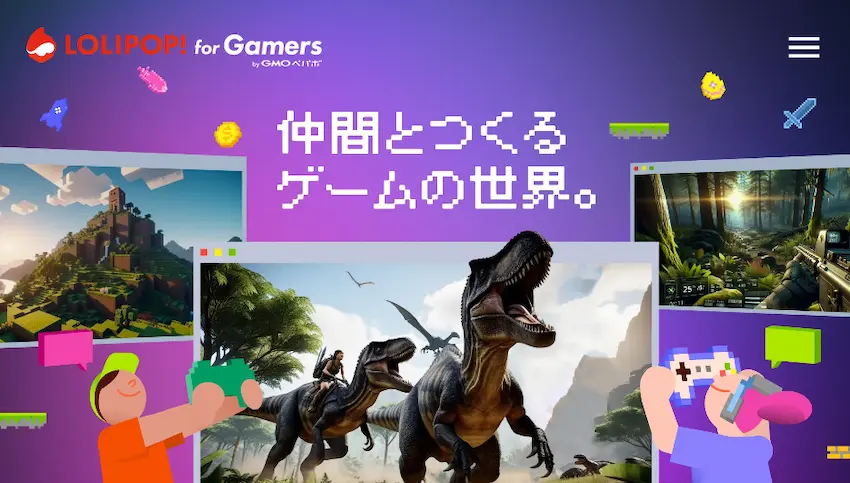 ロリポップ! for Gamers 解説ページへ | 4GBプラン:月額1,500円/8GBプラン:月額3,000円 大手国内初!支払方法に「PayPay」対応! 「国内トップ級の性能と高速回線!通常料金が他社より安い!」 「マイクラサーバーがたった3ステップですぐ遊べる!」 |
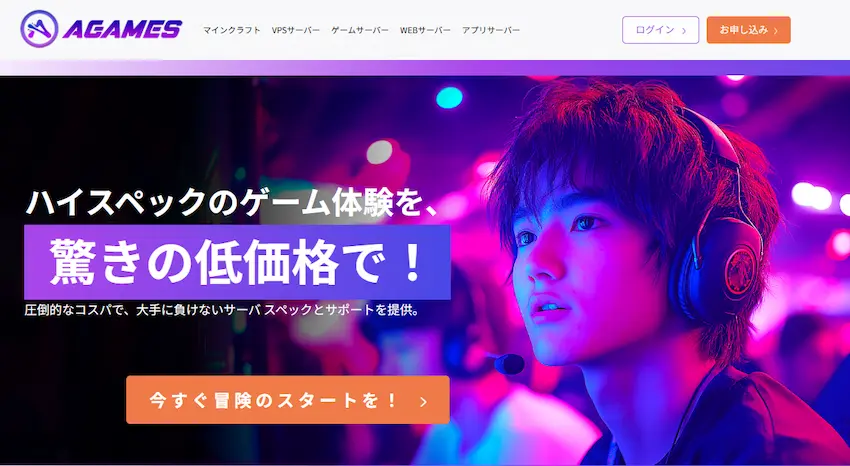 Agames 解説ページへ | 4GBプラン:月額2,400円/8GBプラン:月額3,600円 「国内サーバーならAgamesがダントツで性能と回線がトップ!」 「コントロールパネル搭載だからサーバー管理が簡単!」 |
MC Server Softの機能について
- 同時起動・管理機能
-
バニラやSpigot、BungeeCord等のサーバーを同時に起動かつ管理することができます。
各サーバーをタブ切り替えだけで管理できるため非常に見やすいです。
- スケジューラー機能
-
スケジューラー機能を使うことでサーバーを自動的に停止や特定の時間に起動させたり、特定のコマンドを時間で実行できます。
- バックアップ機能
-
ワールドやサーバーデータをバックアップできます。スケジューラー機能と組み合わせることで自動バックアップなども可能です。万が一、サーバーが破損したり荒らされた時にバックアップがあると安心ですね。
- リモートWEBパネル機能
-
リモートWEBパネル機能を使うとブラウザ上でマイクラサーバーを管理できます。
これは開発版なのでコンソールの閲覧とサーバーの起動・停止・再起動のみが可能です。
外出先でもスマホから管理ができますね。
以上がMC Server Softの機能になります。
他にも細かい機能はありますが紹介しきれないので大きな機能のみを挙げました。
 揚げたてのポテト
揚げたてのポテト本当に便利な機能が詰まっていますね!
他の機能が気になる方は色々お試しください。
MC Server Softのダウンロード
それではMC Server Softのダウンロードをしていきたいと思います。以下のサイトを開いてください。
MC Server Softを開けたら「Download Now」とあるのでクリックします。
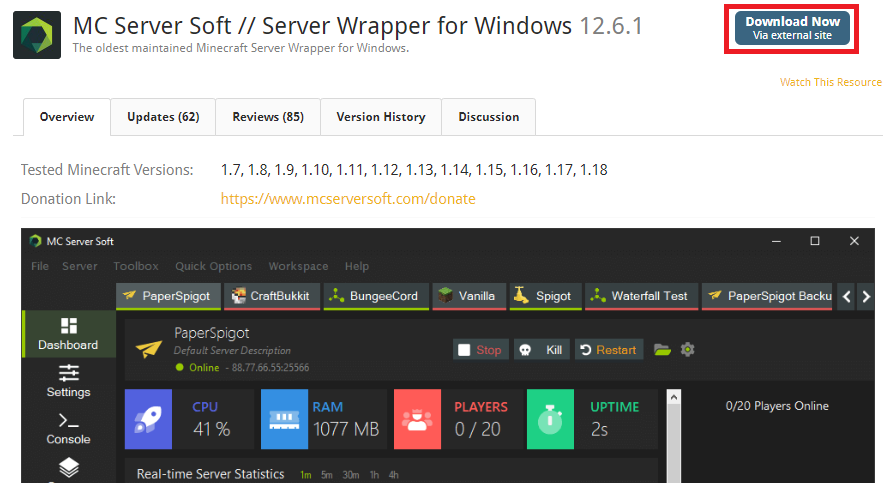
MC Server Softの公式サイトに移動するので「Download MCSS vX.X.X」をクリックするとダウンロードが開始されます。
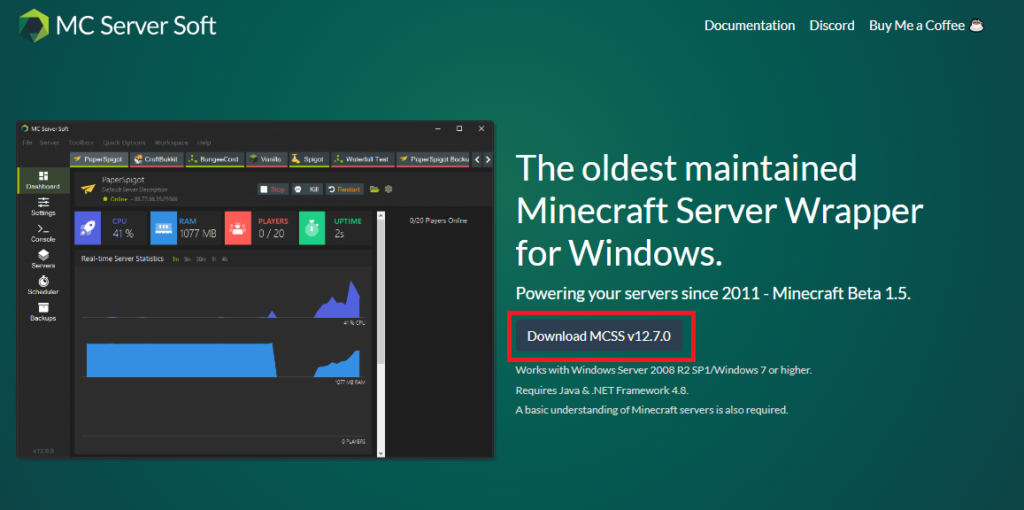
ダウンロードが完了すると圧縮フォルダになっていると思います。これを解凍(展開)しましょう!
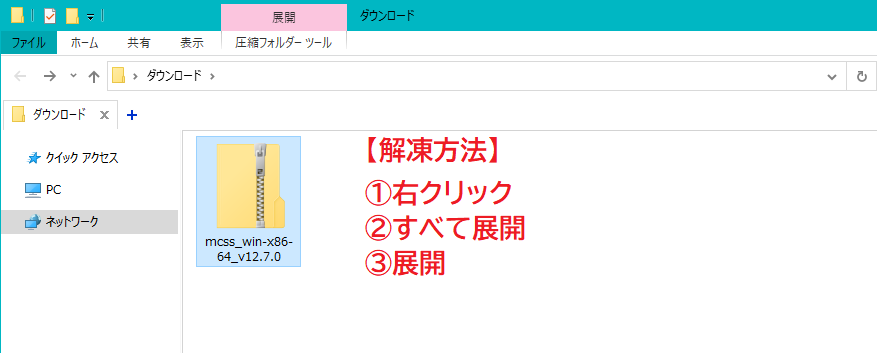
解凍に成功するとこのようにチャックマークが無くなっています。
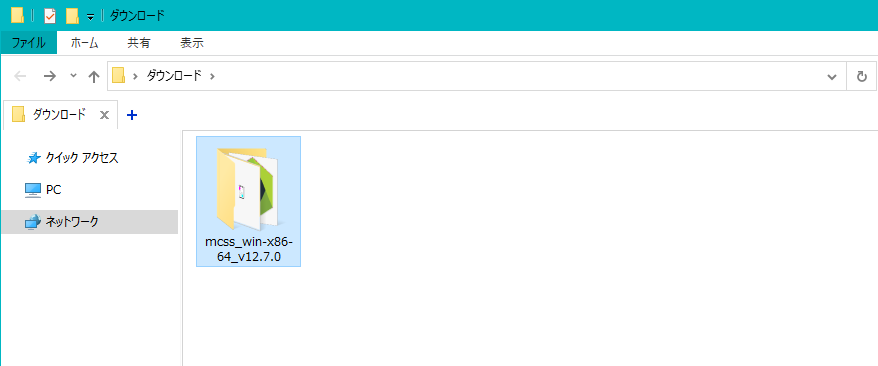
これでダウンロードと導入は完了です。
MC Server Softの使い方①「サーバーの立て方」
それではMC Server Softのダウンロードもできたので早速マイクラサーバーを立てていきましょう。
全てのサーバーを紹介するのはさすがに大変なので、バニラサーバー・プラグインサーバー(Paper)、プロキシサーバー(Waterfall)を統合版サーバー(Bedrock)の4つを例に説明していきます。
その他のサーバーを立てたい場合は参考にしていただければと思います。
MC Server Softの起動方法
MC Server Softを起動するには、解凍したフォルダに入っている「mcss」をダブルクリックすると起動します。
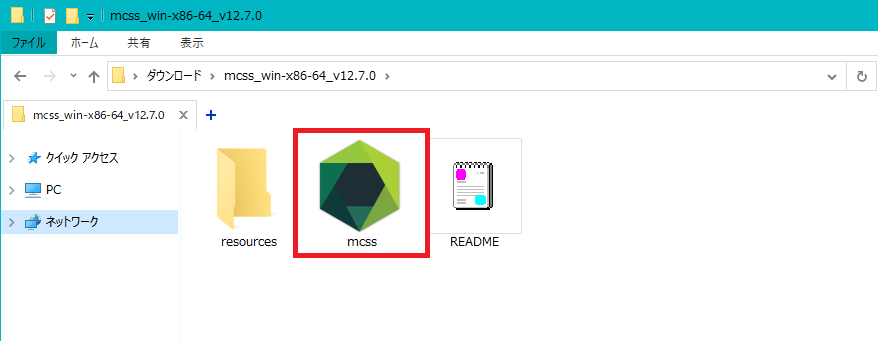
初期起動のみでこのような画面が表示されます。
マイクラサーバーを新しく作るか、既存のサーバーをインポート(読み込み)するかを選んでください。
今回はマイクラサーバーを新しく作る方を選択するので左側の「Create」を選択します。
\画像の自動翻訳をしてみました/
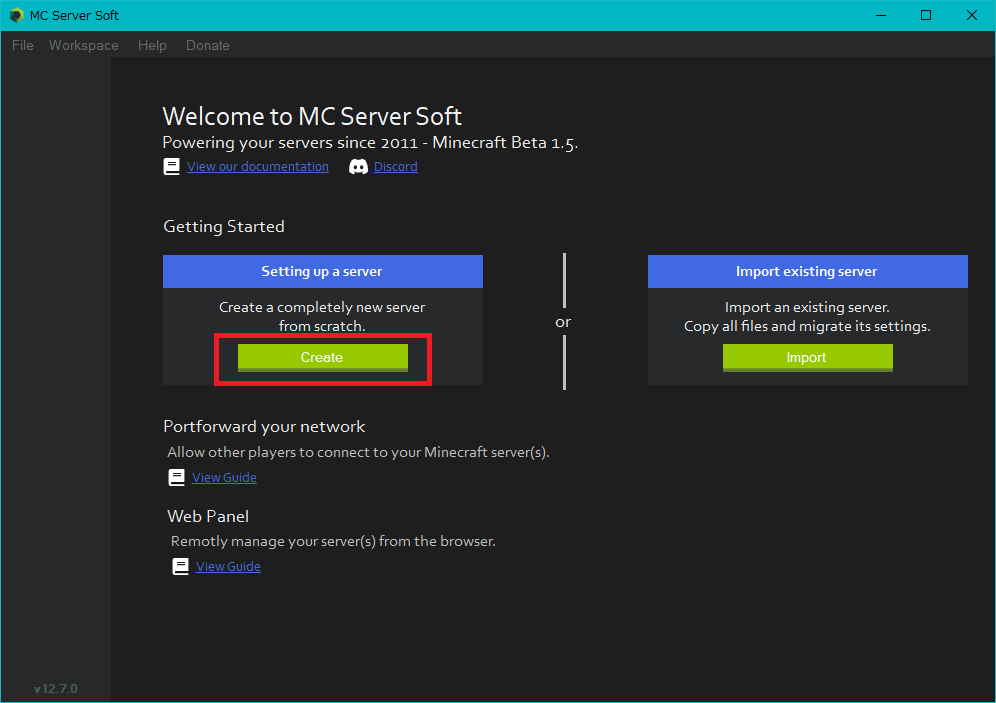
次に立てたいマイクラサーバーを選択します。
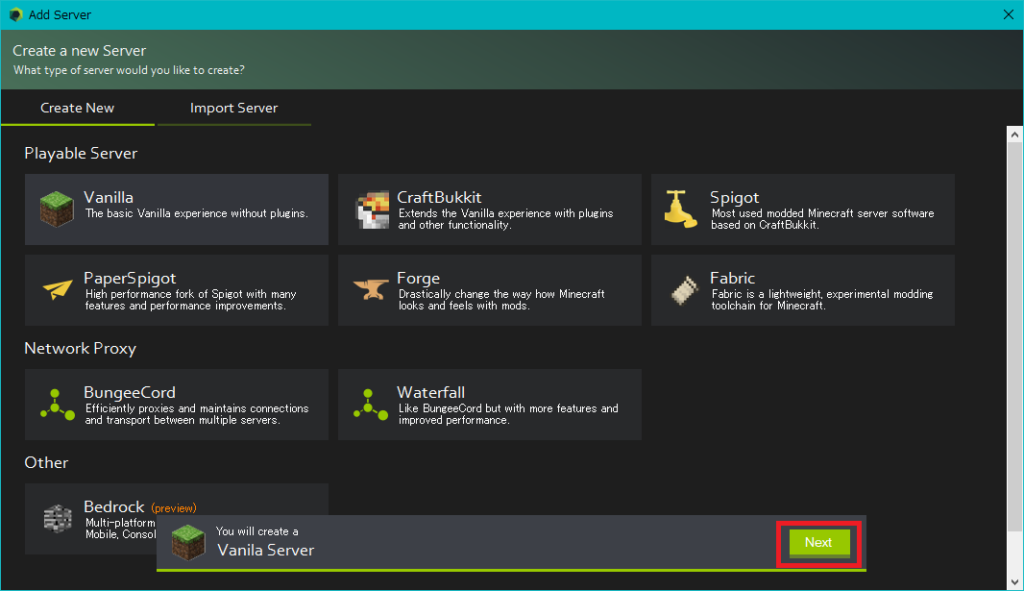
 揚げたてのポテト
揚げたてのポテトここから先は以下の各サーバーをご覧ください。
バニラサーバーの立て方
バニラサーバー(Vanilla)を選択できたら「Next」を選択します。
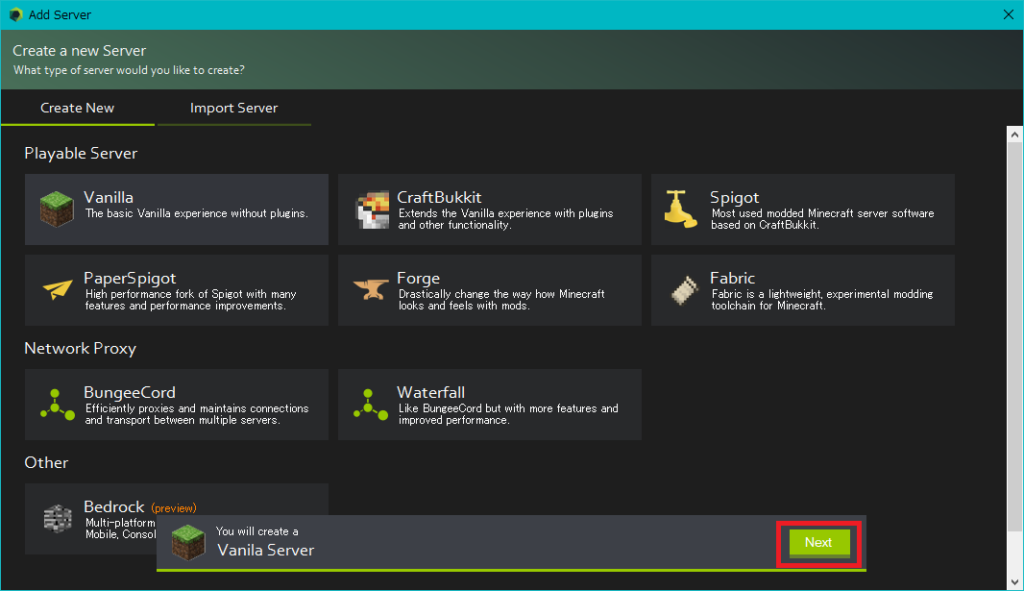
基本的には赤枠の部分だけを変更すれば、サーバーを起動できます。
- 「Name」はサーバーの名前になるので分かりやすい名前を付けましょう。
- 「Accept the Minecraft EULA」は必ず同意する必要があるのでチェックマークにします。
- 「Select file」にはバニラサーバーのバージョンのjarファイルを入れます。
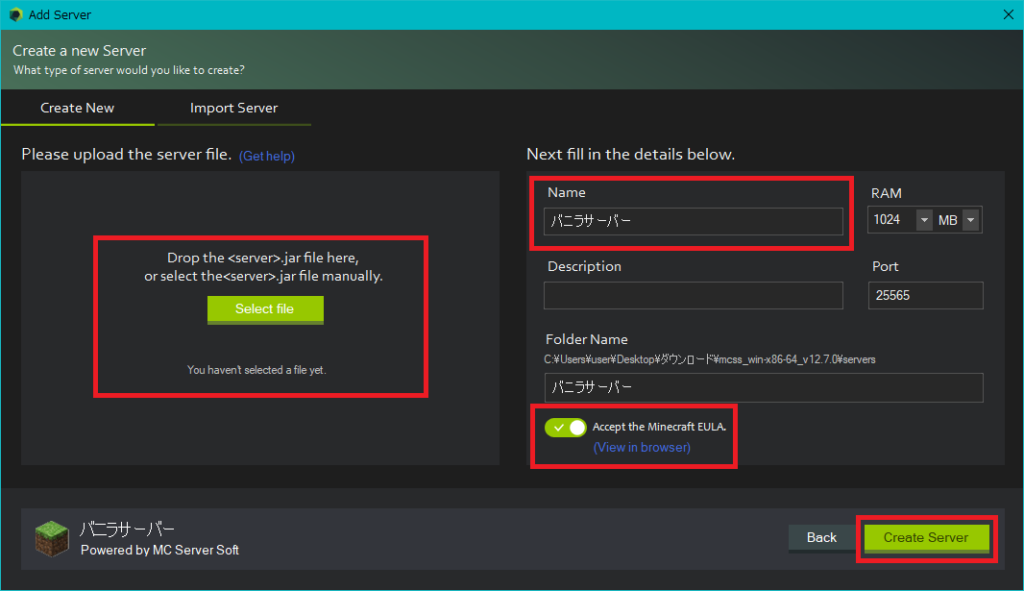
「Select file」にjarファイルを入れるとこのように表示が変わります。
これで初期設定は完了です。
最後に「Create Server」を選択するとサーバーが作成されます。
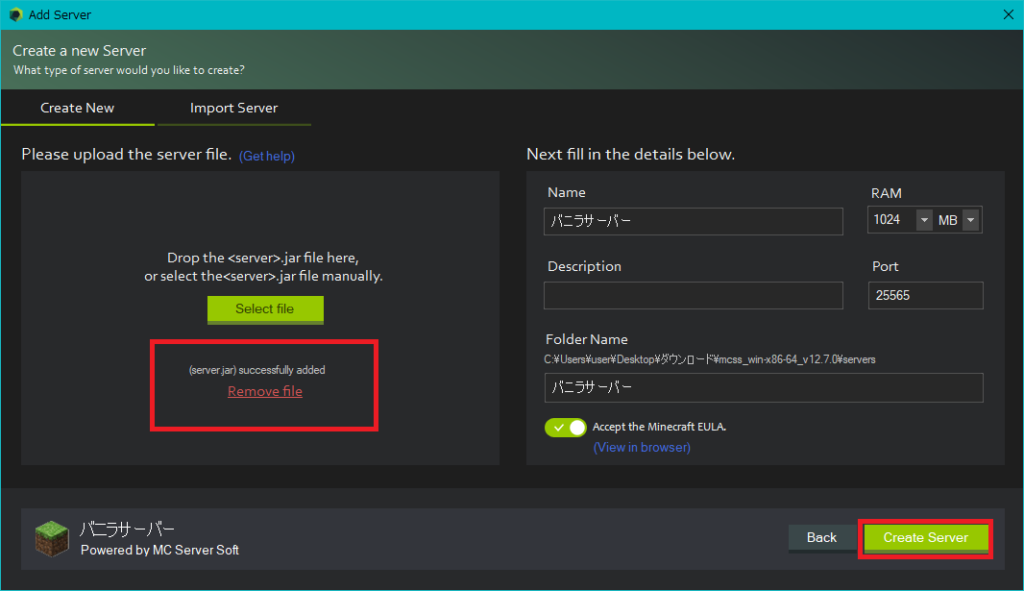
これでバニラサーバーの作成ができました。
あとはバニラサーバーを「Start」から起動するだけです!
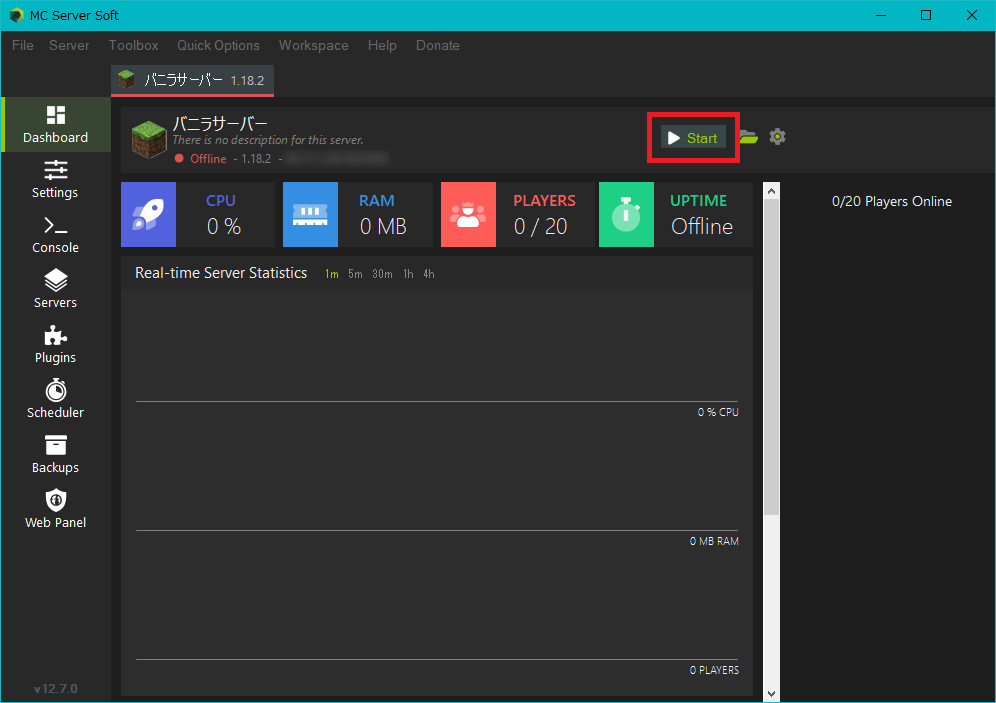
正常にサーバーが起動できるとこのような画面が表示されると思います。
サーバーの接続方法についてはこの後記述します。
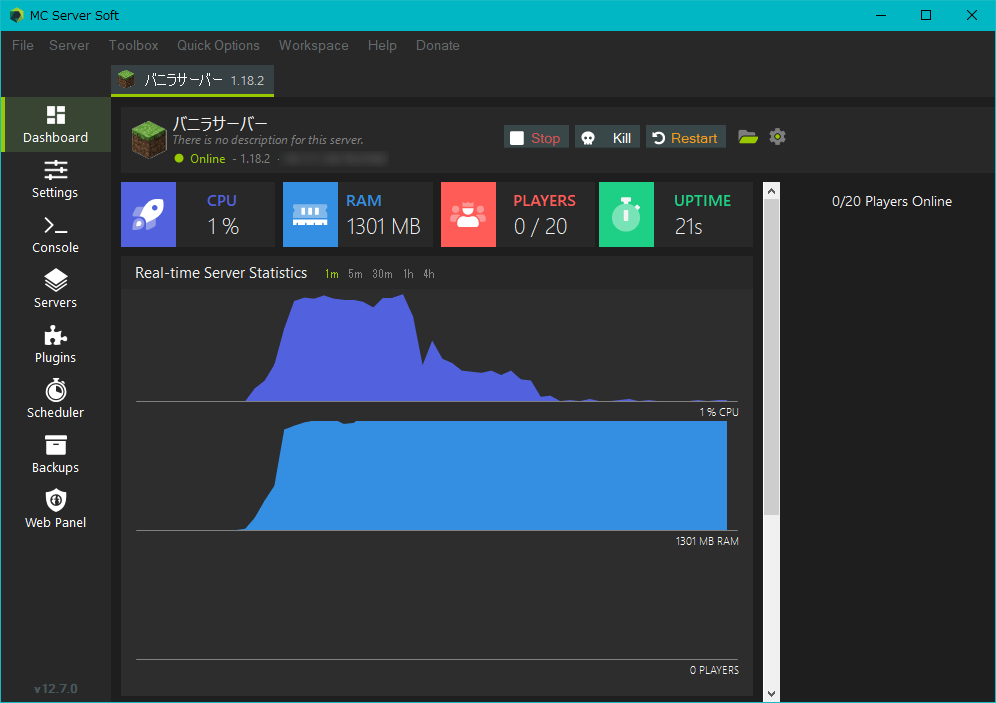
 揚げたてのポテト
揚げたてのポテト無事にサーバー起動できましたか?
サーバー起動中にエラーが発生して起動できない!という方は下の方に「サーバーが起動しない対処法」がありますのでご参考ください。
プラグインサーバー(Paper)の立て方
プラグインサーバー(PaperSpigot)を選択できたら「Next」を選択します。
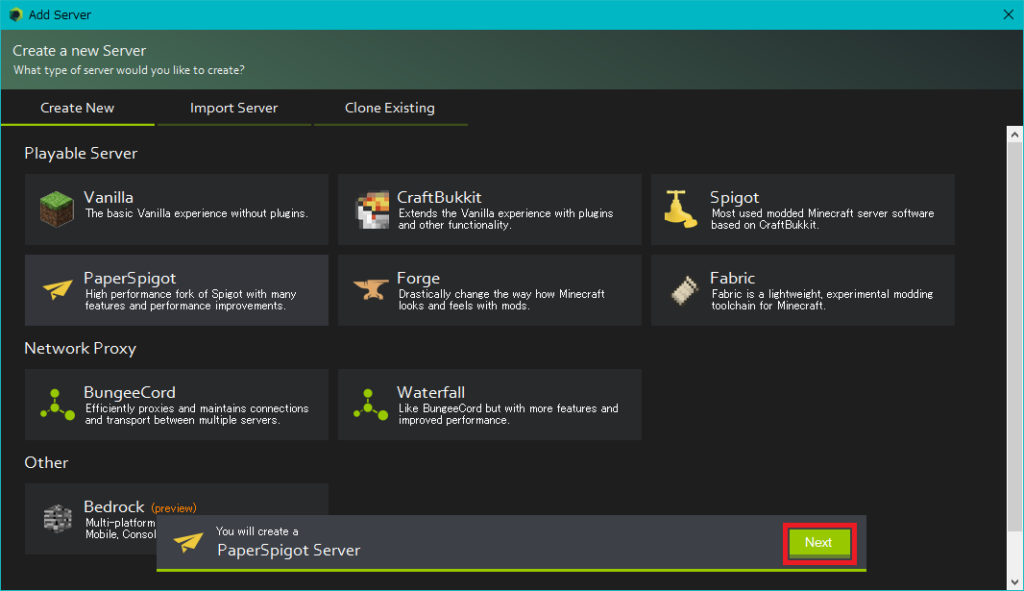
基本的には赤枠の部分だけを変更すれば、サーバーを起動できます。
- 「Name」はサーバーの名前になるので分かりやすい名前を付けましょう。
- 「Accept the Minecraft EULA」は必ず同意する必要があるのでチェックマークにします。
- 「Select file」にはPaperサーバーのバージョンのjarファイルを入れます。
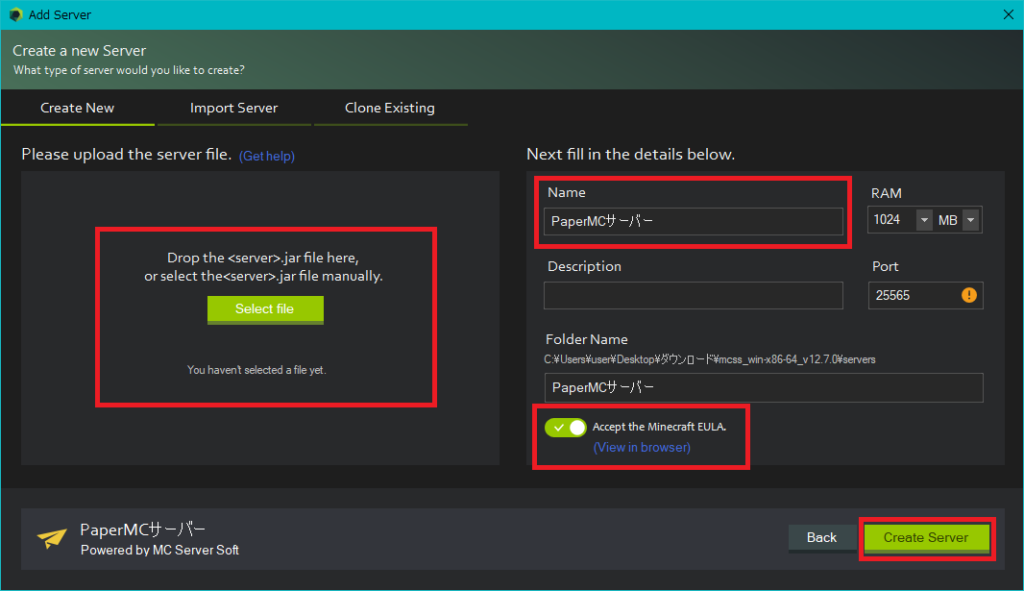
「Select file」にjarファイルを入れるとこのように表示が変わります。
これで初期設定は完了です。
最後に「Create Server」を選択するとサーバーが作成されます。
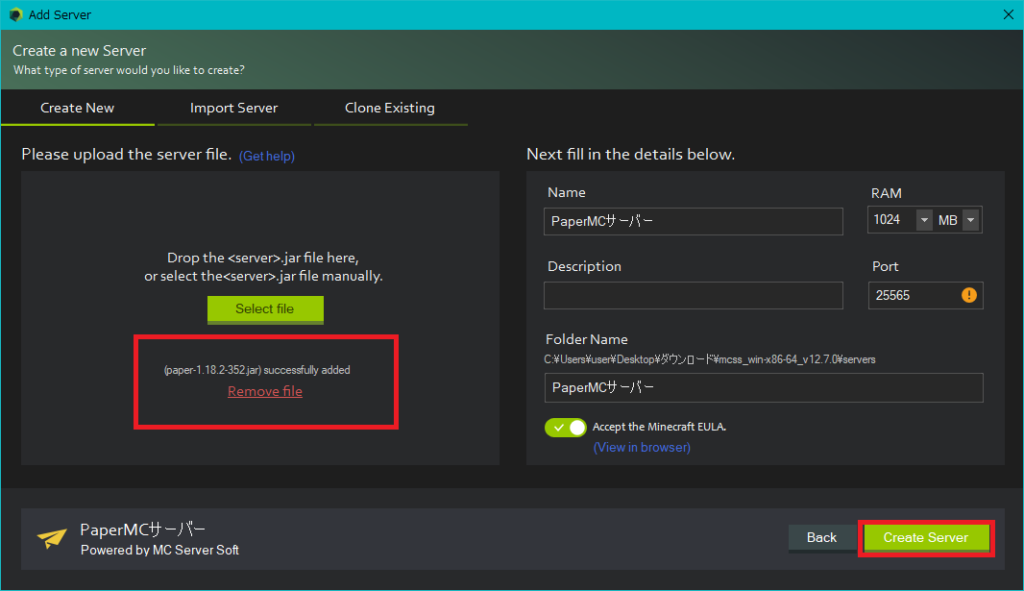
これでPaperサーバーの作成ができました。
あとはPaperサーバーを「Start」から起動するだけです!
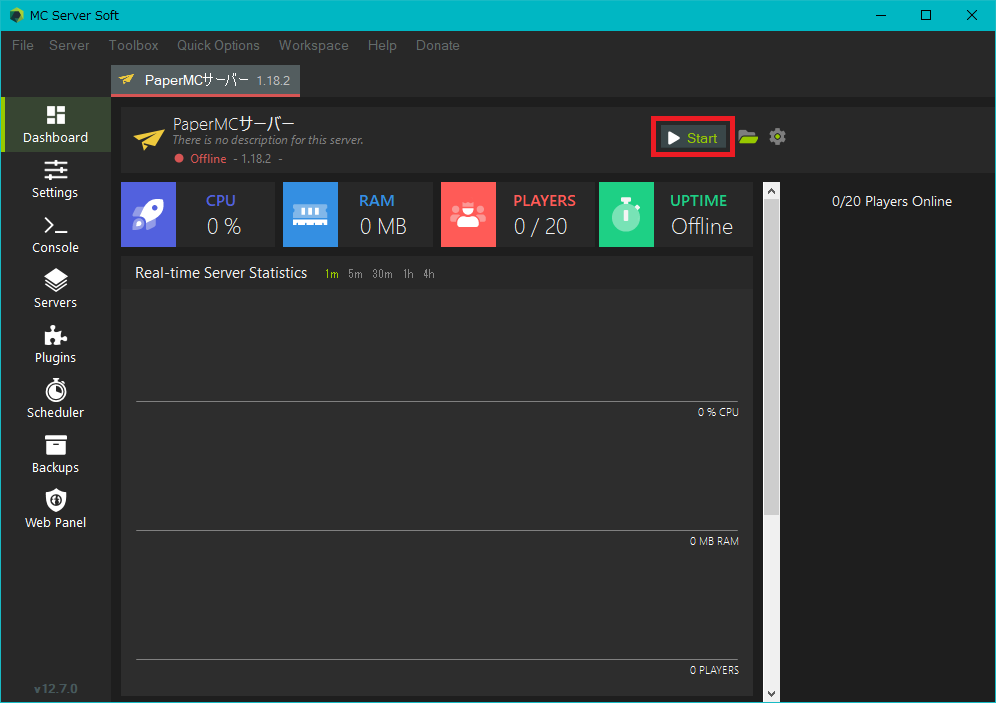
正常にサーバーが起動できるとこのような画面が表示されると思います。
プラグインを入れる場合はSTEP5に進んでください。
サーバーの接続方法についてはこの後記述します。
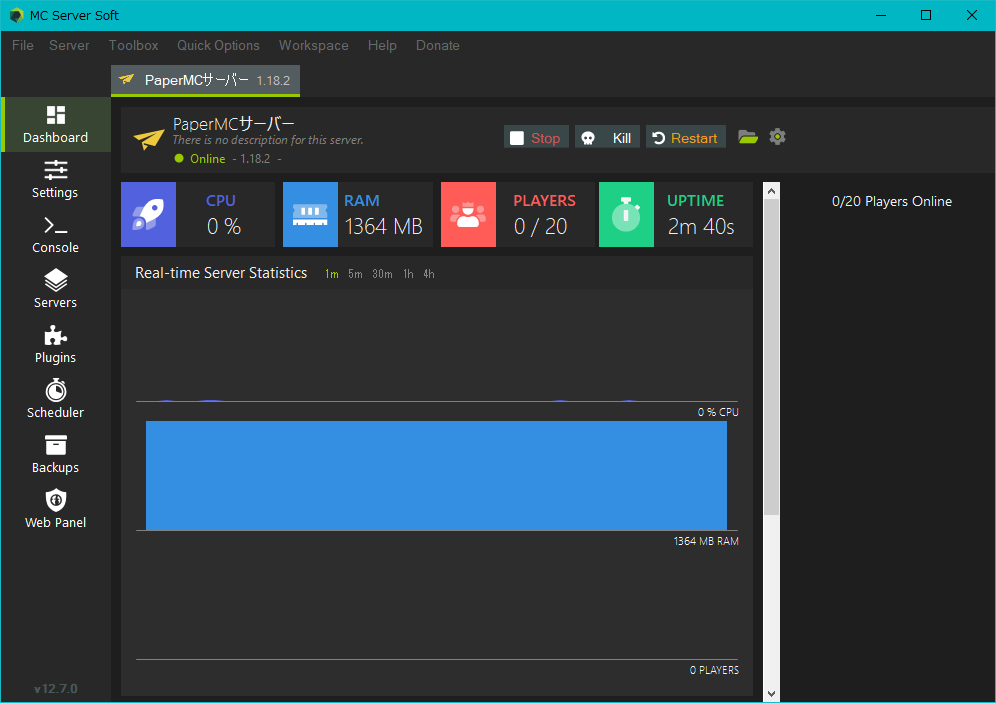
 揚げたてのポテト
揚げたてのポテト無事にサーバー起動できましたか?
サーバー起動中にエラーが発生して起動できない!という方は下の方に「サーバーが起動しない対処法」がありますのでご参考ください。
プラグインを導入する際は必ずサーバーを停止した状態で入れるようにしてください。
「Plugins」を選択し、「Open Folder」を開きます。
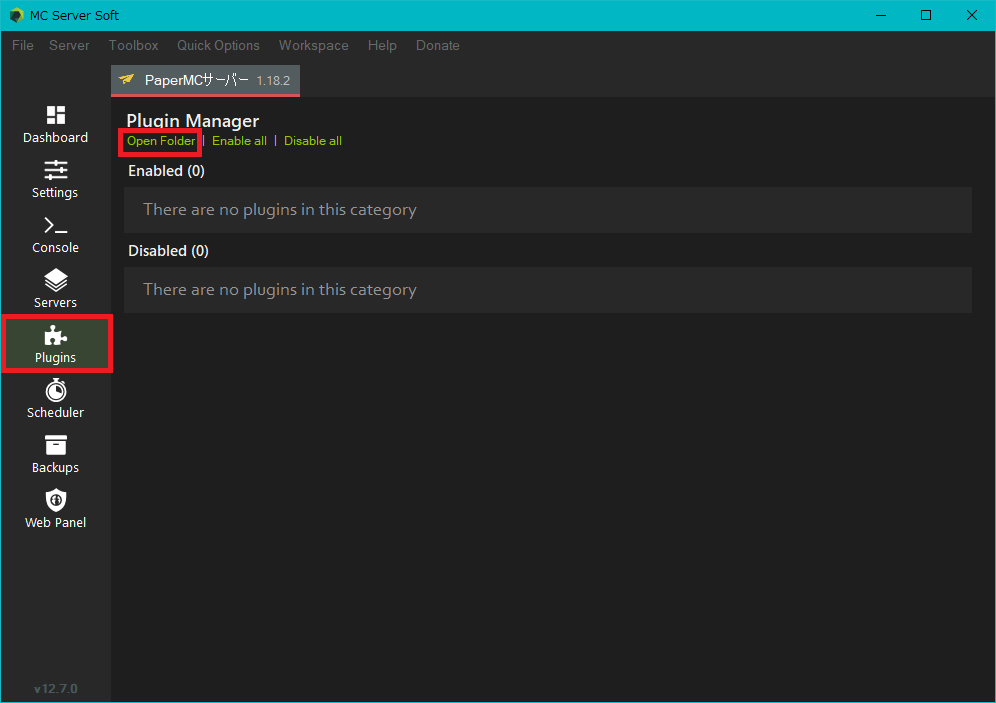
このフォルダにプラグインを入れたら導入完了です。
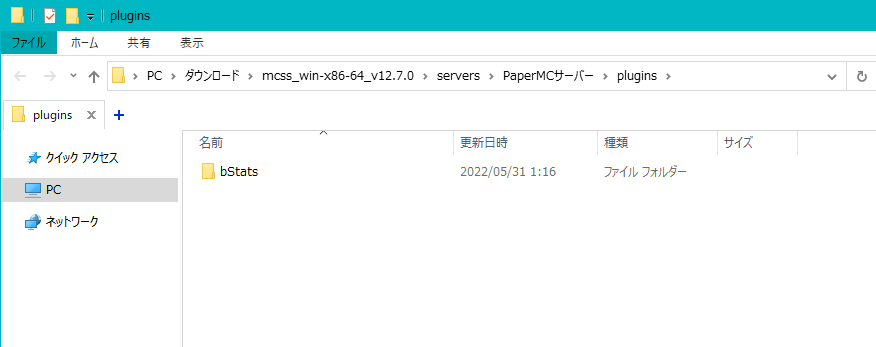
プロキシサーバー(Waterfall)の立て方
プロキシサーバー(Waterfall)を選択できたら「Next」を選択します。
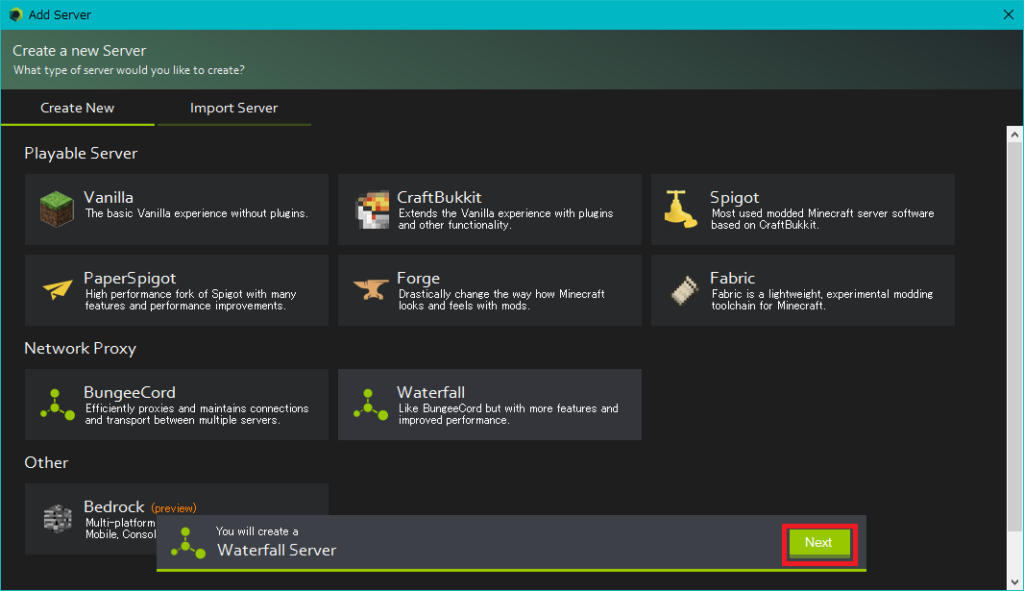
基本的には赤枠の部分だけを変更すれば、サーバーを起動できます。
- 「Name」はサーバーの名前になるので分かりやすい名前を付けましょう。
- 「Accept the Minecraft EULA」は必ず同意する必要があるのでチェックマークにします。
- 「Select file」にはWaterfallサーバーのバージョンのjarファイルを入れます。
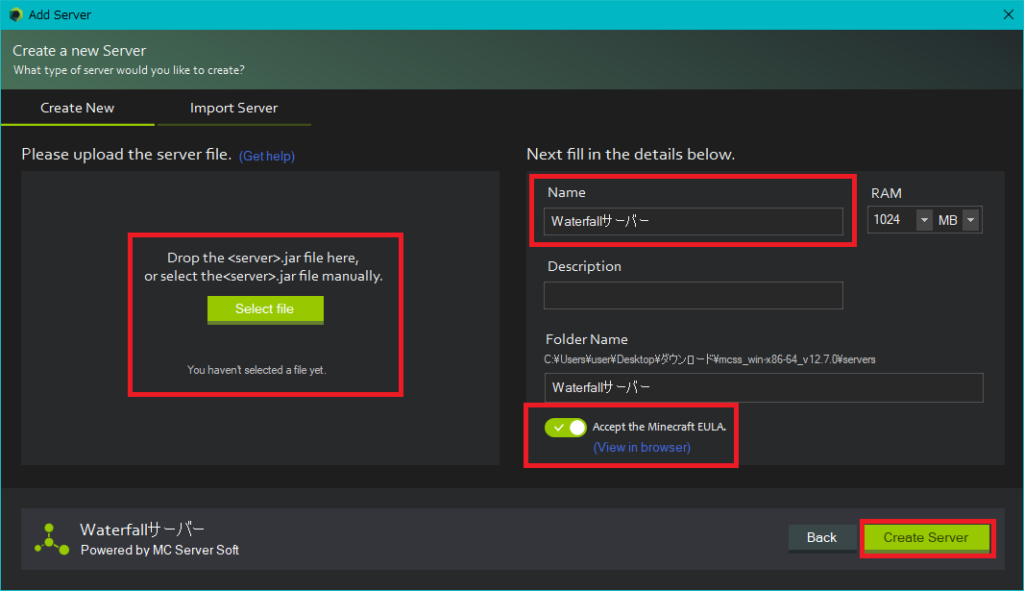
「Select file」にjarファイルを入れるとこのように表示が変わります。
これで初期設定は完了です。
最後に「Create Server」を選択するとサーバーが作成されます。
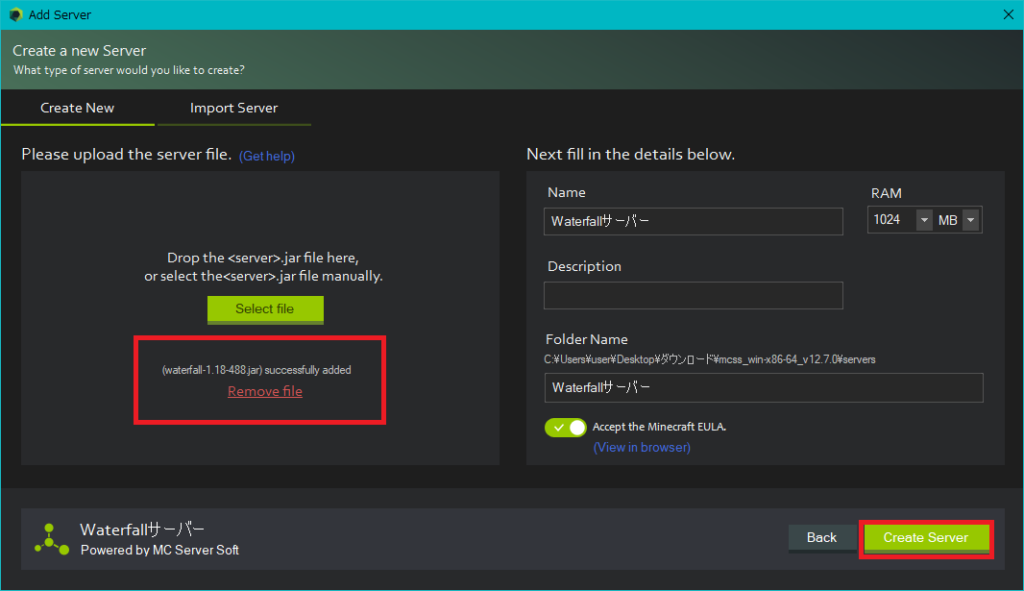
これでWaterfallサーバーの作成ができました。
あとはWaterfallサーバーを「Start」から起動するだけです!
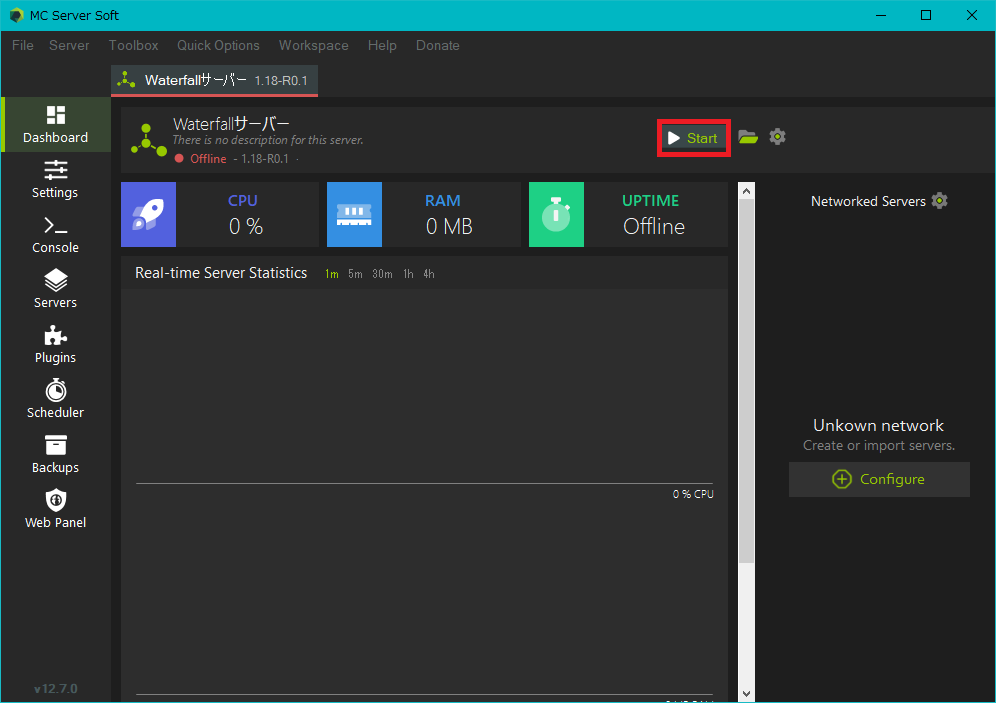
正常にサーバーが起動できるとこのような画面が表示されると思います。
サーバーの接続方法についてはこの後記述します。
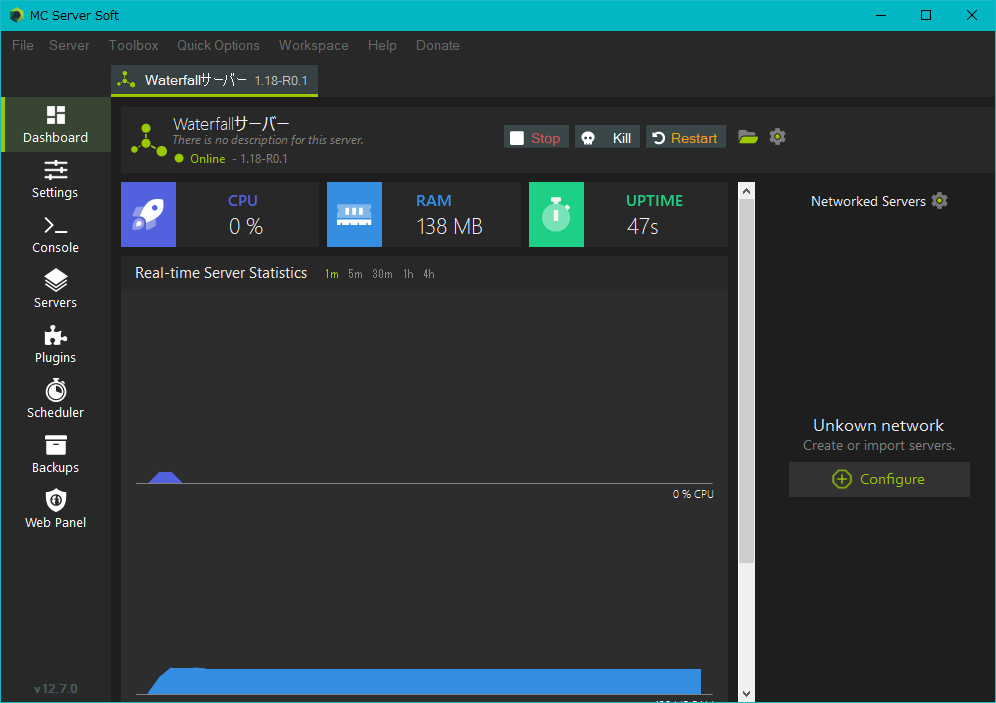
 揚げたてのポテト
揚げたてのポテト無事にサーバー起動できましたか?
サーバー起動中にエラーが発生して起動できない!という方は下の方に「サーバーが起動しない対処法」がありますのでご参考ください。
統合版サーバー(Bedrock)の立て方
統合版サーバーの場合は「Import Server」を選択します。
次に統合版サーバー(Bedrock)を選択し「Next」を選択します。
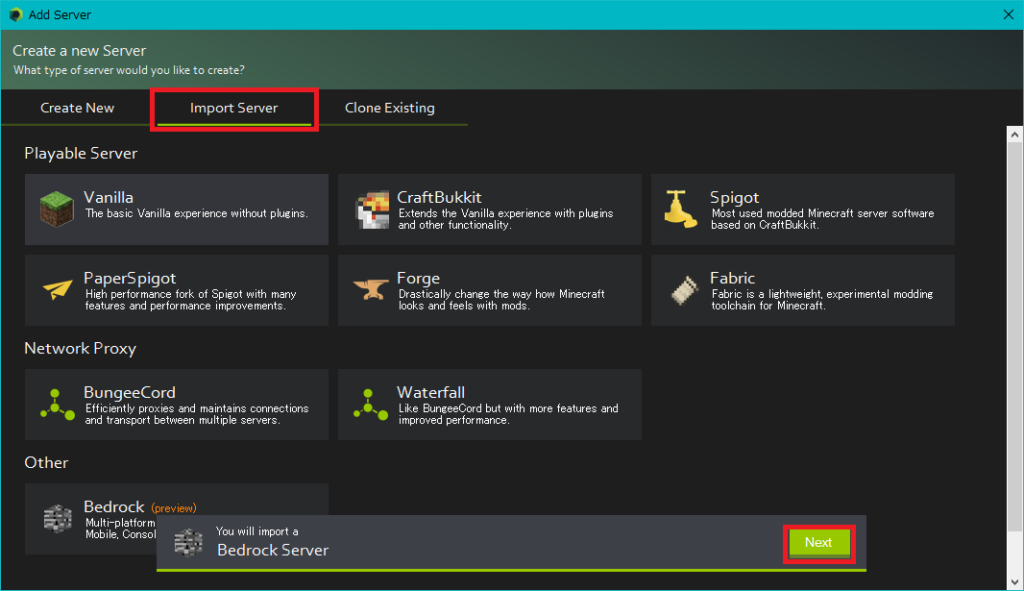
基本的には赤枠の部分だけを変更すれば、サーバーを起動できます。
- 「Name」はサーバーの名前になるので分かりやすい名前を付けましょう。
- 「Select file」には統合版サーバー(Windows)の解凍したフォルダの中にある「bedrock_server」を選択します。
※Windows用をダウンロードしてください。
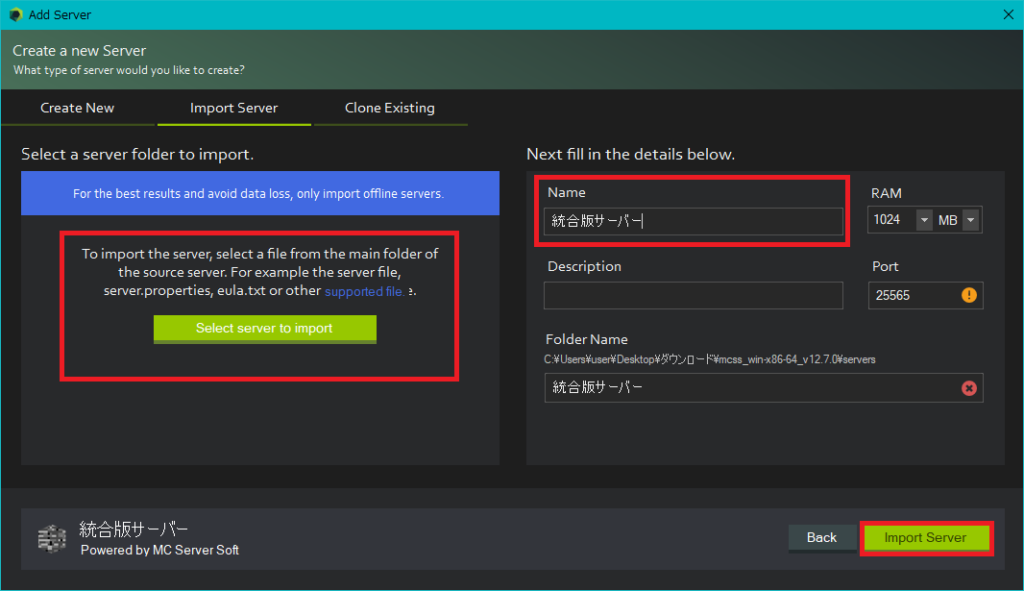
「Select file」に解凍したフォルダの中にある「bedrock_server」を読み込むと表示が変わります。
これで初期設定は完了です。
最後に「Import Server」を選択するとサーバーが作成されます。
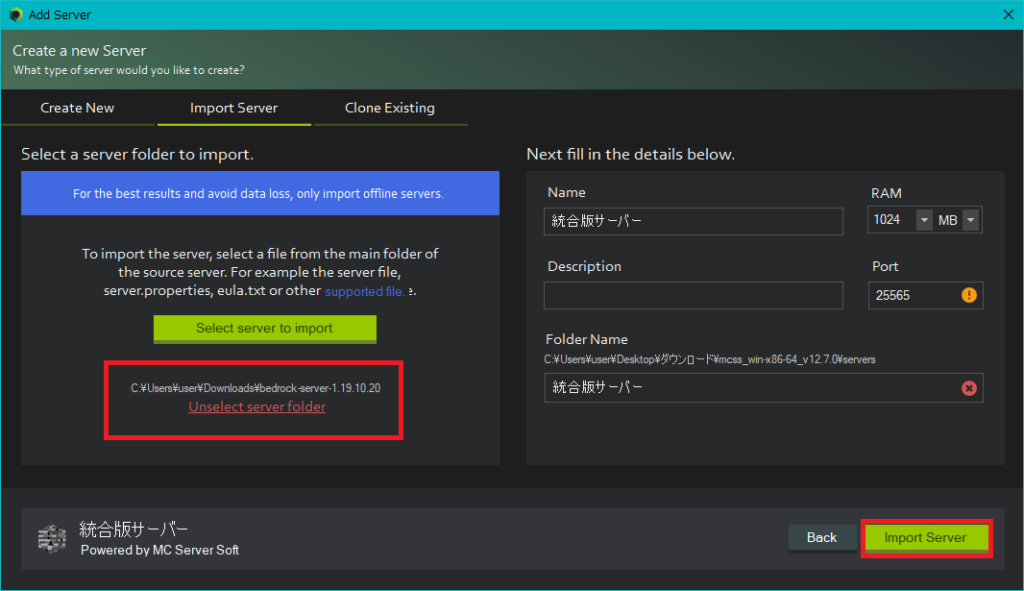
これで統合版サーバーの作成ができました。
あとは統合版サーバーを「Start」から起動するだけです!
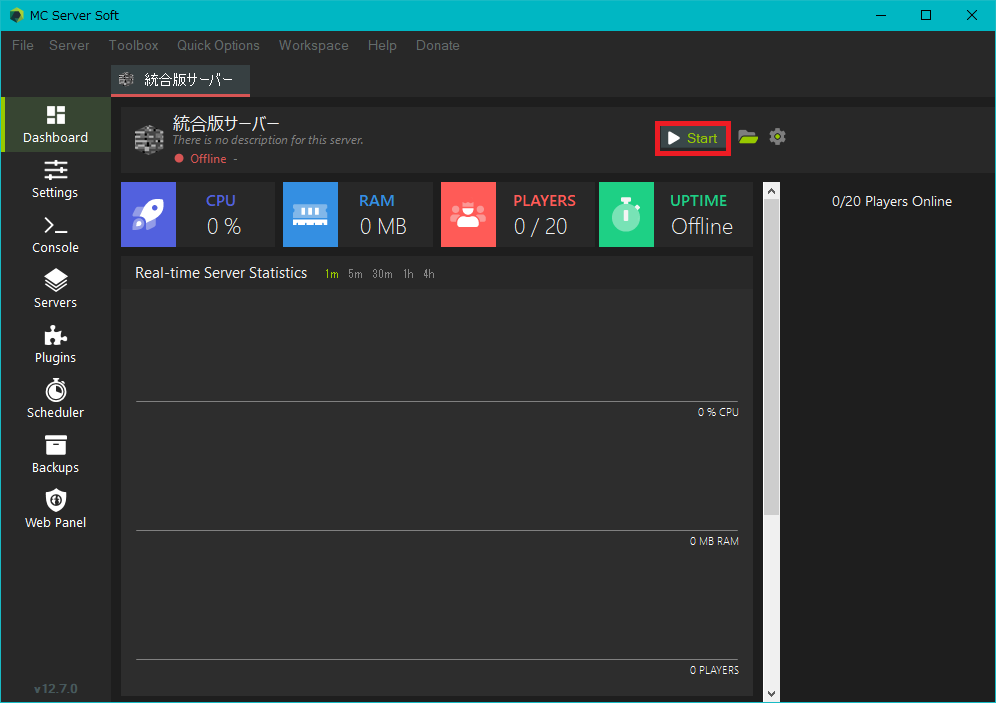
正常にサーバーが起動できるとこのような画面が表示されると思います。
サーバーの接続方法についてはこの後記述します。
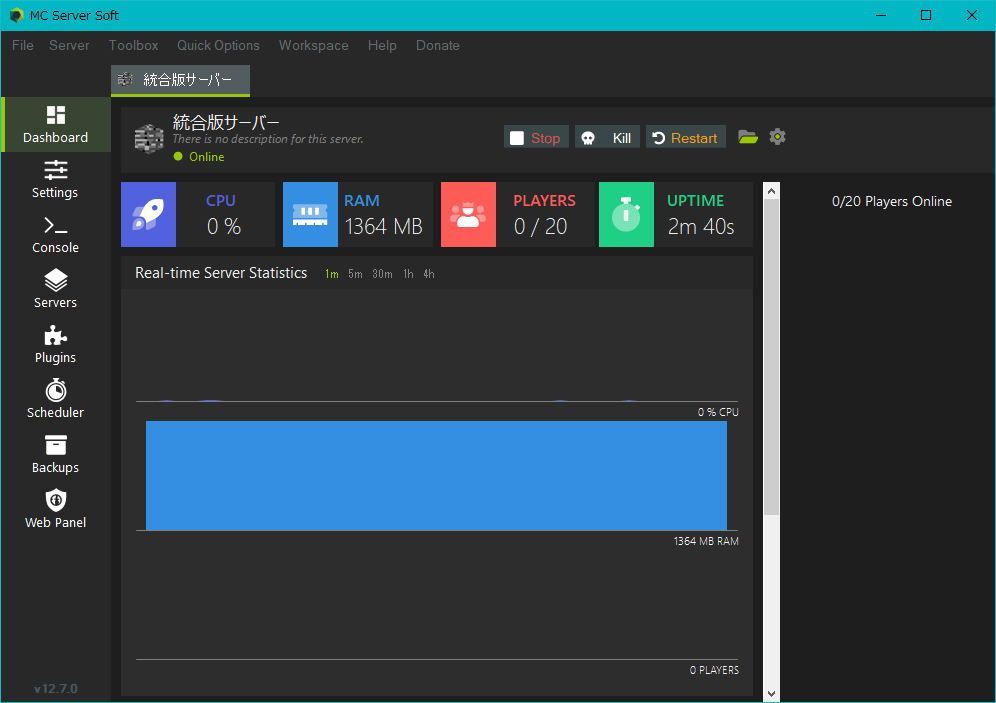
 揚げたてのポテト
揚げたてのポテト無事にサーバー起動できましたか?
サーバー起動中にエラーが発生して起動できない!という方は下の方に「サーバーが起動しない対処法」がありますのでご参考ください。
サーバーが起動しない対処法
おそらくサーバーできない人はこのようなエラー文が表示されているのではないでしょうか。
実はこれはパソコンにインストールしているJavaのバージョンが正しくない時に表示されるエラーです。
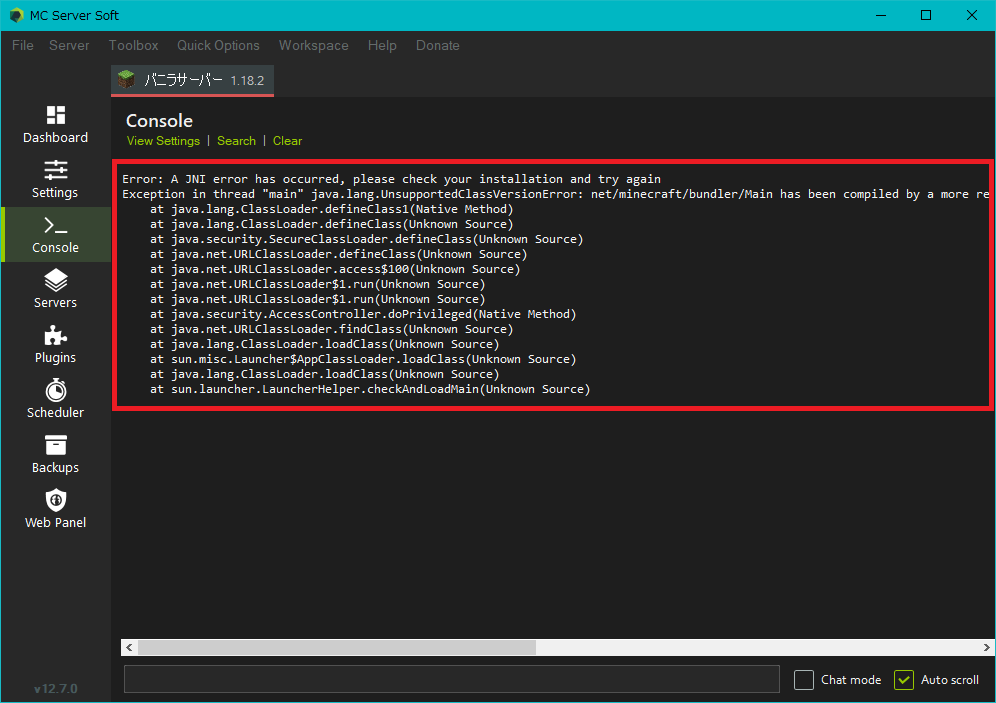
マイクラバージョンによって正しいJavaバージョンをインストールする必要があります。
| マイクラバージョン | 対応Javaバージョン |
|---|---|
| ~1.7.10 | Java7 |
| 1.8~1.16.5 | Java8またはJava11 |
| 1.17~1.17.1 | Java16 |
| 1.18~1.20.4 | Java17 |
| 1.20.5~ | Java21 |
 揚げたてのポテト
揚げたてのポテト複数のバージョンを立てる方は、複数のJavaバージョンをインストールしても問題ありません。
次に作成したマイクラサーバーに対応するJavaバージョンのJavaパスというのを指定していきます。
起動中のマイクラサーバーは「Stop」で停止してください。
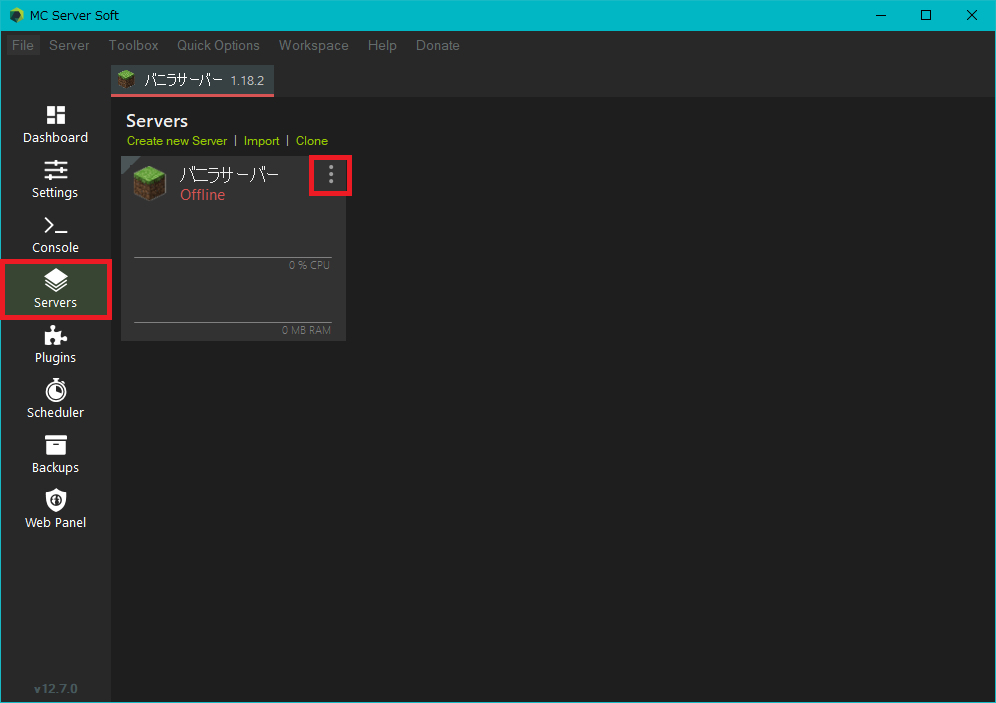
次に「View Settings」を選択し、Edit Serverを開きます。
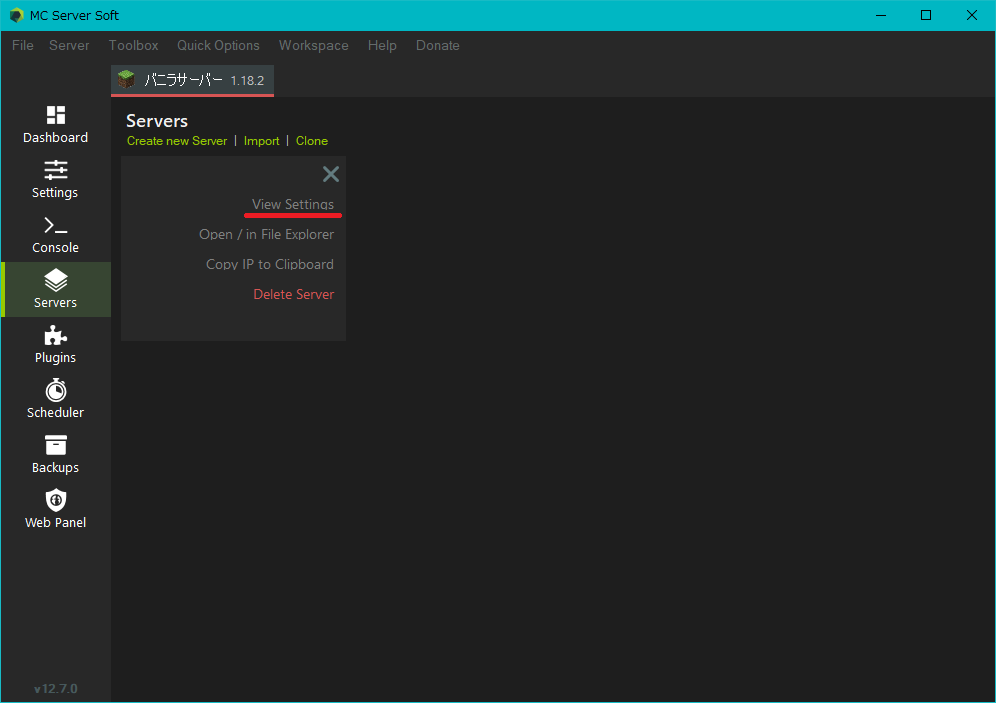
Edit Serverを開いたら、タブの「Advanced」を選択して「Java Path Picker」を選択します。
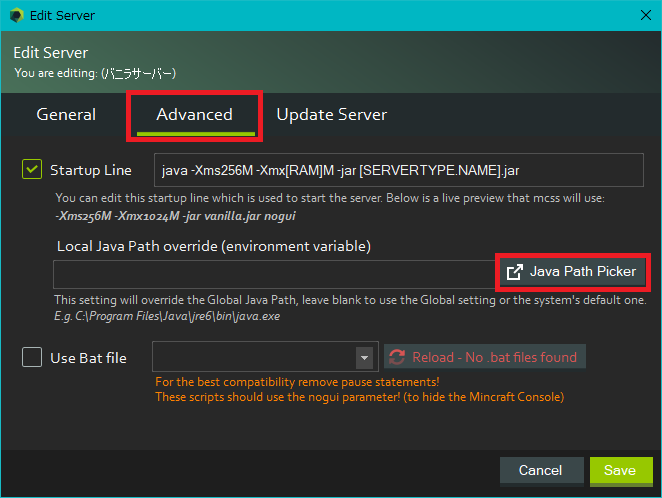
Java Path Pickerを開き、「▼」を開くとパソコンにインストールされているJavaが表示されます。
対応するJavaバージョンを選択してください。
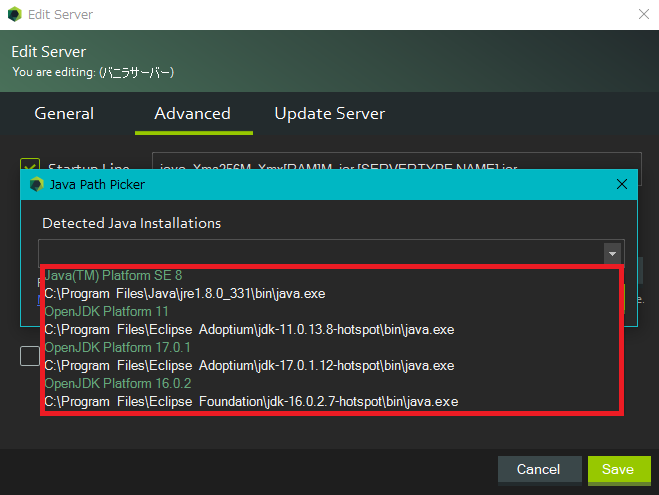
Javaバージョンを選択できたら「Save」を選択します。
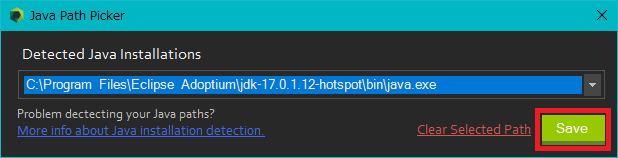
最後に「Save」を選択するとJavaパスが設定されます。
これでマイクラサーバーを「Start」から起動すれば正常に起動できるようになるはずです。
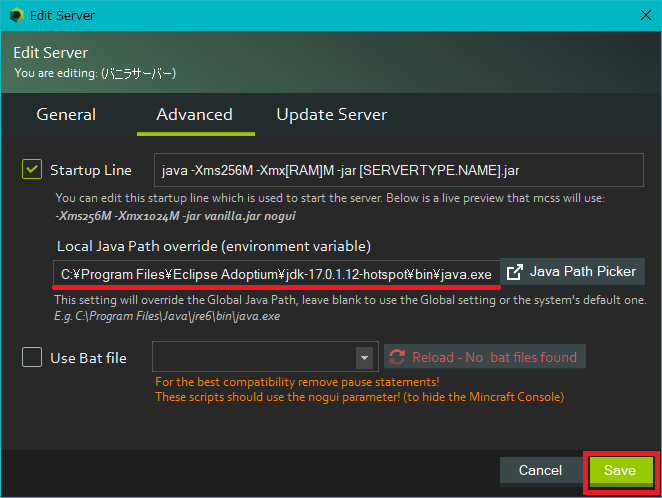
その他でサーバーが起動しない場合
上記で解決しない場合はMC Server Softの公式Wikiをご覧ください。

マイクラサーバーの接続方法
サーバーを立てて起動することができたら次は参加者をサーバーに参加させるためにポート開放が必要です。
残念ながらMC Server Softではポート開放機能が付いていないのでご自身で行う必要があります。
ポート開放方法
よく使われるポート開放ツールは2種類あり、パソコン環境によって使えたり使えなかったりするそうです。
今回はどちらも紹介しますが、使いやすい方でいいと思います。
私のオススメは2つ目のUPnPCJですね。(ポート開放を失敗した時に原因を表示してくれる)
ポート開放ツール:開放くん
Windows10でも動作確認が取れているので問題無いです。
ダウンロードした開放くんを起動してポート番号に「25565」、「TCP」にチェックしてポートを開くをクリックポート開放に成功
メッセージ欄に「ポート開放に成功しました。」と出たら参加する事が可能な状態になります。

この方法でポート開放が出来なかった場合、もう1つのポート開放ツールを使うか、使わないのであれば必ず原因があるのでネットで調べましょう。
ポート開放ツール:UPnPCJ
移動したサイトの【Down Load 】横のURLをクリックするとダウンロードが開始されます。
Windows10でも動作確認が取れているので問題無いです。
ダウンロードした UPnPCJ を起動してWAN_PORT(必須)に「25565」、「TCP」にチェックしてPort開放をクリックポート開放に成功
ポート開放に成功すると「ルーターのポートを開放しました」とのメッセージが表示されるはずです。
ポート開放に失敗した場合、こちらのソフトでは原因を表示してくれるのでその原因をネットで調べると解決方法が載っています。
ポート開放出来ない!!って方は別記事でまとめたマイクラサーバーの立て方に関するQ&Aを参照して下さい!

サーバー接続方法
ポート開放ができたらマイクラサーバーに接続しましょう。
\どちらかを選択してね!/
サーバーを立てた人がサーバーに接続する方法として
ダイレクト接続→サーバーアドレスに「localhost」と打つとサーバーに参加する事が出来ます。

MC Server Softの使い方②「各機能の使い方」
MC Server Softの各機能について紹介しました。
ここでは簡単に各機能の使い方についてご紹介したいと思います。
同時起動・管理機能
左側「Servers」を選択後、「Create new Server」から新しいサーバーを追加する事ができます。(追加手順は同じなので省きます)
新しく追加したサーバーはタブに表示され、タブを選択することで各サーバーに切り替えることも可能です。
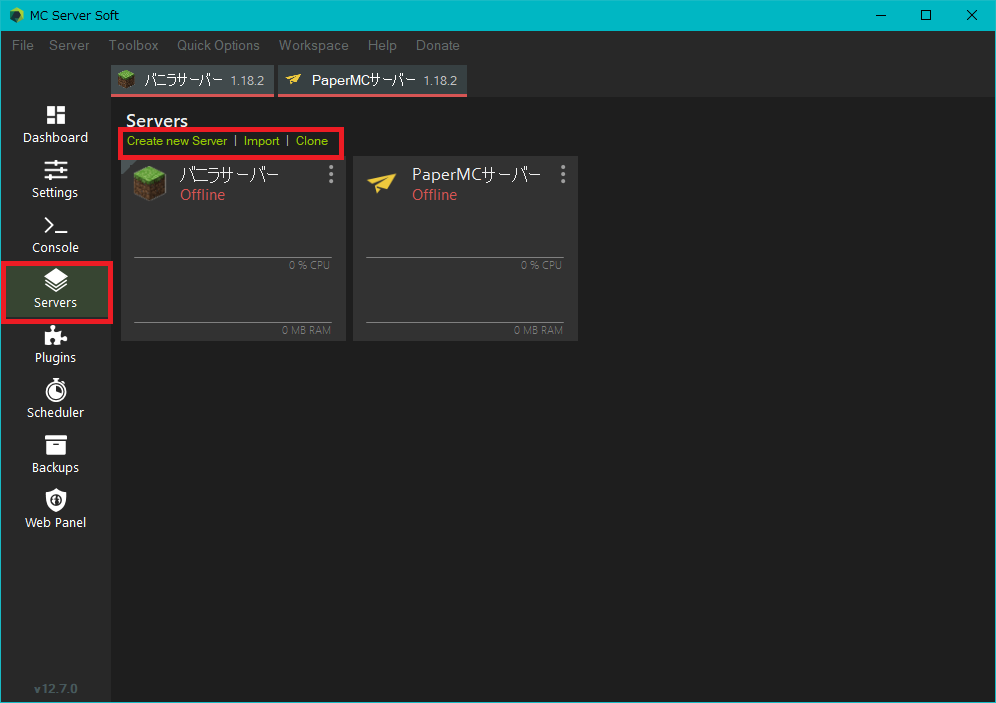
スケジューラー機能
上部のサーバーを選択します。
左側「Scheduler」を選択後、「Create new Task」を開きます。
\画像の自動翻訳をしてみました/
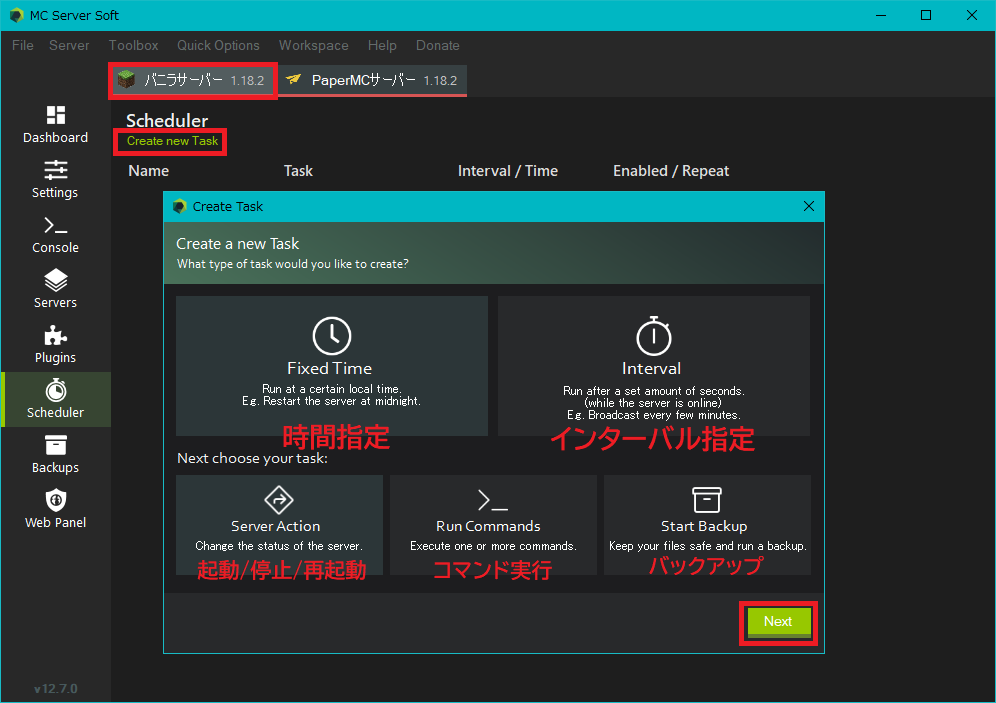
Create Taskでは「Fixed Time(時間指定)」と「Interval(インターバル指定)」のどちらかでどのタイミングでスケジュールを実行させるか選択できます。
- Fixed Time(時間指定)は「時・分・秒」で設定ができ、時間になればスケジュールを実行します。
- Interval(インターバル指定)は「秒数」で設定でき、指定した秒数後にスケジュールを実行します。
タスクは「Server Action(サーバーアクション)」と「Run Commands(コマンド実行)」と「Start Backup(バックアップ実行)」のどれかを選択できます。
- Server Action(サーバーアクション)は「起動・停止・再起動」等を実行できます。
- Run Commands(コマンド実行)は「サーバーコマンド・マイクラコマンド」を実行できます。
- Start Backup(バックアップ実行)は「サーバーデータのバックアップ」を実行できます。
バックアップ機能
上部のサーバーを選択します。
左側「Backups」を選択後、「Create new Backup」を開きます。
各種設定を行った後、「Save」を実行するとバックアップが開始されます。
\画像の自動翻訳をしてみました/
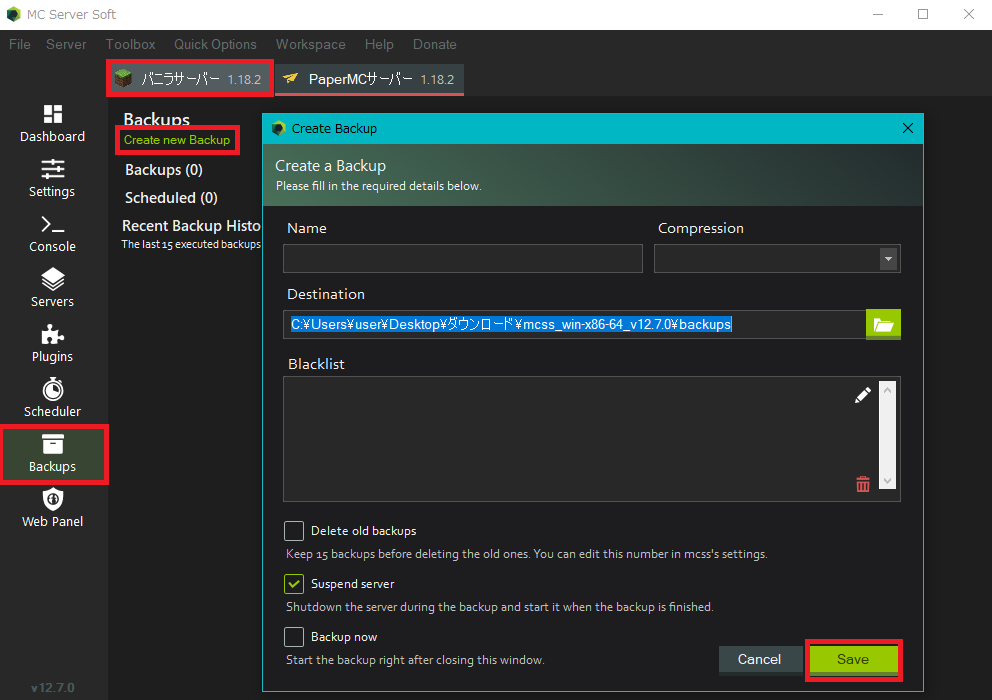
リモートWEBパネル機能
上部のサーバーを選択します。
左側「Web Panel」を選択後、Web Panelを有効化にするために「View Settings」を開きます。
\画像の自動翻訳をしてみました/
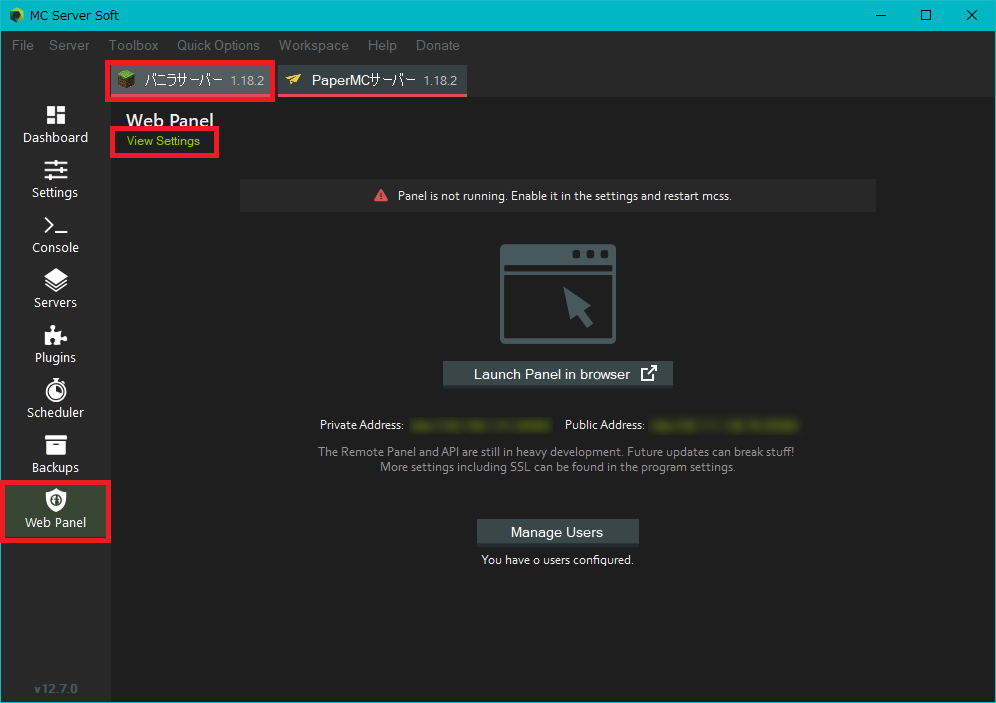
次に「Enable Web API」と「Enable Web Panel」どちらもチェックを付けてください。
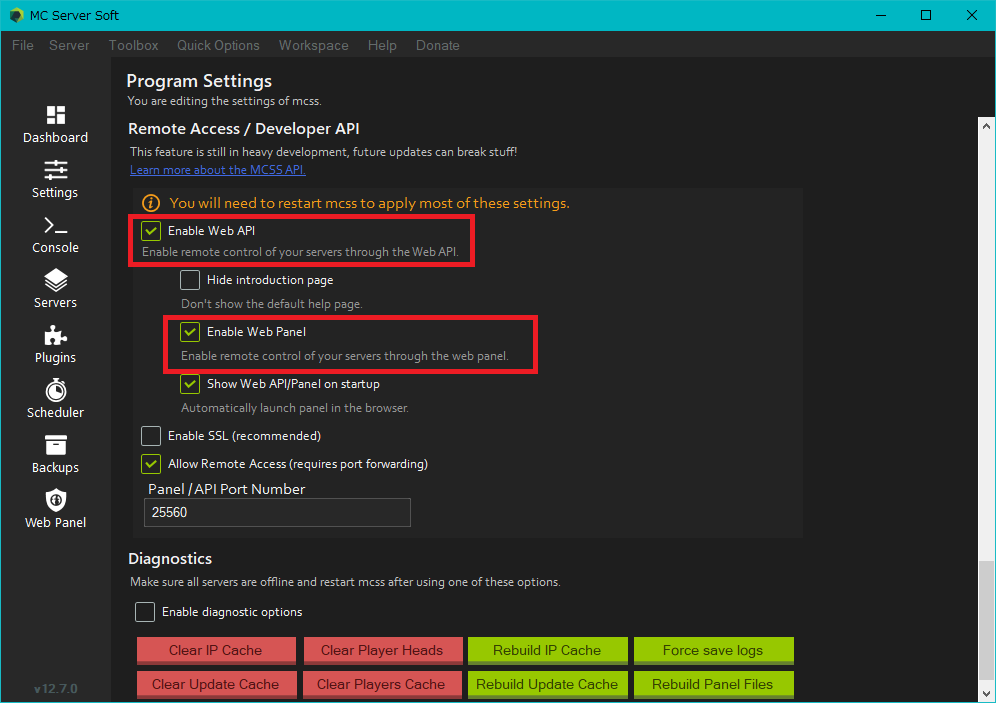
チェックを付けたらMC Server Soft(MCSS)を再起動する必要があります。
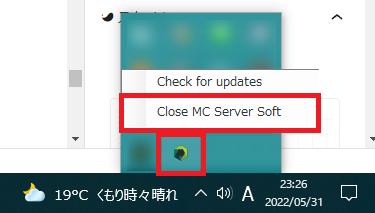
MC Server Softを再起動できたらWeb Panelの「Manage Users」を開きます。
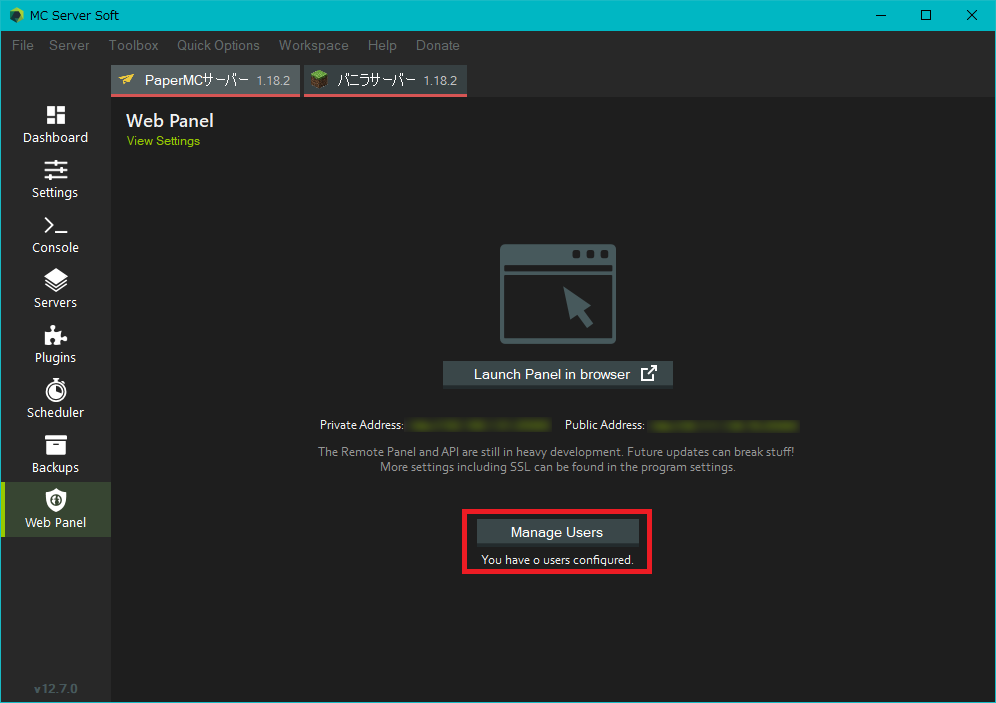
ブラウザにログインするために、ログインユーザーを追加します。
Add new Userに「Username」と「Password」を英数字で入力します。入力できたら「Add User」を選択して完了です。
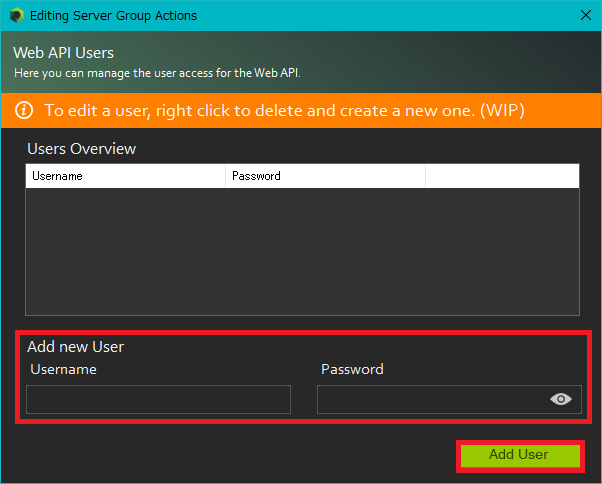
あとは「Launch Panel in browser」を選択し、ブラウザを開きます。
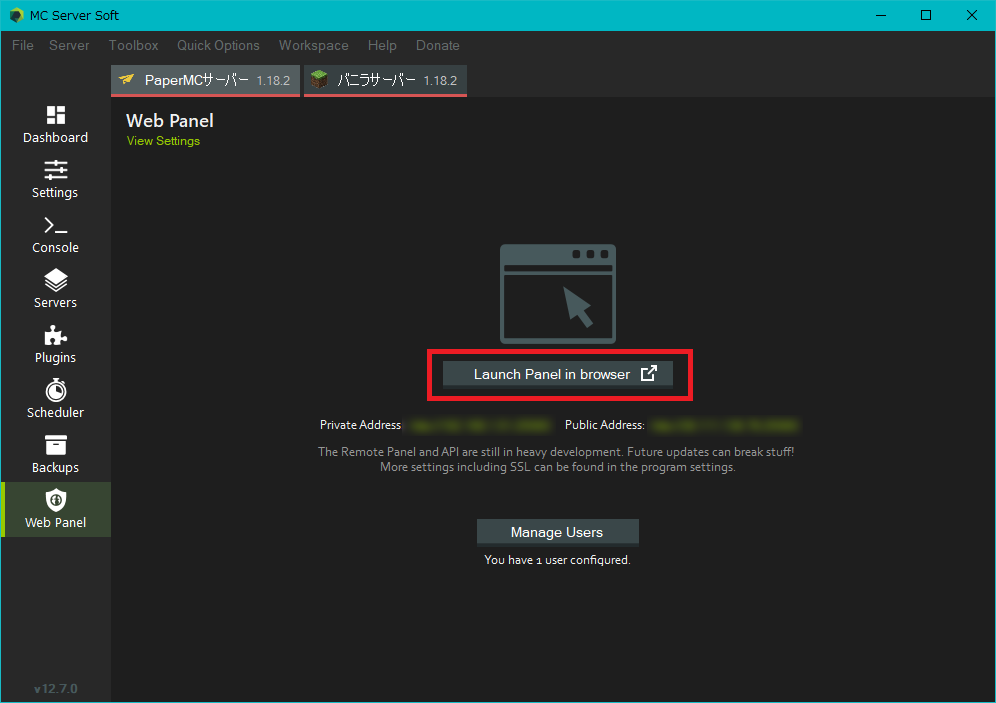
先程、作成したログインユーザー名とパスワードを入力し、ログインします。
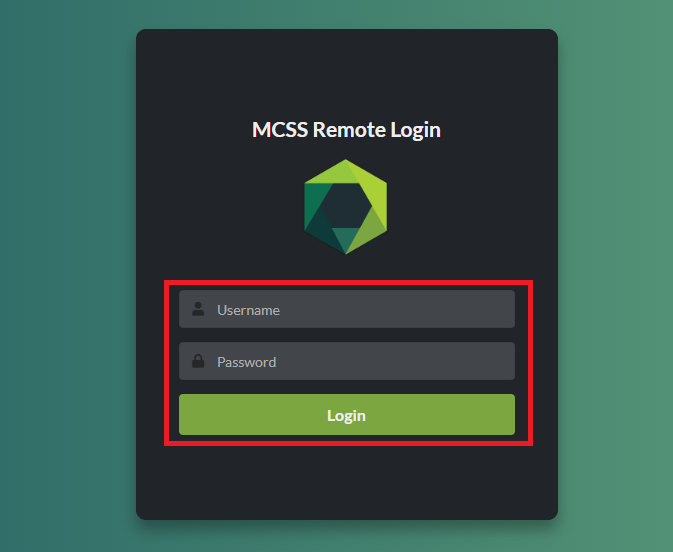
これでブラウザから閲覧ができるようになりました。
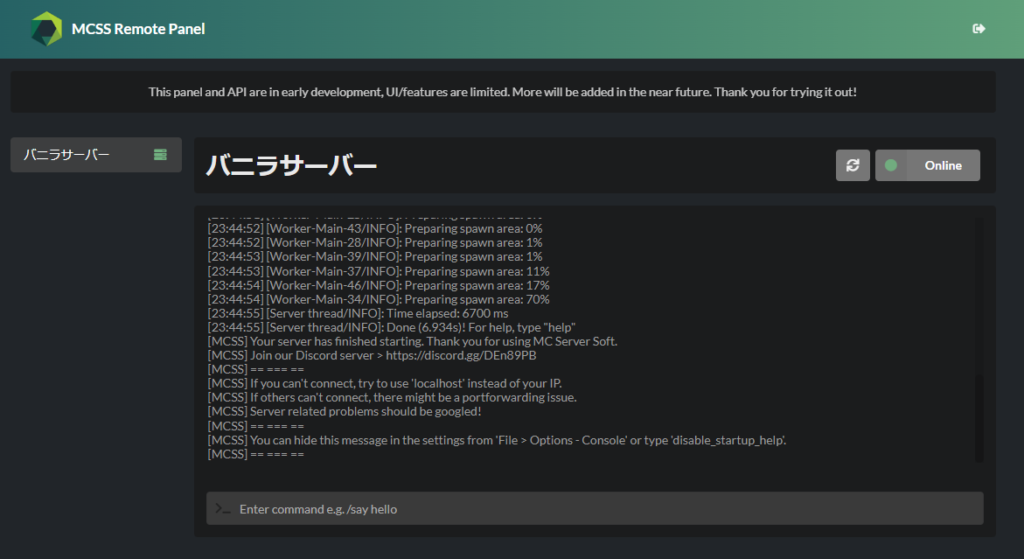

よくある質問
こんな時はどうすればいいんだろう?という疑問をよくある質問という形式でまとめたのでご覧ください!
- ワールドデータをそのままでバージョンアップするにはどうすればいい?
-
まず、マイクラサーバーを「stop」で停止させます。
その後、「歯車マーク」をクリックしてサーバー設定を開きます。
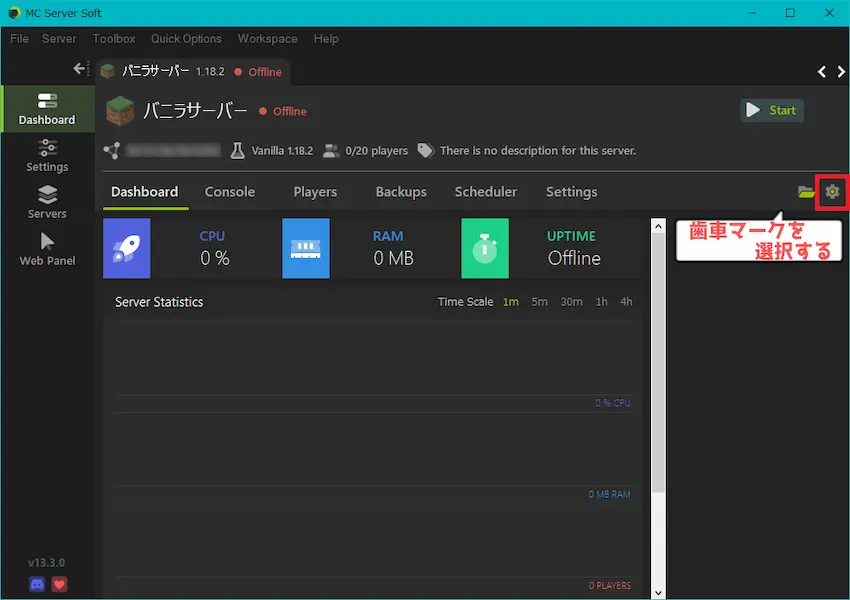
「Update Server」タブを開き、「Select file」にアップデートしたいバージョンのjarファイルをドラッグ&ドロップしてください。
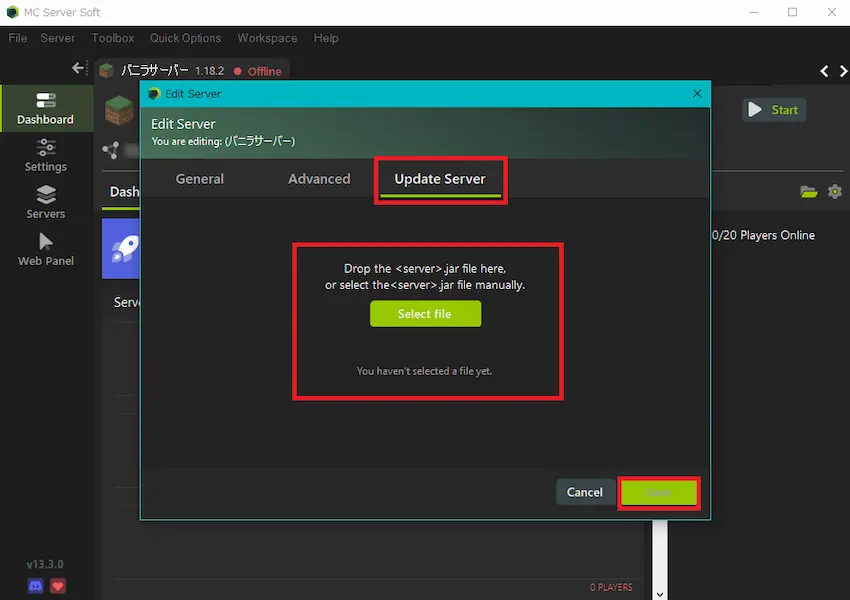
ドロップ&ドロップすると「Update complete!」という文字が表示されたらアップデート完了です。
左上のバージョンも自動的に変わっていると思います。

- サーバーのメモリ9GB以上で設定できないのでしょうか?
-
できます。
通常、歯車マークからメモリ(RAM)を指定しようとすると1~8GBまでしか表示されません。
これを手入力で9GBなどと入力して「Save」すれば、9GB以上でも問題なく適用されます。
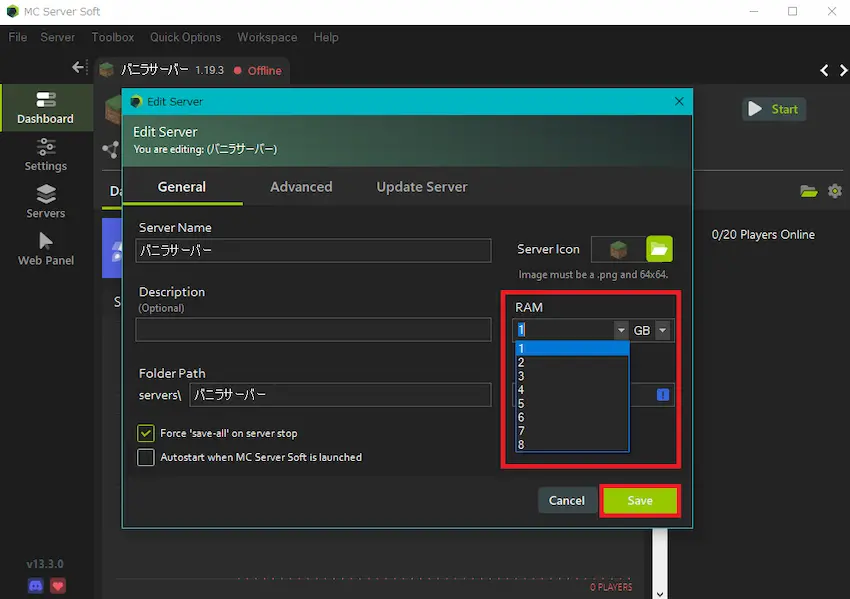
 揚げたてのポテト
揚げたてのポテト他に分からない事があればコメント欄にて受け付けています。
最後に
いかがだったでしょうか?
ここまで色々なサーバーに対応していて管理もしやすいソフトは初めて見ました。
日本語に対応していないのが難点ですが何回も使ってると慣れてくるので大丈夫です!笑
今回の記事はかなりボリュームたっぷりだったので雑な説明になっている箇所があるかと思います。後日見直して追記などをしたいと思います。
 揚げたてのポテト
揚げたてのポテトこんなソフトがあったんだ~と知っていただければ嬉しいです。
 揚げたてのポテト
揚げたてのポテト最後までお読みいただきありがとうございます。
次回の記事でお会いしましょう!







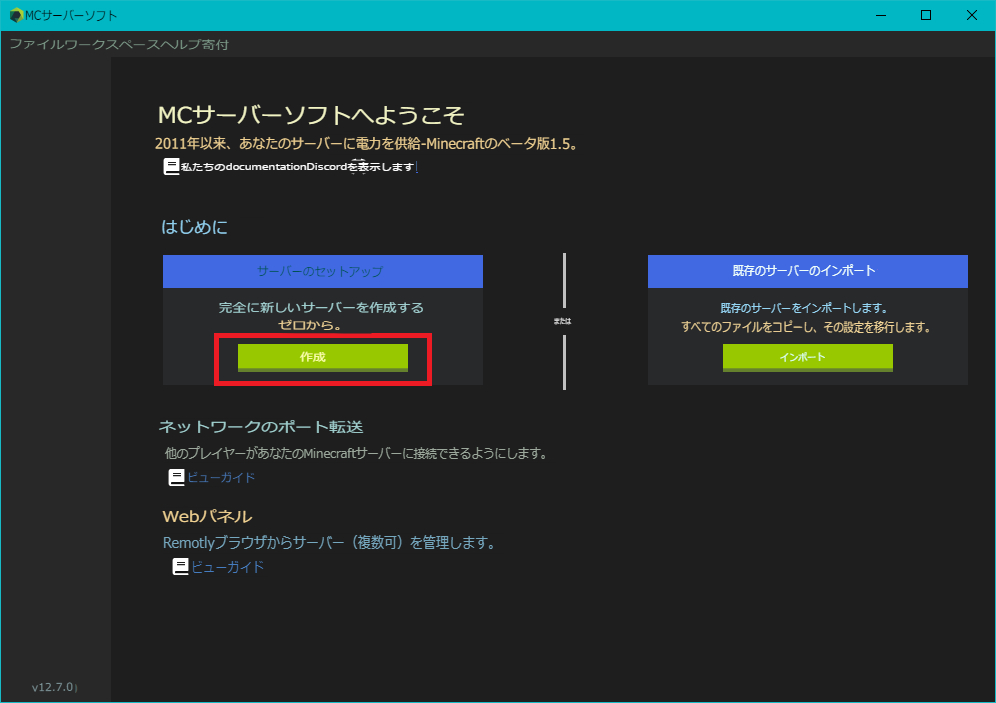
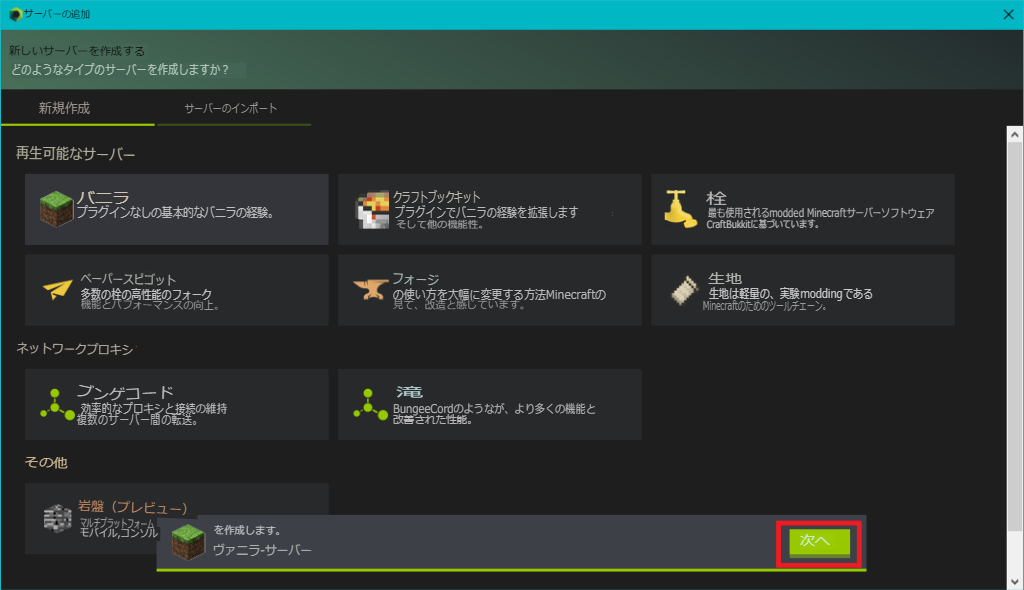
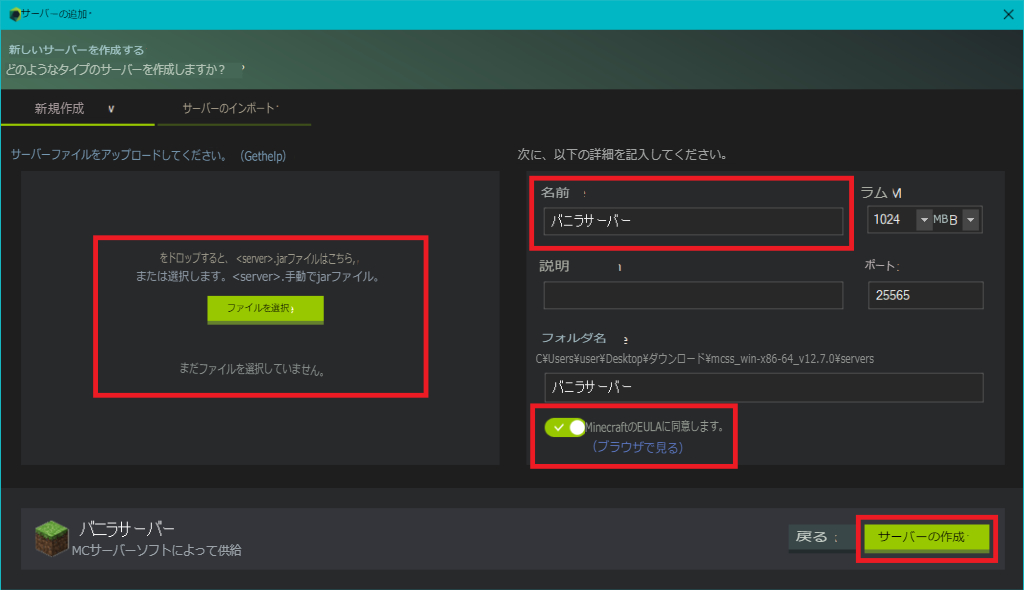
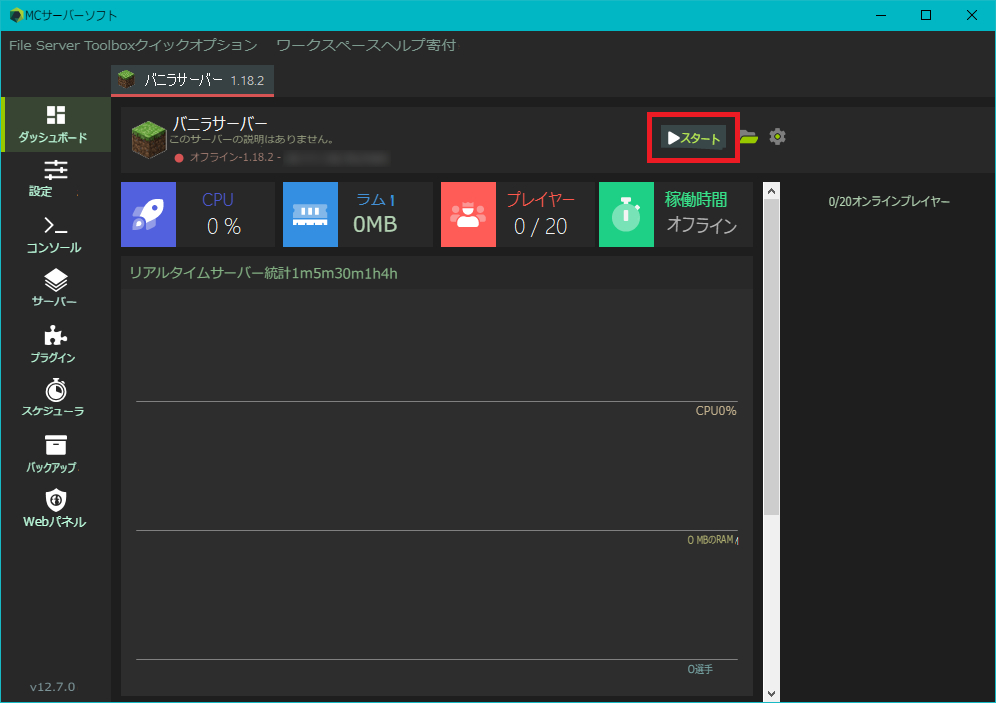
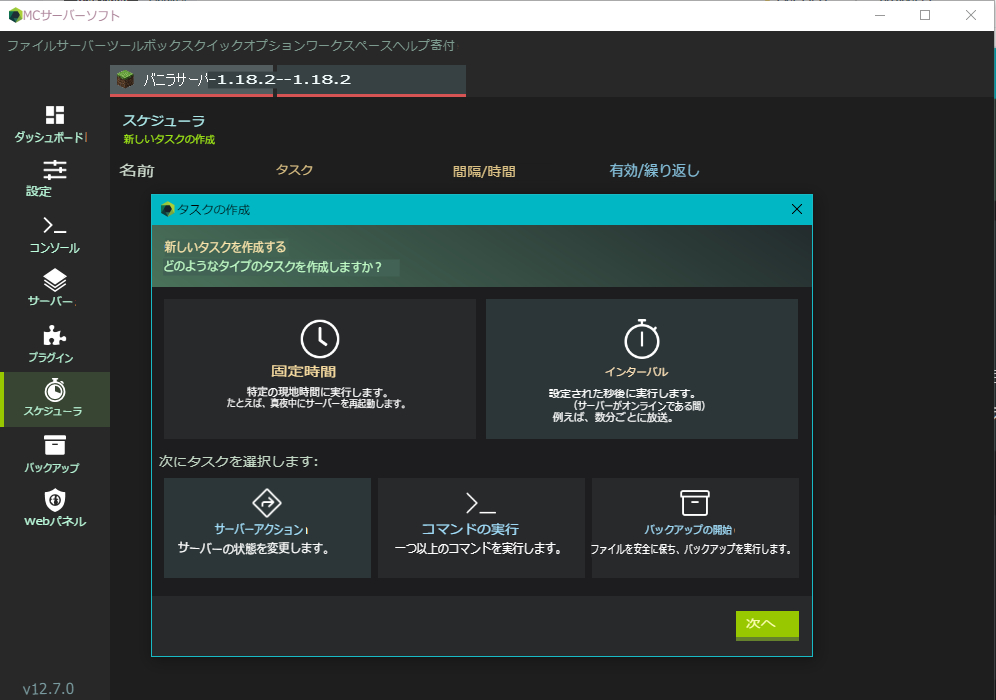
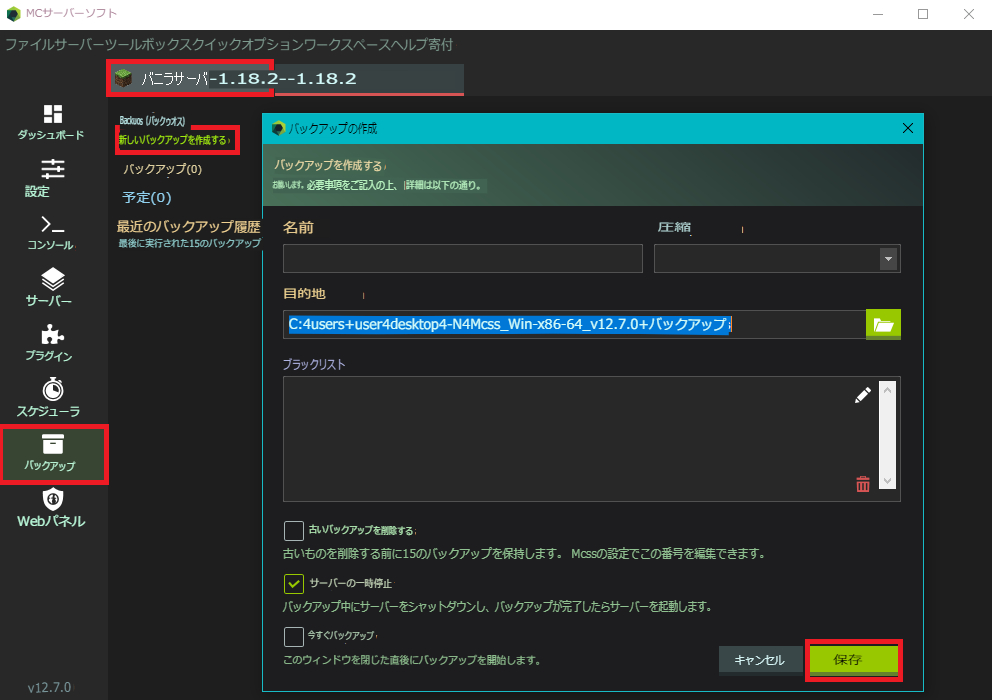
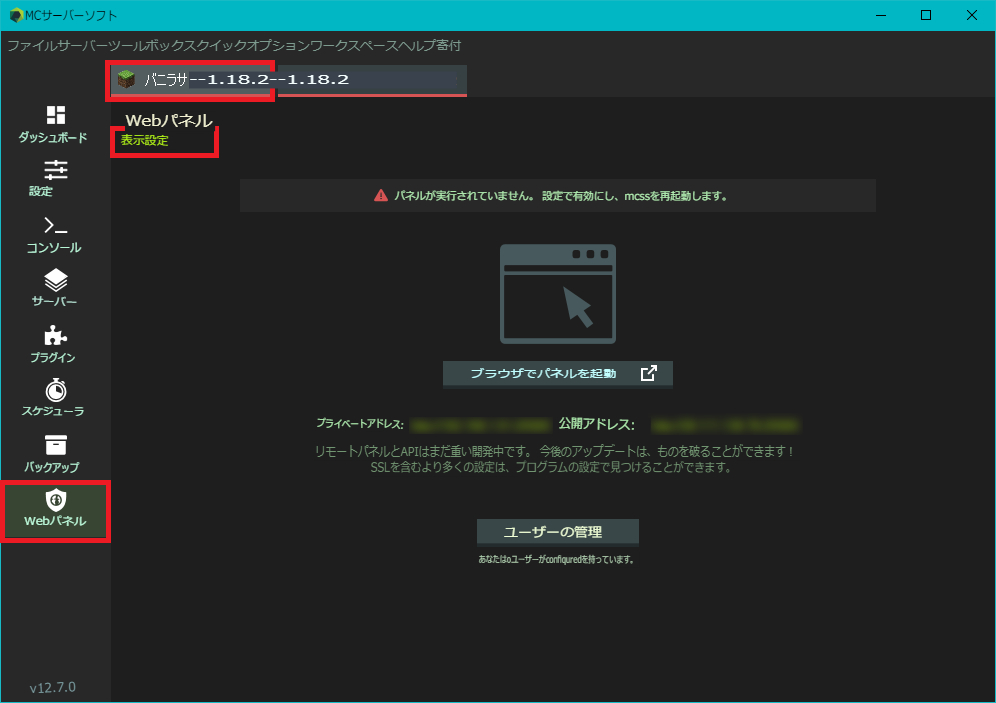



ポート開放をしていない時外部の人が入れませんでした。
このツールでポート開放必要なのではないでしょうか
このソフトは自前サーバー的なものですか?それとも
aternosみたいなものですか?
既存のシングルワールドをこのMC Server softにアップロードすることと、シード値を指定してワールドを作ることはできるでしょうか…?
mcss サーバーでサーバー作ろうとすると
DateTime: 2023/07/03 21:45:52
OS Version: Microsoft Windows NT 6.2.9200.0
MCSS Version: 13.5.0
Development Build: False
Runtime Version: 6.0.13
Exception Message: The Scintilla module has no export for the ‘CreateLexer’ procedure.
Exception TargetSite: Void .ctor(IntPtr)
Exception StackTrace:
at ScintillaNET.Lexilla..ctor(IntPtr lexillaHandle)
at ScintillaNET.Scintilla.get_CreateParams()
at System.Windows.Forms.Control..ctor(Boolean autoInstallSyncContext)
at System.Windows.Forms.Control..ctor()
at ScintillaNET.Scintilla..ctor()
at McssMain.Controls.ScintillaEditor.ScintillaControl..ctor()
at McssMain.Controls.ScintillaEditor.BasicTextEditor..ctor()
at McssMain.Controls.ScintillaEditor.AdvancedTextViewer..ctor()
at McssMain.Controls.ScintillaEditor.ConsoleViewer..ctor()
at McssMain.Pages.Page07Console..ctor(Page04ServerControl serverControl, Mcss logic)
at McssMain.Pages.Page04ServerControl.<LoadSubPage>g__GetPage|17_0(<>c__DisplayClass17_0& )
at McssMain.Pages.Page04ServerControl.LoadSubPage(SubPageName pageName)
at McssMain.Pages.Page04ServerControl.btnConsole_Click(Object sender, EventArgs e)
at System.Windows.Forms.Control.OnClick(EventArgs e)
at McssMain.Controls.Button.NavButton.ChildControl_Click(Object sender, EventArgs e)
at System.Windows.Forms.Control.OnClick(EventArgs e)
at System.Windows.Forms.Control.WmMouseUp(Message& m, MouseButtons button, Int32 clicks)
at System.Windows.Forms.Control.WndProc(Message& m)
at System.Windows.Forms.Label.WndProc(Message& m)
at System.Windows.Forms.Control.ControlNativeWindow.OnMessage(Message& m)
at System.Windows.Forms.Control.ControlNativeWindow.WndProc(Message& m)
at System.Windows.Forms.NativeWindow.Callback(IntPtr hWnd, WM msg, IntPtr wparam, IntPtr lparam)
とエラーが出てずっと作れません