
【ツール紹介】マイクラのインベントリ画像を簡単に作れる!【Java版/統合版対応】
当記事にはアフィリエイト広告が含まれています。
2023年10月1日より施行された景品表示法の指定告示(通称:ステマ規制)によって、広告を掲載しているサイトやメディア、SNS内に、読者が認識できるような表記が必須となりました。
当サイトにおいても景品表示法に則り、冒頭に表記するようにしていますので、ご理解の上、ご覧いただけますと幸いです。
当記事にはアフィリエイト広告が含まれています。
2023年10月1日より施行された景品表示法の指定告示(通称:ステマ規制)によって、広告を掲載しているサイトやメディア、SNS内に、読者が認識できるような表記が必須となりました。
当サイトにおいても景品表示法に則り、冒頭に表記するようにしていますので、ご理解の上、ご覧いただけますと幸いです。
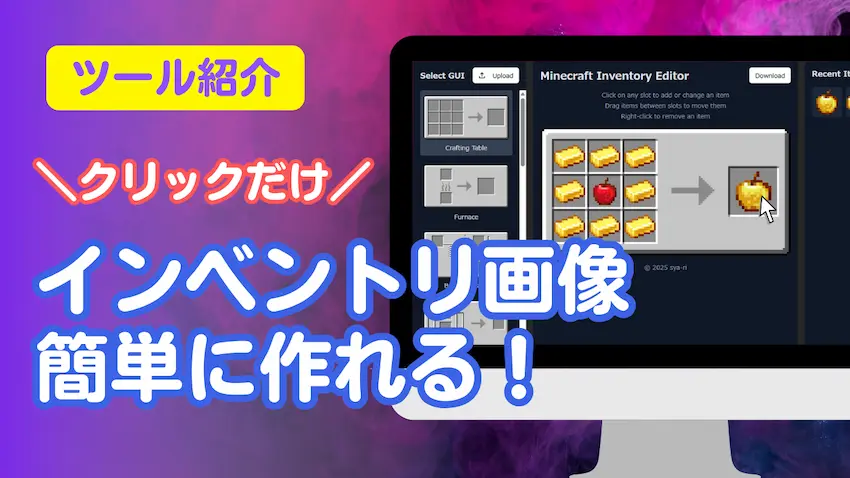
 ポテコちゃん
ポテコちゃんこの間、サムネイル作りに悩んでたみたいだけど、あれから解決した?
 揚げたてのポテト
揚げたてのポテトうーん、まだですね笑
でもマイクラのインベントリ画像を簡単に作れるツールを見つけて、今後のサムネイル作りが捗りそうです!
 ポテコちゃん
ポテコちゃんえ、そんなのあるんだ!?私にも詳しく教えて!
 揚げたてのポテト
揚げたてのポテト直感的な操作で使えたのでおすすめです!これから詳しく紹介しますね!
※2025年9月時点
インベントリ画像が作れるツールってなに?
これは、sya-ri氏( @sya_ri_dayo)が開発した「Minecraft Inventory Editor」という、マイクラのチェストや作業台、醸造台などのインベントリに、アイテムやブロックを配置した画像を作るツールです。
操作方法は、マウスだけで使えるので、初めての方でも分かりやすいと思います。
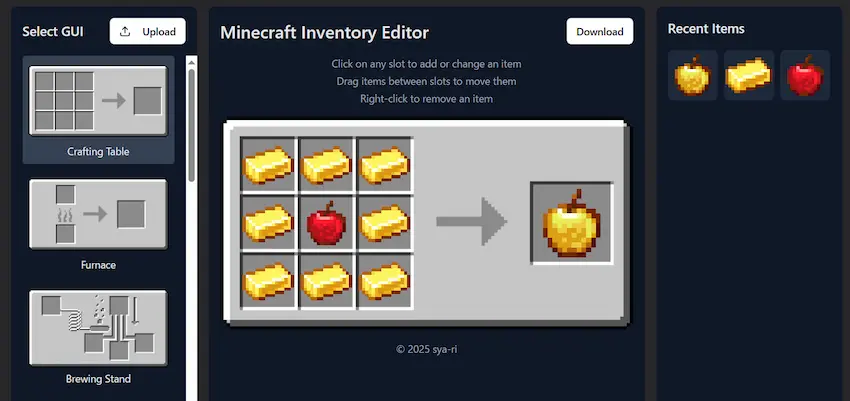
 揚げたてのポテト
揚げたてのポテトこんな感じに、作業台のインベントリに金りんごのレシピを配置することができます。
 ポテコちゃん
ポテコちゃんなるほどね!完成したインベントリを画像としてダウンロード出来るんだ!
対応インベントリ
Minecraft Inventory Editorの対応インベントリは以下の通りです。
また、オリジナルのインベントリ画像をアップロードして、配置することも可能です。
- 作業台
- かまど
- 醸造台(調合台)
- 砥石
- チェスト1×9、2×9、3×9、4×9、5×9、6×9、7×9、8×9、9×9
- インベントリ3×3
- オリジナルのインベントリ
対応アイテムとブロック
Minecraft Inventory Editorの対応アイテムとブロックは、バニラのアイテムとブロックになります。
また、オリジナルのアイテムやブロック画像をアップロードして、配置することも可能です。
使い方
早速ですが、Minecraft Inventory Editorの使い方について紹介したいと思います。
Minecraft Inventory Editorを開き、「Select GUI」より、作成したいインベントリを選びます。
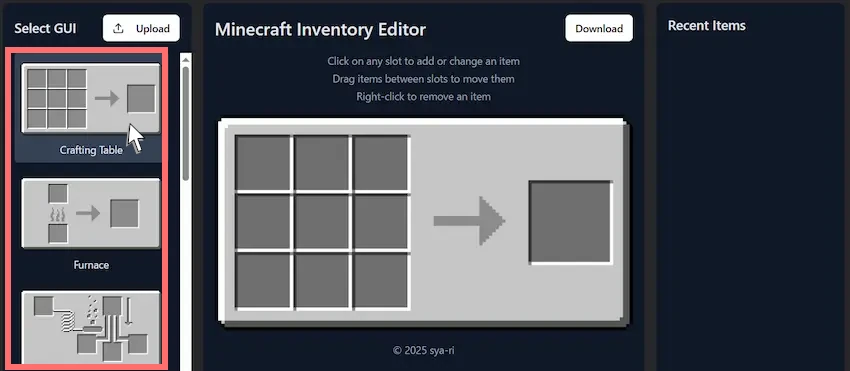
次にインベントリの空きスロットをクリックして、配置したいアイテムまたはブロックを選びます。
アイテムやブロックは名前検索(英語)すると、いち早く見つけることができます。
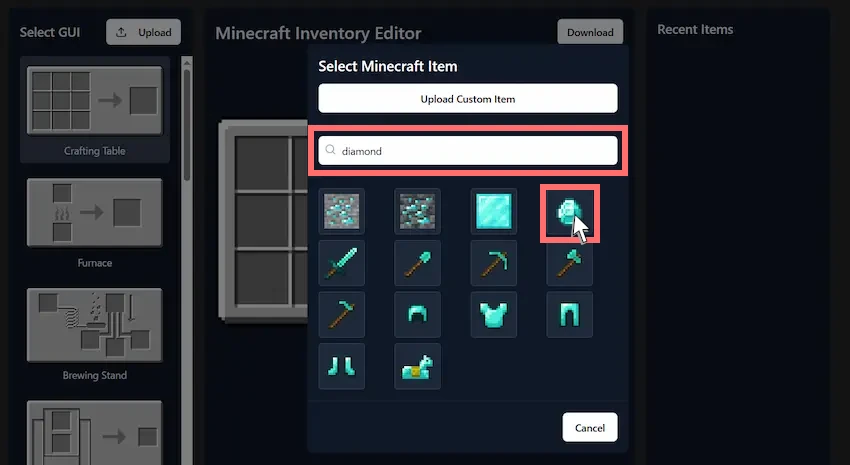
他の空きスロットも同じように選んでください。
もし、削除したい場合は、アイテムスロットを右クリックすると削除できます。また、位置を入れ替えたい場合はドラッグすると入れ替わります。
選び終えたら「Download」をクリックすると、これを画像としてダウンロードできます。
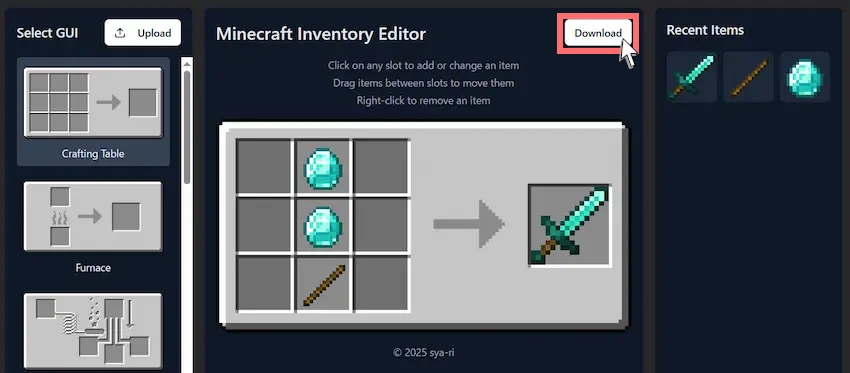
画像をダウンロードすると、以下のようにインベントリのみの画像として保存されます。
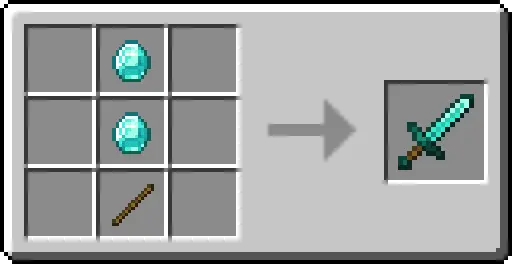
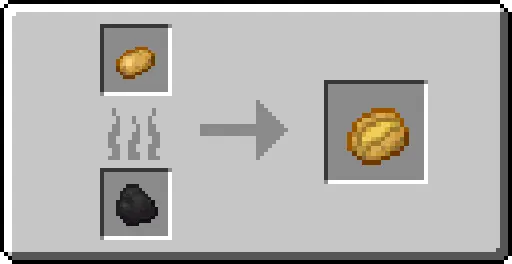
 ポテコちゃん
ポテコちゃんほんとだ!すっごく簡単に作れたよ!!
これならサムネイルや動画編集などで活躍しそうだね!
 揚げたてのポテト
揚げたてのポテト英語のサイトですが、直感的に作れるので難しくないですよね。
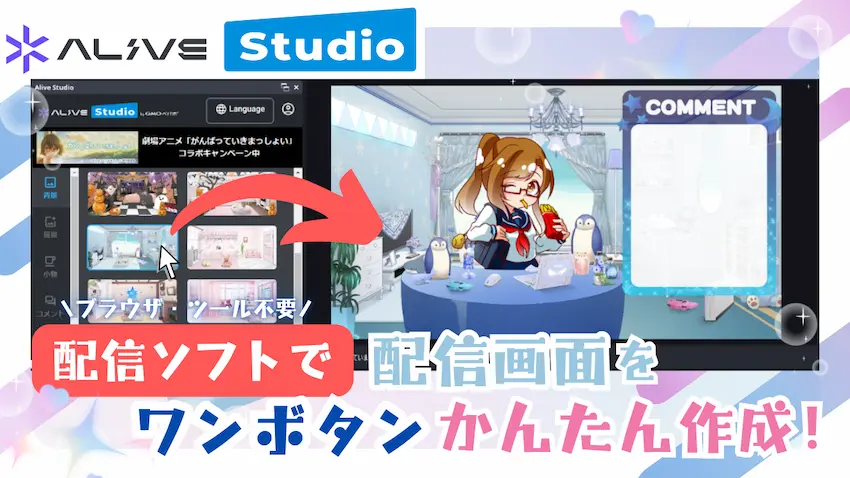
インベントリやアイテムなどのアップロード方法
MODやリソースパック等でテクスチャが変更された、インベントリやアイテム等を使いたい場合は、画像のアップロード機能を使いましょう。
この機能は、オリジナル画像をアップロードすると、同じようにアイテム等を配置できます。
今回は、プレイヤーのクラフトインベントリの画像を例に、アップロードしてみたいと思います。
インベントリのアップロード
オリジナルのインベントリをアップロードしたい場合は、Select GUIの「Upload」を選び、画像を指定します。
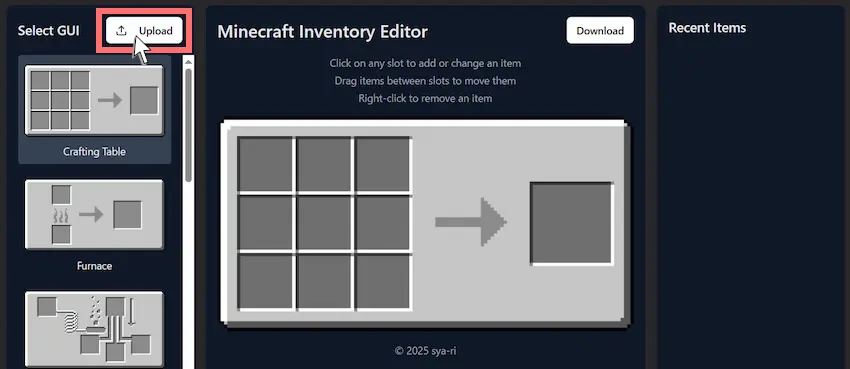
画像が読み込みされると、自動で認識されたスロットに青枠が付きます。青枠が付いたスロットにはアイテム等を配置できます。
問題なく認識されたら「Apply」をクリックします。(Minmum Slot Sizeは、基本的に変更しなくて良い)
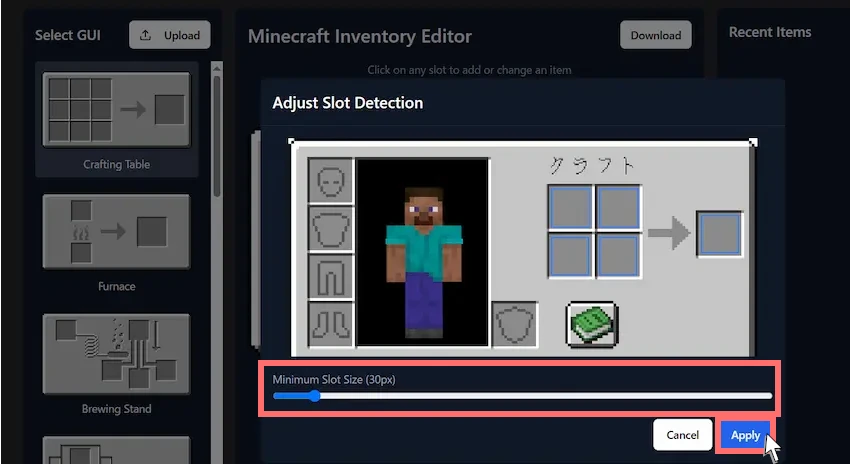
 揚げたてのポテト
揚げたてのポテトプレイヤーの装備スロットは認識されませんでした。
アイテム等のアップロード
次に、オリジナルのアイテム等をアップロードしたい場合は、空きスロットを選択し、「Upload Custom Item」を選び、画像を指定します。
試しにいらすとやの画像をアップロードして配置してみました。
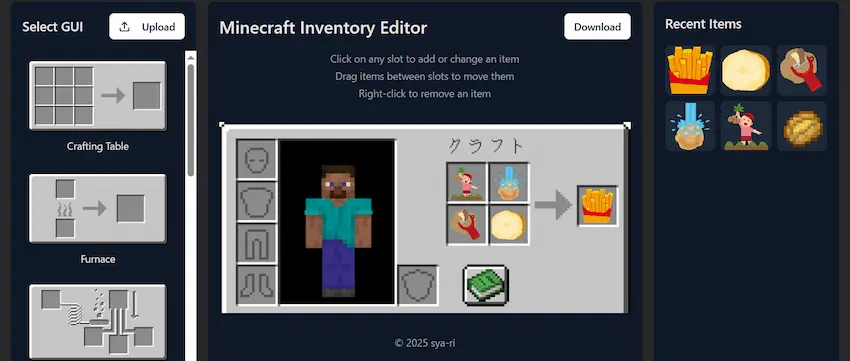
 ポテコちゃん
ポテコちゃんなんかインベントリに普通のイラストが入ると異色だね笑
 揚げたてのポテト
揚げたてのポテト確かに違和感がありますね笑
このように好きな画像を配置することができます!
背景を透明にしたい場合は、ファイル形式を「PNG形式」にする必要があります。
ただし、JPEG形式からPNG形式に変換しただけでは、背景は透過されないので、透過処理を行った上で、PNG形式で保存しましょう。
ひとこと
マイクラのインベントリ画像を簡単に作れるツールはいかがだったでしょうか。
今後、動画や配信のサムネイル作りや動画編集の際に、捗ること間違いないと思います!
将来的にバージョンごとのアイテムにも対応予定とのことなので、今後のアップデートに期待ですね!
 揚げたてのポテト
揚げたてのポテト最後までお読みいただきありがとうございました。
次回の記事でお会いしましょう!












