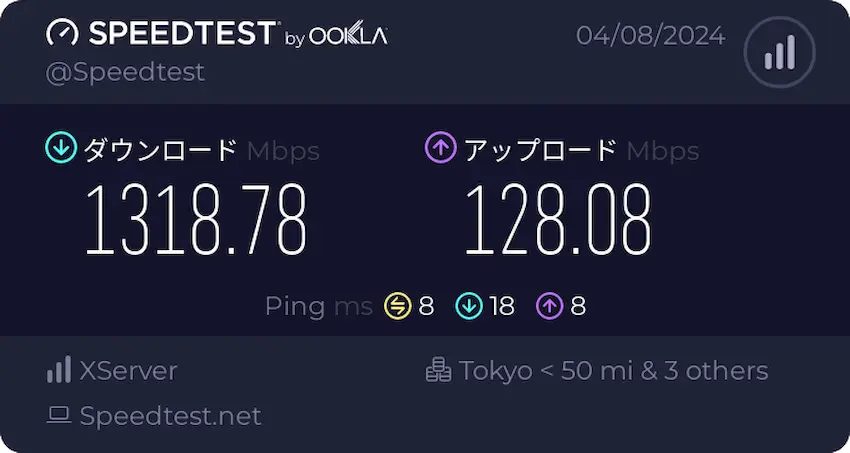【Windows】クラウド上にマイクラサーバーを立ててみよう!【XServerクラウドPC】
当記事にはアフィリエイト広告が含まれています。
2023年10月1日より施行された景品表示法の指定告示(通称:ステマ規制)によって、広告を掲載しているサイトやメディア、SNS内に、読者が認識できるような表記が必須となりました。
当サイトにおいても景品表示法に則り、冒頭に表記するようにしていますので、ご理解の上、ご覧いただけますと幸いです。
当記事にはアフィリエイト広告が含まれています。
2023年10月1日より施行された景品表示法の指定告示(通称:ステマ規制)によって、広告を掲載しているサイトやメディア、SNS内に、読者が認識できるような表記が必須となりました。
当サイトにおいても景品表示法に則り、冒頭に表記するようにしていますので、ご理解の上、ご覧いただけますと幸いです。
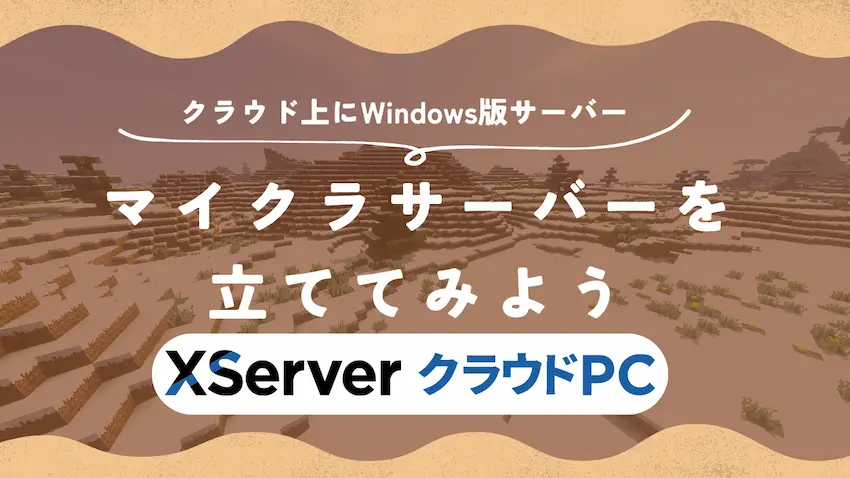
 ポテコちゃん
ポテコちゃんマイクラサーバーを立ててみたいけど、私のパソコンだとスペック不足だし、流行りのレンタルサーバー?VPS?はイマイチ分からないんだよね…。
 ポテコちゃん
ポテコちゃん私が普段使っているWindows画面のまま、マイクラサーバーが立てれるレンタルサーバーってないのかな?
 揚げたてのポテト
揚げたてのポテトありますよ!Windowsでサーバーを立てたい方は「Windows Server」を使いましょう!
近頃のVPSは、テンプレート機能で簡単にゲームサーバーが立てられるというメリットがあります。
デメリットとして、サーバー管理やサーバー設定はコンソールやコマンド操作が必要になるので、初心者の方には分かりづらいです。
しかし、「Windows Server」を使えば、普段のWindows画面のままで操作できるので、初心者の方でも安心してマイクラサーバーを立てることができます。
Windows Serverとは
Windows Serverは、マイクロソフトが開発・提供しているサーバー向けのオペレーティングシステム(OS)です。
特徴として、パソコンで使えるWindowsと同じ画面で構成されているため、Windowsユーザーであれば、直感的にサーバー操作や設定が行えます。
本来の用途は、企業等がデータやアプリケーションを管理し、共有するためのサーバー構築やリモートワーク(テレワーク)で使用されます。
 ポテコちゃん
ポテコちゃんいつも使っている画面でサーバー操作できるのいいね!
 揚げたてのポテト
揚げたてのポテトVPSは、Linux系のOSなのでコマンド操作が主であり、慣れてる方からすると便利ですが、初心者の方にはハードルが高いです。
Windows Serverのメリットとデメリット
Windows Serverをマイクラサーバーとして使う場合、どのようなメリットとデメリットがあるのでしょうか?
Windowsユーザーの方は、今までと同じ操作でマイクラサーバーを立てることができるので、デメリットとしてはVPS(Linux)よりレンタルサーバーの料金が高いくらいです。
ですが、Linuxには難しいコマンド操作があることを踏まえると、慣れているWindows Serverの方がマイクラサーバーが立てやすいと思います。
 ポテコちゃん
ポテコちゃんコマンド操作は覚えること多いから嫌だけど、Windows操作でマイクラサーバーが立てれるなら料金が高くてもいいかな!
Windows Serverはどこのサービスがおすすめ?
さて、Windows Serverを扱っているレンタルサーバーは沢山あります。
 ポテコちゃん
ポテコちゃん初心者の私でも使える所はどこだろう?
 揚げたてのポテト
揚げたてのポテト今回、マイクラサーバーを立てることを目的としているので、サーバー性能が優れているサーバー会社を選びました!
国内のレンタルサーバー(Windows Server)の中で「サーバー性能が良く」「初心者でも使いやすい」を重視して比較したところ、当記事でおすすめしたいのが「XServerクラウドPC」です!
XServerクラウドPCとは
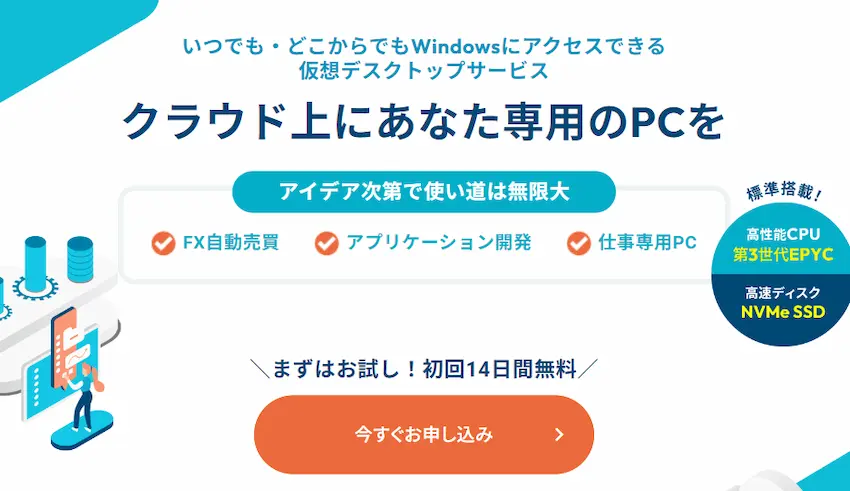
XServerクラウドPCとは、2023年12月よりエックスサーバー社が提供を開始したハイスペックの仮想デスクトップ(Windows Server)です。
特徴として、いつでもどこからでも、XServerクラウドPCにアクセスでき、簡単に起動やシャットダウンができたり、NvMe SSDを搭載しているので快適なサーバーを体感できます。
また、XServerクラウドPCが24時間365日で管理を行っているため、停電やPCの寿命に関するリスクがなく、電気代など余計なコストがかかりません。
仮想デスクトップのサービスとしては新人ですが、エックスサーバー社は20年以上の積み重ねた豊富な運用実績と安定したサーバー環境を提供しています。長い期間を得て、「信頼性と安定性」を誇っています。
 揚げたてのポテト
揚げたてのポテトちなみに当サイトはエックスサーバー社のWEBサービスで動いていて、かれこれ5年以上もエックスサーバー社にお世話になっています。
圧倒的高性能+高速回線を実現
XServerクラウドPCは、他社の仮想デスクトップより、圧倒的なサーバー性能+高速な通信回線を採用しており、快適なWindows Serverとして利用することができます。
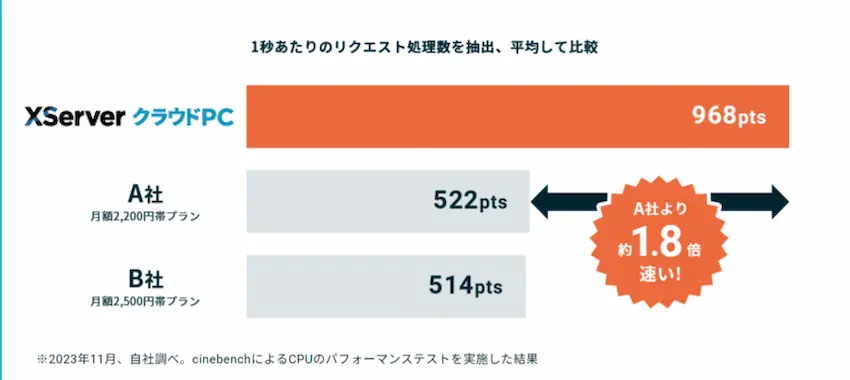
 揚げたてのポテト
揚げたてのポテトこれだけの高性能+高速回線サーバーを備えているレンタルサーバーは中々ありません。
マインクラフトなどのゲームサーバーはとても負荷が掛かりやすいので、ハイスペックサーバーにこだわっている点が魅力的だと思います。
料金プランについて
XServerクラウドPCでは、サーバー性能によって、いくつかのプランに分かれています。
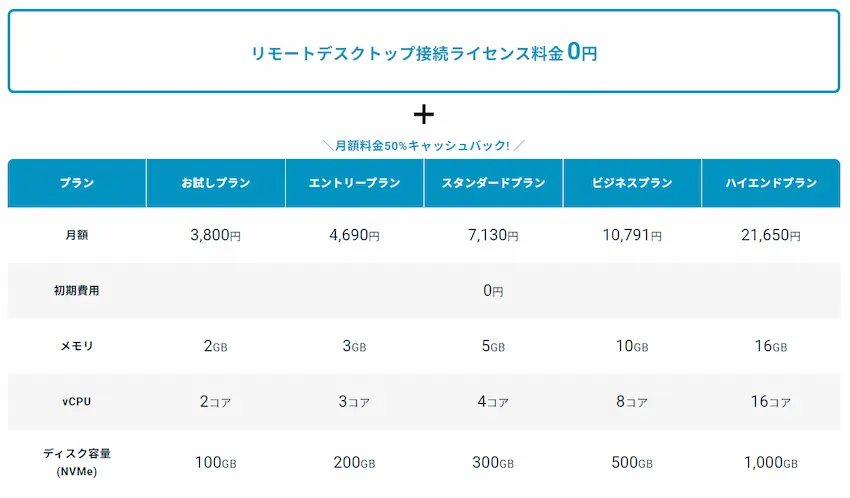
 ポテコちゃん
ポテコちゃん初心者の私からすると高く感じるけど、他社も似たような価格帯なんだね!
 揚げたてのポテト
揚げたてのポテト他社と同じ価格帯でも、XServerクラウドPCは2~3倍ほどサーバー性能が優れているので、使う価値があります!
更に3ヶ月以上で契約するともっとおトクになります!
割引キャンペーンでもっとおトクにしよう!
実は1ヶ月使うより、3ヶ月以上利用する方におトクな割引キャンペーンがあります。
割引キャンペーンは、3ヶ月以上まとめて購入すると、1ヶ月あたりの料金が安くなります。
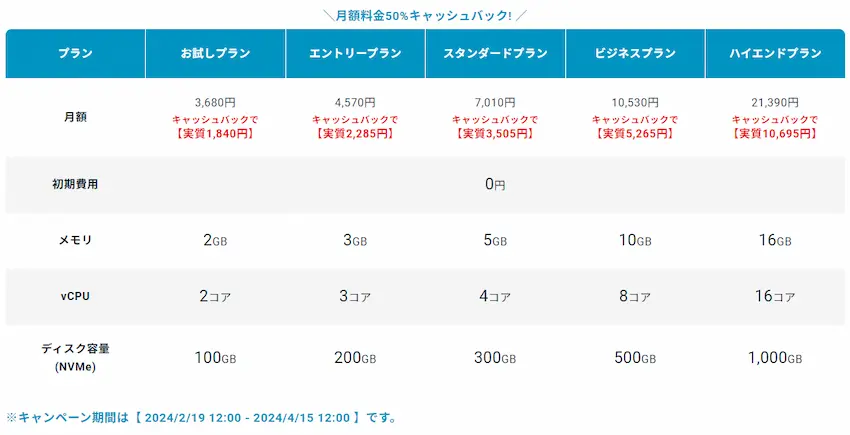
例えば、上記のキャンペーンだと、3ヶ月でまとめて購入するとスタンダードプランが7,010円がキャッシュバックで実質3,505円になったりとおトクになります。
このようなキャンペーンを上手く使うと、月額料金を安く済ませられます。
XServerアカウント作成を作成する
それでは早速、マイクラサーバーを立てたいところですが、XServerクラウドPCを利用するには、まずXServerアカウントの作成が必要です。
既にXServerアカウントをお持ちの方はXServerクラウドPCの公式サイトから「ログイン」して、次のステップをご覧ください。
以下のリンクよりXServerクラウドPCの公式サイトを開きます。
公式サイトの右上「お申し込み」をクリックしてお申し込みページに移動してください。
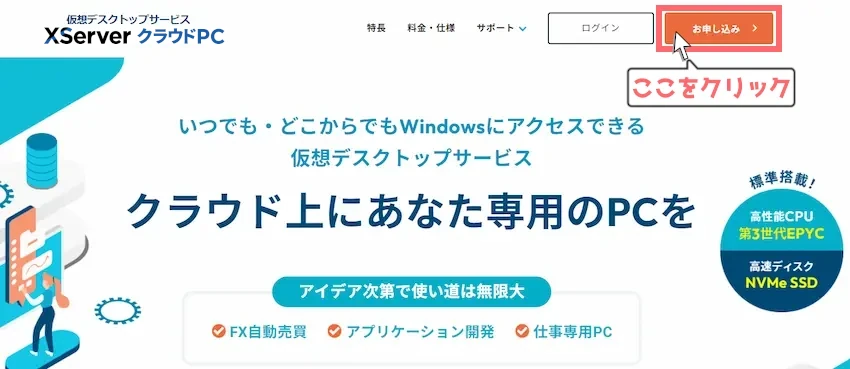
XServerアカウントをお持ちではない方は「すぐにスタート!新規お申込み」をクリックし、既にアカウントをお持ちの方は「ログイン」を選択しましょう。

アカウント登録は必須項目に必要な情報を入力していきます。
メールアドレスとパスワードはXServerクラウドPCにログインする際に必ず使用するので忘れずにメモで残しましょう。

アカウント情報に入力できたら「利用規約と個人情報の取り扱いについて」をご覧になった上で、「チェック」を付けて、「次に進む」をクリックします。
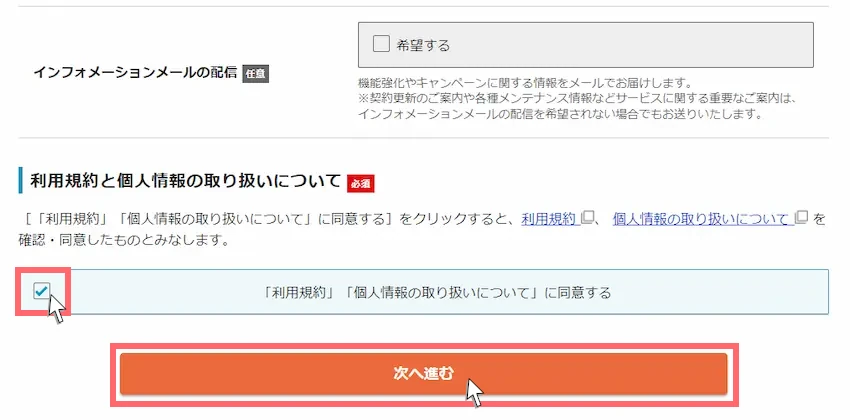
登録したメールアドレスにXServerアカウントよりメールが届いています。
メールを開き、記載されている「認証コード」の数字6桁をお申込みフォームの「確認コード」に入力します。
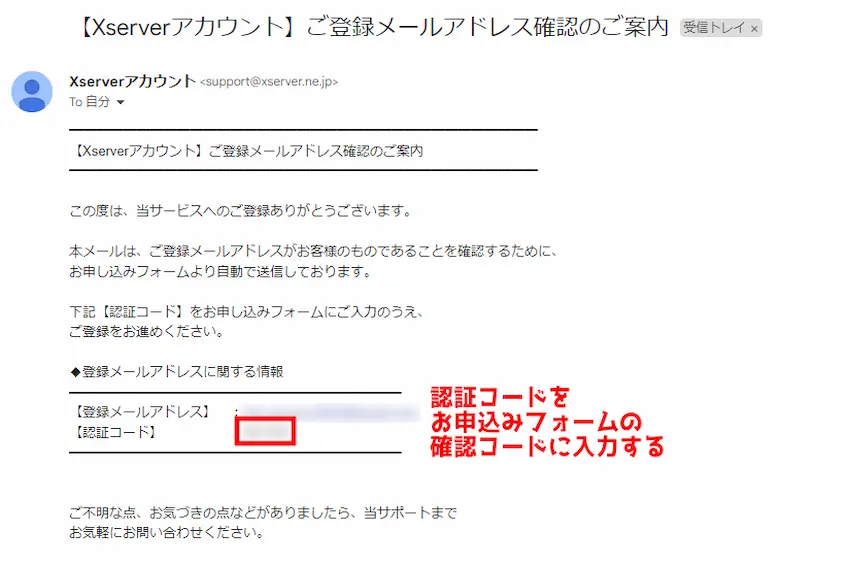
メールに記載された「認証コード」の数字6桁をを入力してください。
入力できたら「次に進む」をクリックします。
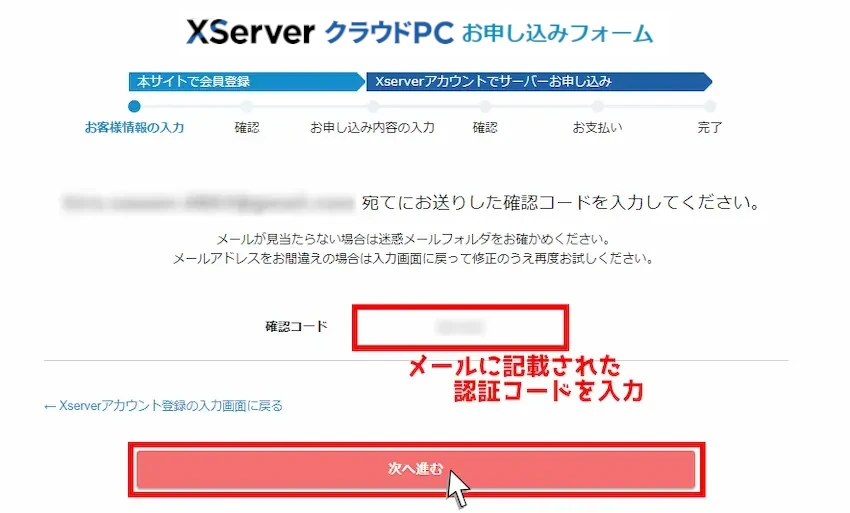
先程入力したアカウント登録情報が表示されます。
内容を確認して間違いがないようなら一番下の「SMS・電話認証へ進む」をクリックしてください。
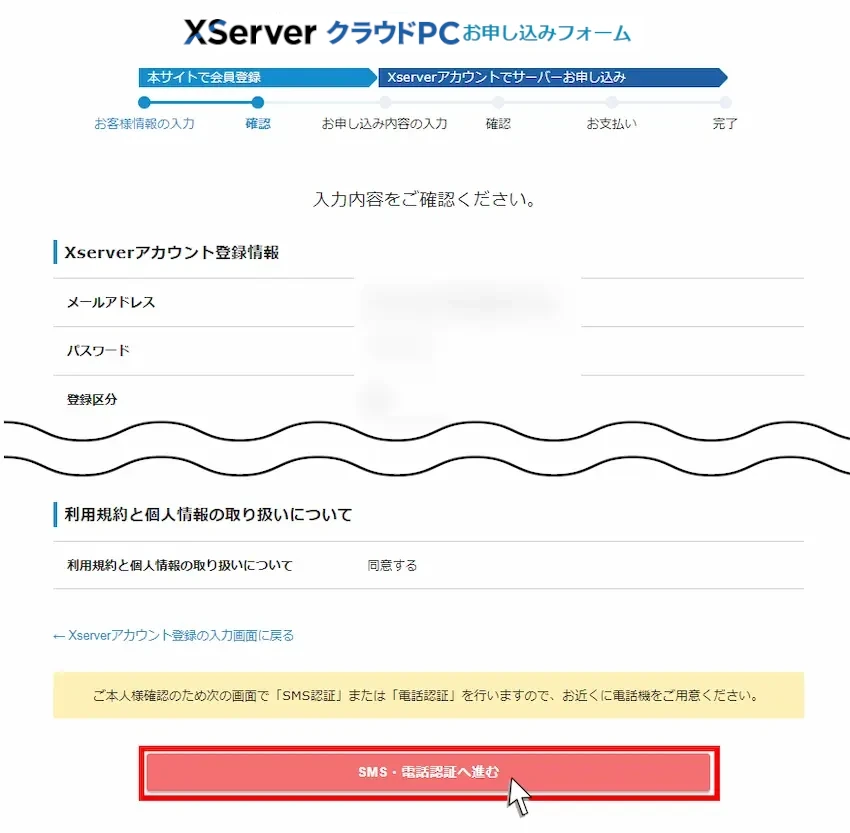
次に本人確認を行うために、電話番号を入力してSMS認証または電話認証を行う必要があります。

電話番号を入力してメッセージ(SMS認証)もしくは音声通話(電話認証)をクリックします。
入力できたら「認証コードを取得する」をクリックしてください。
| 認証方法 | 説明 |
|---|---|
| SMS認証【おすすめ】 | スマホ等に認証コードのメッセージが届き入力するだけ |
| 音声通話認証(電話認証) | 電話に出る必要があり、認証コードが分かるまで時間が掛かる |
スマホ等のメッセージに「認証コード」が届くので、申し込みフォームに認証コードを入力して「認証してサーバー申し込みに進む」をクリックしてください。
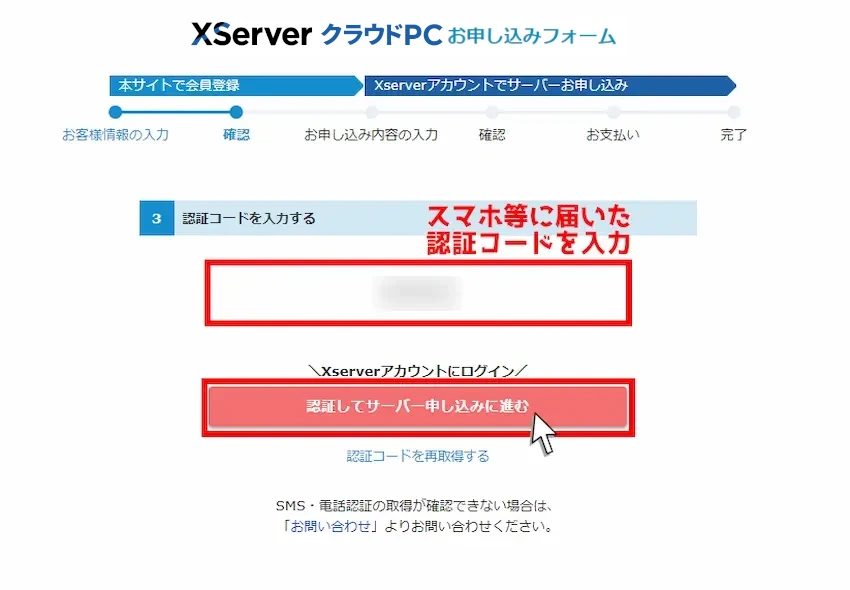
 揚げたてのポテト
揚げたてのポテトこれでXServerアカウント作成は完了です!
XServerクラウドPCのサーバープランを選ぶ
XServerアカウント作成後、もしくはログインするとサーバープランのお申し込みページに移動します。
ここからマイクラサーバーの性能(スペック)となるサーバープランを選んでいきます。
クラウドPC名は分かりやすい名前を付けてください(例:minecraft-serverなど)
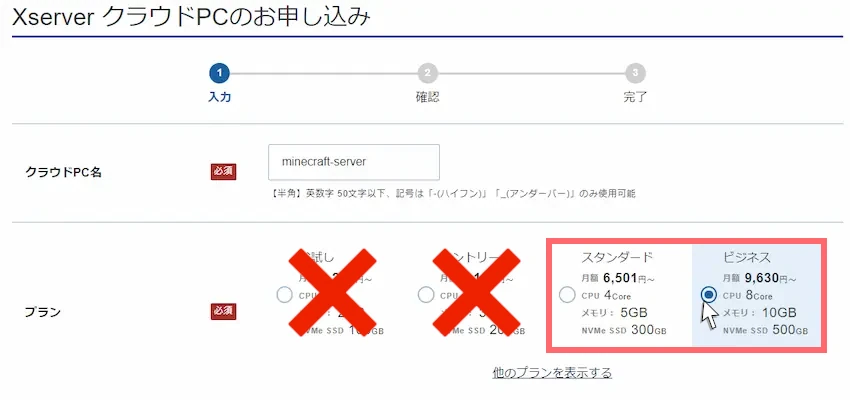
サーバープランは、「お試し」「エントリー」はマイクラサーバーを立てるにはスペック不足なので、「スタンダート」以降のプランを選んでください。
快適なサーバー環境で遊びたい場合は、「ビジネス」プランがおすすめです。
クラウドPCの契約期間を「1ヶ月・3ヶ月・6ヶ月・12ヶ月」から選択します。
3ヶ月以上まとめて購入すると、1ヶ月あたりの料金が安くなる、割引キャンペーンが適用されるのでおトクに使うこともできます。
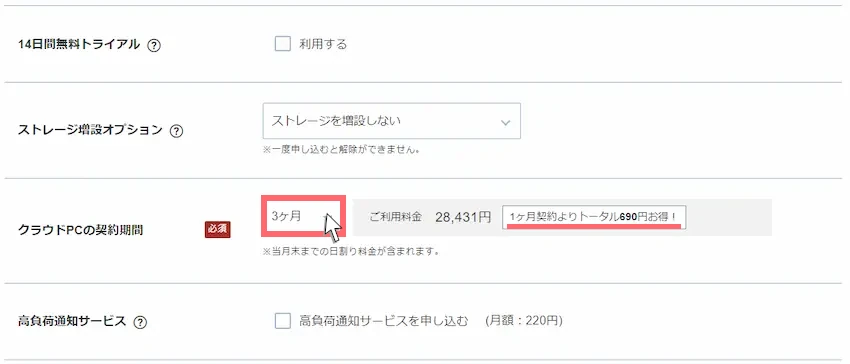
その他の「14日間無料トライアル」「ストレージ増設オプション」「高負荷通知サービス」は基本的に設定しなくて問題ありません。希望する方はチェックを付けましょう。
 ポテコちゃん
ポテコちゃんこれって月の途中から契約した場合は今月の料金はどうなるの?
 揚げたてのポテト
揚げたてのポテト月の途中で契約すると日割り計算に当てはまります。詳しくはこちらをご覧ください。
 揚げたてのポテト
揚げたてのポテト例えば、4月20日に契約すると、4月20日~4月30日の日割り計算+5月1日~5月31日の月額料金で請求されます。
OSは「Windows Server 2022 Datacenter Edition」を選んでください。
1つ下のOfficeはXServerクラウドPCでWordやExcelなどを使いたい方向けのOSです。
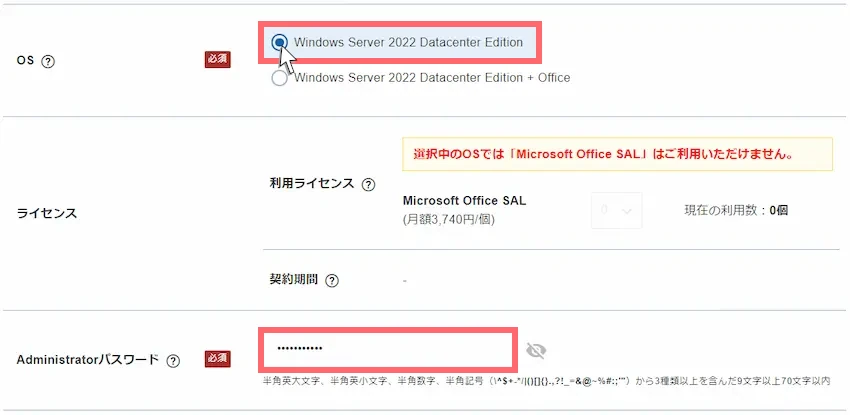
Administratorパスワードはいわゆる管理者パスワードです。
XServerクラウドPCへ接続するために必要なパスワードになるので、入力したパスワードは必ずメモしましょう。
上記の入力が完了したら、利用規約をご覧になった上で「XServerクラウドPC利用規約に同意する」にチェックを付け、「お申し込み内容を確認する」をクリックします。
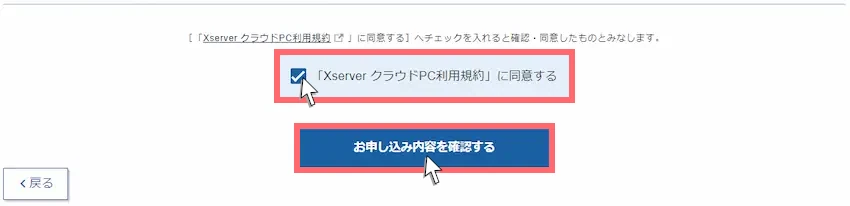
その後、お申し込み内容を確認し、問題なければ「お支払いへ進む」をクリックしてください。
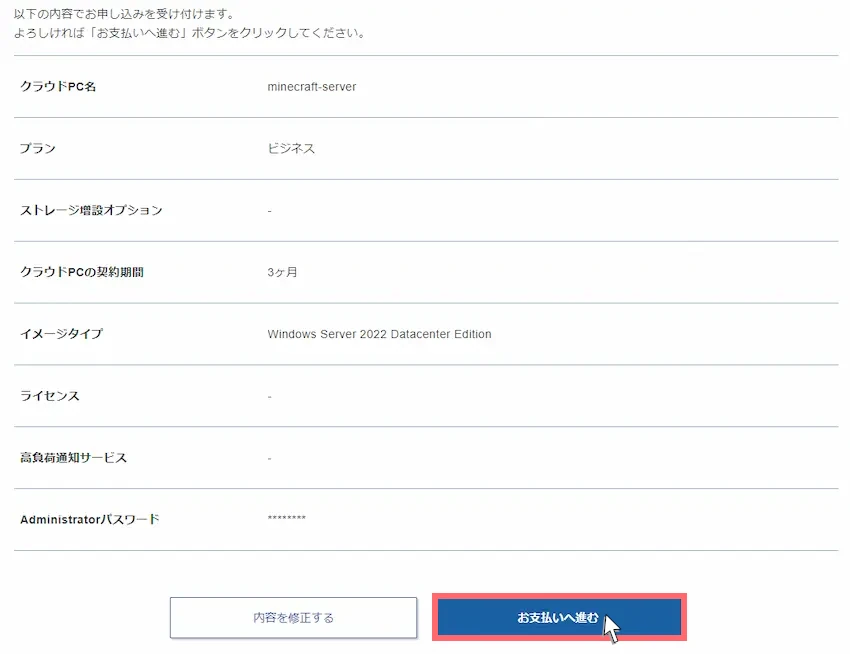
次に支払い方法を選択していきます。
「クレジットカード」または「あと払い(ペイディ)」に対応しています。
どちらか支払方法を選択したら「決済画面へ進む」をクリックします。
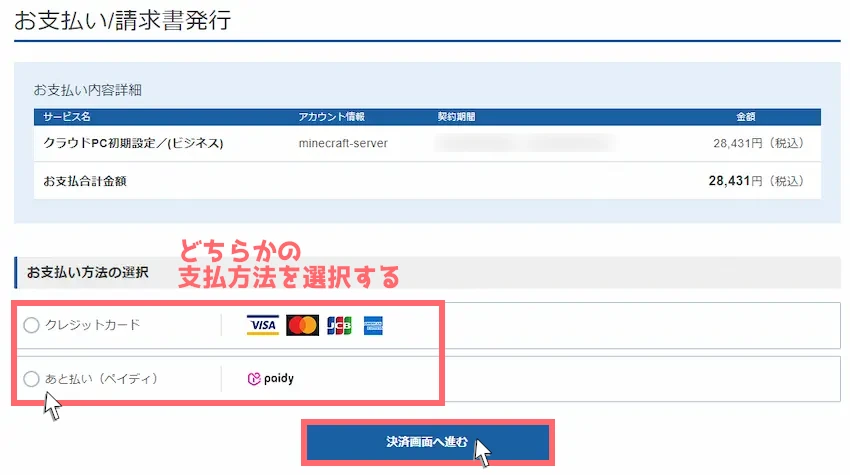
 揚げたてのポテト
揚げたてのポテトクレジットカードなら自動更新の設定ができるので払い忘れがなくおすすめです。
 ポテコちゃん
ポテコちゃん私はクレジットカードを持ってないからあと払いかな~。
クレジットカードを選択した方は、カード情報を入力して「確認画面へ進む」をクリックします。
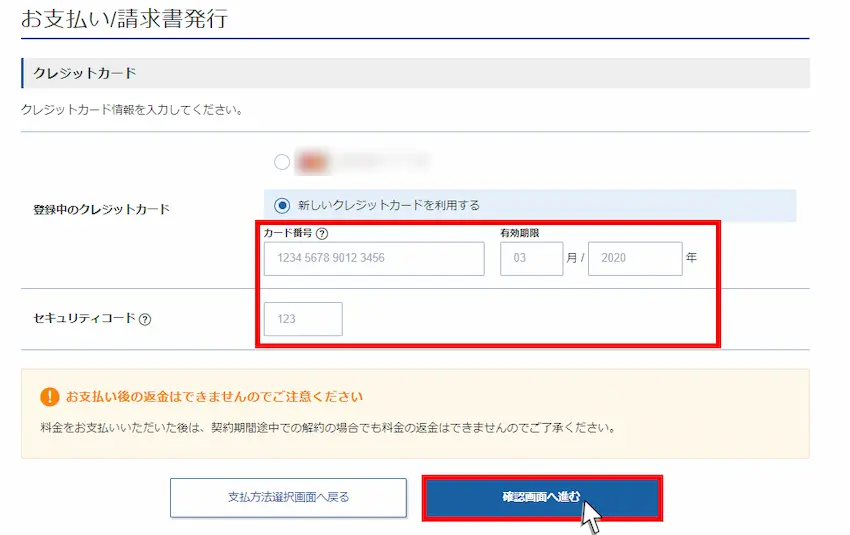
最後に「支払いをする」をクリックして支払いを完了します。
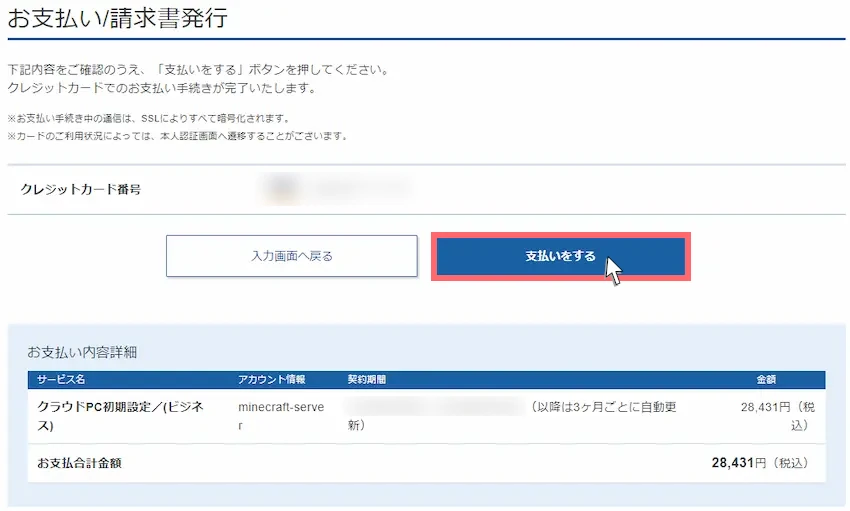
以下の画面が表示されたら料金の支払い完了です。そして「トップに戻る」をクリックします。
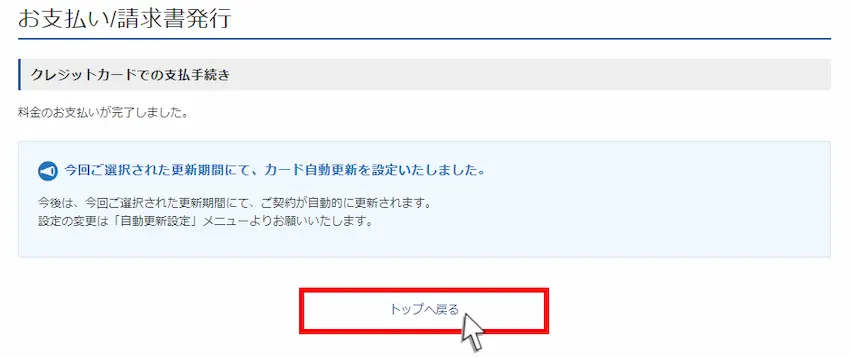
支払い完了後、Windows Serverの自動構築が開始されます。(大体5分程度で構築が完了する)
トップ画面に戻ったら「クラウドPC管理」を選択します。

こちらはコントロールパネルというサーバー管理画面です。
右上に「稼働中」となっていたらWindows Serverの立ち上げが完了しました!
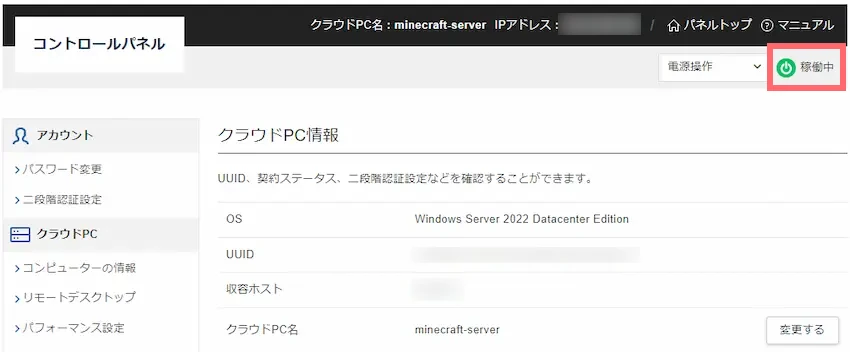
 ポテコちゃん
ポテコちゃんえ、もうWindows Server立てられたの?笑
 揚げたてのポテト
揚げたてのポテトはい、自動構築なので一瞬でWindows Serverが準備されます!
リモートデスクトップに接続する
それでは、お使いのパソコンからXServerクラウドPC(Windows Server)に接続するために、RDPファイルを使って接続していきます。
XServerクラウドPCにリモートデスクトップ接続をするためのアカウント情報(接続先やユーザー名)などをあらかじめ保存した設定ファイルのことです。
お使いのパソコンからRDPファイルをダブルクリックするだけで、XServerクラウドPCに接続することができます。
左側の「リモートデスクトップ」をクリックして開きます。
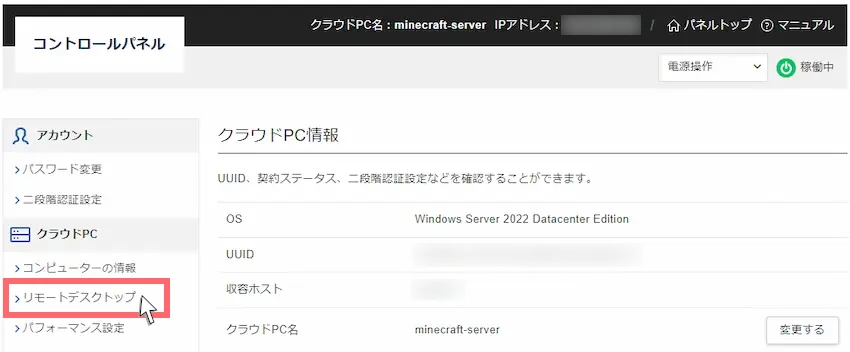
「ダウンロードする」をクリックして、お使いのパソコンにRDPファイルをダウンロードします。
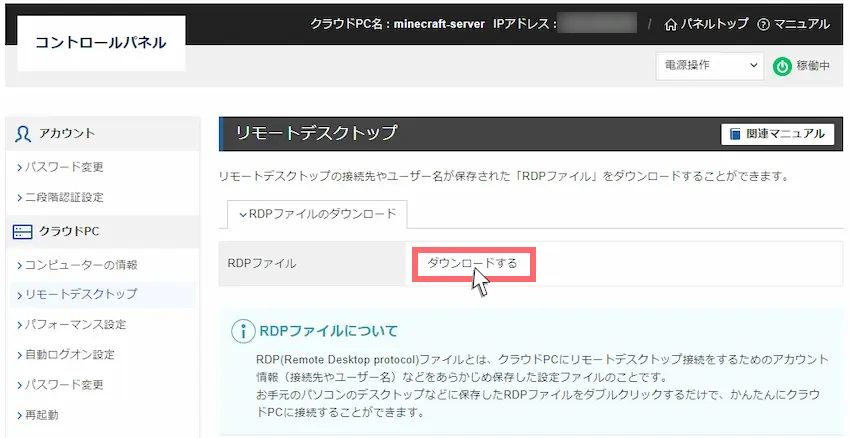
ダウンロードしたRDPファイルをダブルクリックして接続します。
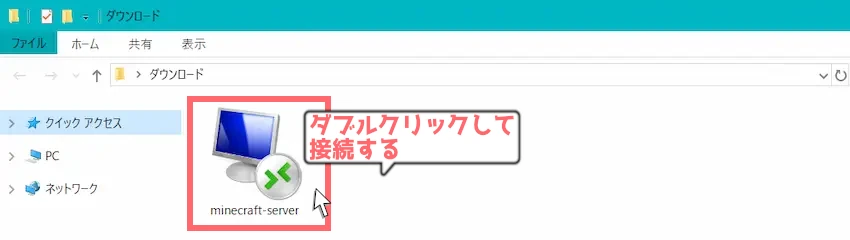
このようなポップアップが表示されたら、そのまま「接続」をクリックして問題ありません。
「このコンピューターへの接続について今後確認しない」にチェックを入れると次回から省略されます。
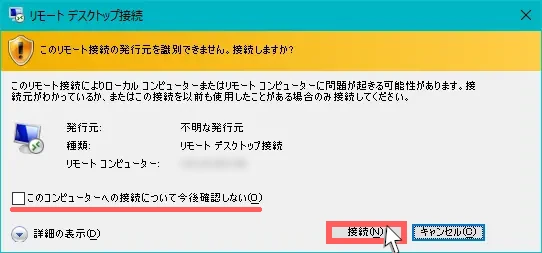
パスワードの入力画面が表示されたら、XServerクラウドPCの契約時に設定した「Administratorパスワード」を入力します。
「このアカウントを記憶する」にチェックを入れておくと次回接続時にパスワードを省略できます。
パスワードを入力できたら「OK」をクリックします。
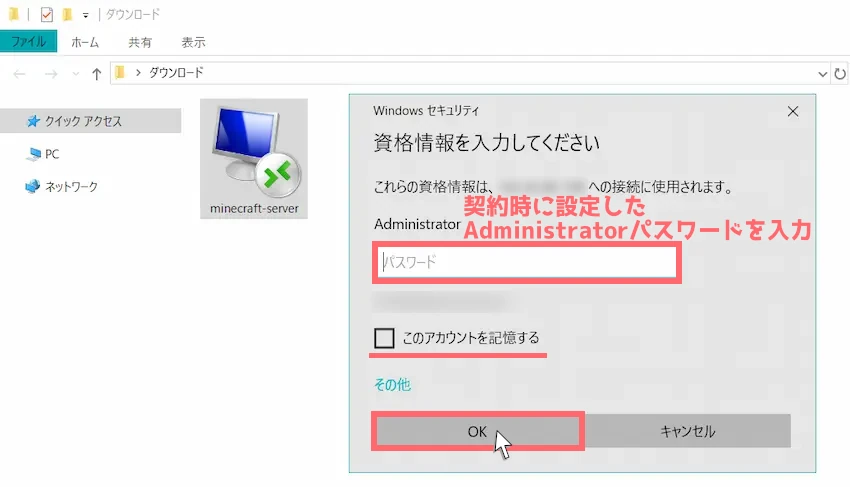
このようなポップアップが表示されたら、そのまま「はい」をクリックして問題ありません。
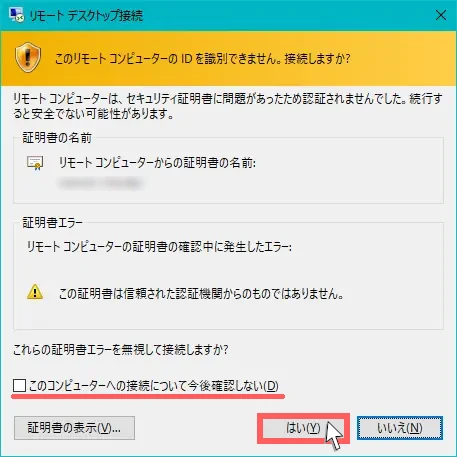
Windows画面が表示されたら無事に契約したXServerクラウドPCに接続することができました。
これを使ってマイクラサーバーを立てていきましょう!
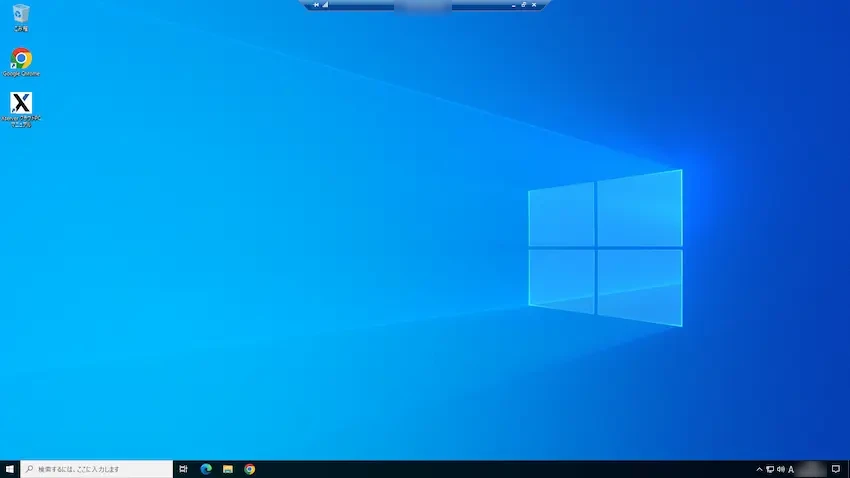
おそらく、モニターが1つしかない方は、XServerクラウドPCに接続した時点でフルスクリーン表示になって、同時に当記事が見づらくなっていると思います。
このフルスクリーンを解除して、かつ当記事も見られるようにしたいと思います。
パターン①|フルスクリーンを解除して記事を見る方法
上部にある「アイコン」をクリックします。
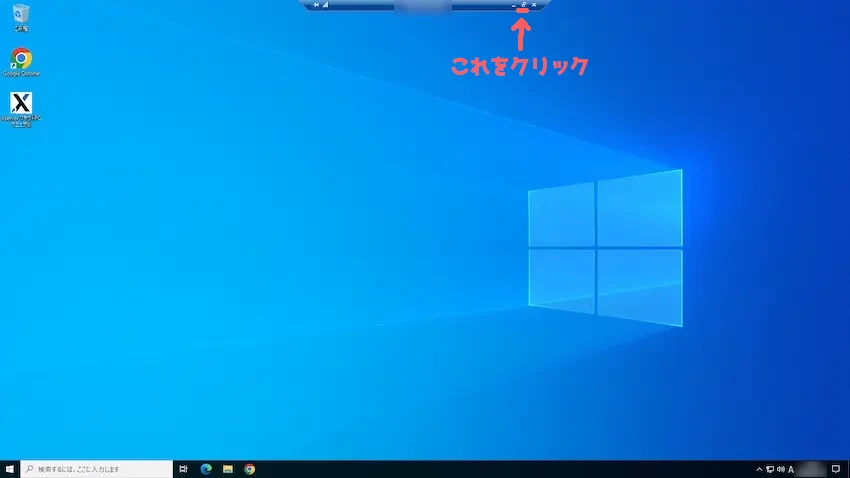
ウィンドウサイズになるので左側か右側に寄せて、当記事と分割表示をさせれば見やすくなります。
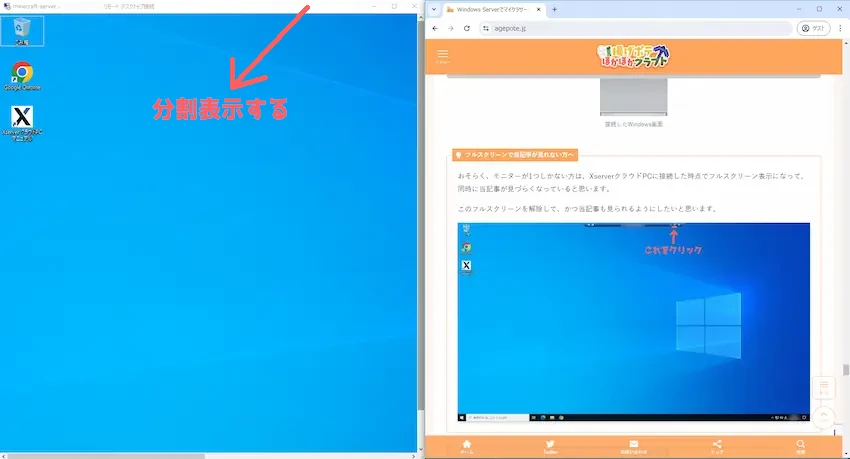
パターン②|フルスクリーンを解除せずに記事を見る方法
XServerクラウドはChromeが標準搭載されているので、デスクトップ画面の「Google Chrome」を開き、当記事を検索すれば、見ることができます!
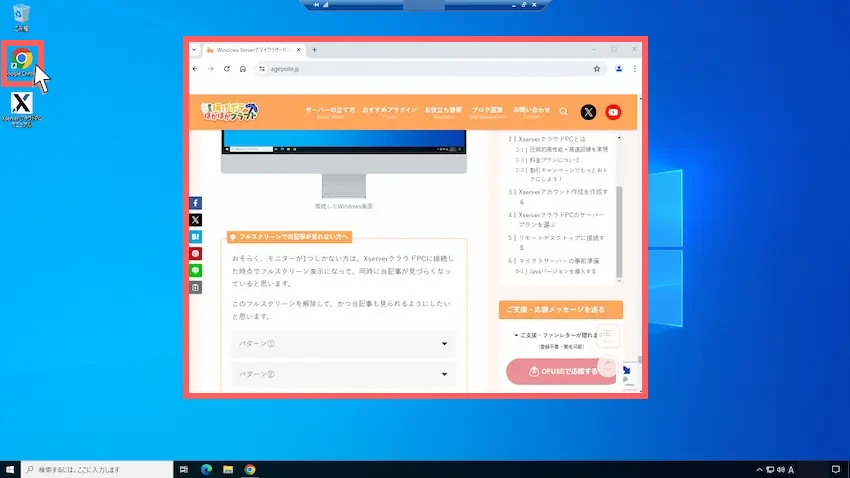
 ポテコちゃん
ポテコちゃんえ!ネット検索もできるんだ!便利だね!
マイクラサーバーの事前準備
お待たせしました、ようやくマイクラサーバーの立て方について説明していきます。
マイクラサーバーを立てる上で、事前準備として必要なものが「Javaバージョン」と「ポート開放」になります。
それぞれ準備してからマイクラサーバーを立てたいと思います。
Javaバージョンを導入する
マイクラサーバーを立てるには、必ず「Java」が導入されている必要があります。
また、Javaには様々なバージョン(以下、Javaバージョン)が存在しており、マインクラフトのバージョンによって開発で使用されたJavaバージョンが異なります。
| マイクラバージョン | 推奨Javaバージョン |
|---|---|
| 1.7.10~1.16.5 | Java8 |
| 1.17~1.17.1 | Java16 |
| 1.18~1.20.4 | Java17 |
| 1.20.5~ | Java21 |
なので開発環境と同じJavaバージョンを使わなければ動かないというのがお約束なので、マイクラユーザーはこれを守る必要があります。
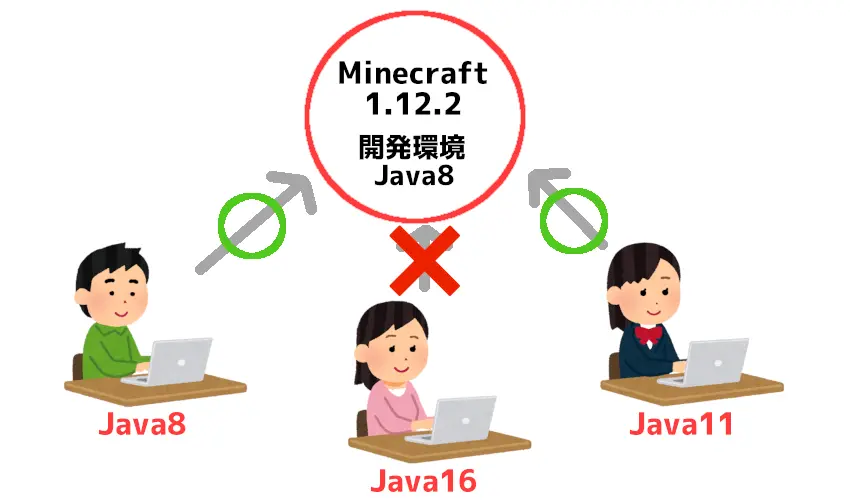
 揚げたてのポテト
揚げたてのポテトバージョン1.17以下の公式サーバーでもJava17で動作しますが、サーバー負荷に繋がり、パフォーマンスが落ちるのでおすすめしません。
XServerクラウドPCはChromeが標準搭載されているので、デスクトップ画面の「Google Chrome」を開きます。
https://adoptium.net/temurin/archive上記のURLをコピーして、上部の検索画面に貼り付けし、検索してください。
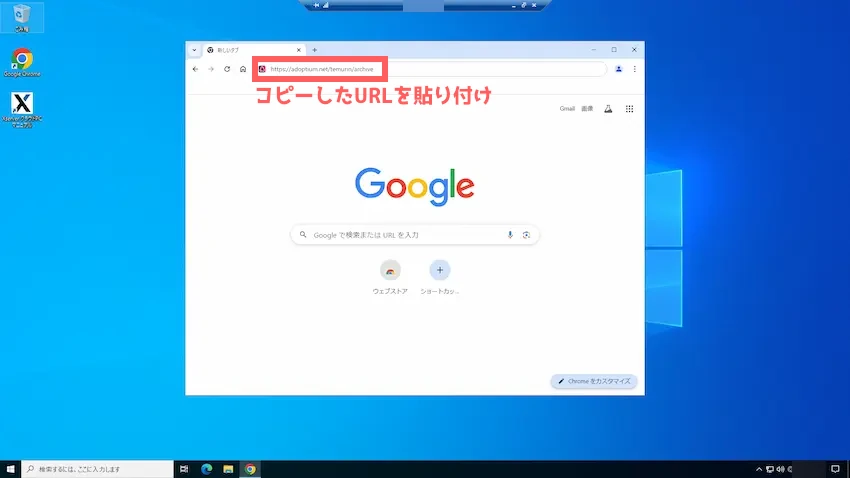
 揚げたてのポテト
揚げたてのポテト実はネット検索ができるのでサーバー以外の使い方もできます!
Versionと書かれた項目が選択できるようになっているので、導入したいJavaバージョンを選択します。
その後、Windows x64の「JDK」をクリックしてください。
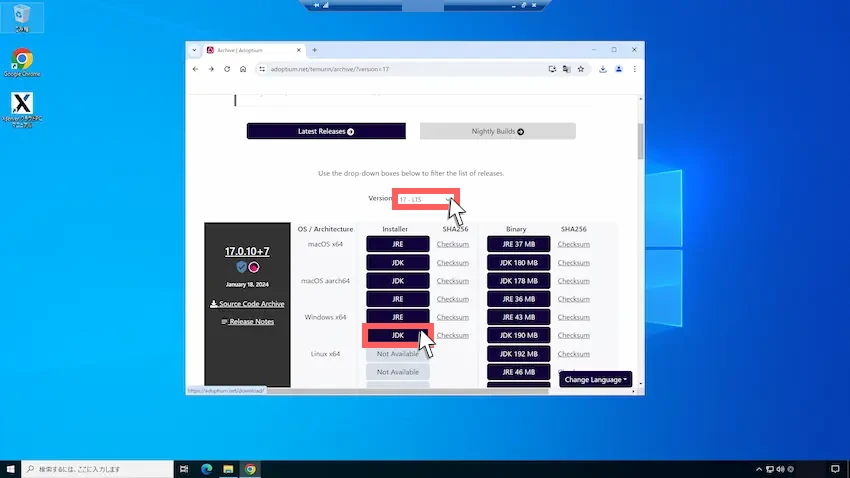
この画面に切り替われば自動的にJavaバージョンのダウンロードが始まります。
待ってもダウンロードが始まらない場合は、「click here」をクリックすると手動でダウンロードできます。
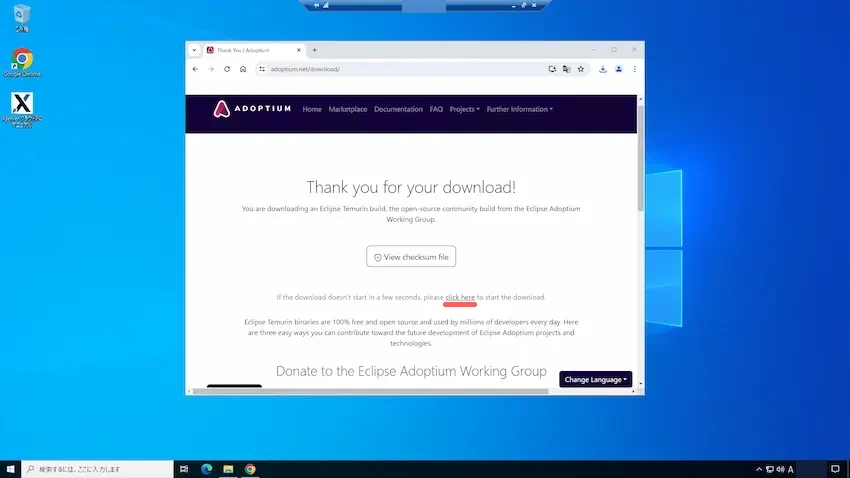
ダウンロードされたJavaバージョンはダウンロードに保存されているので開きます。
そして、Javaバージョンをダブルクリックして、インストール画面に沿ってインストールを完了します。
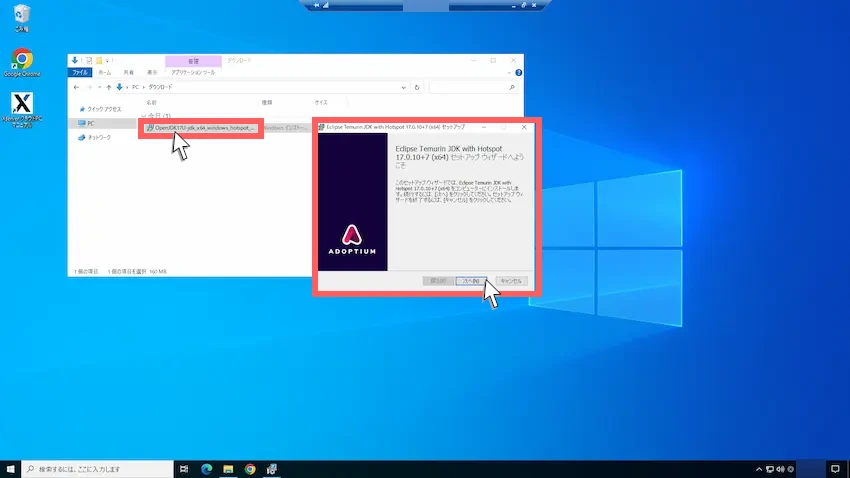
ポート開放をする
マイクラサーバーを立てることができても、ポート開放をしなければ参加者を接続させることができません。
ポート開放とは、簡単にいうとサーバーが家だとすると、ポート開放は玄関のカギを「開けること」です。
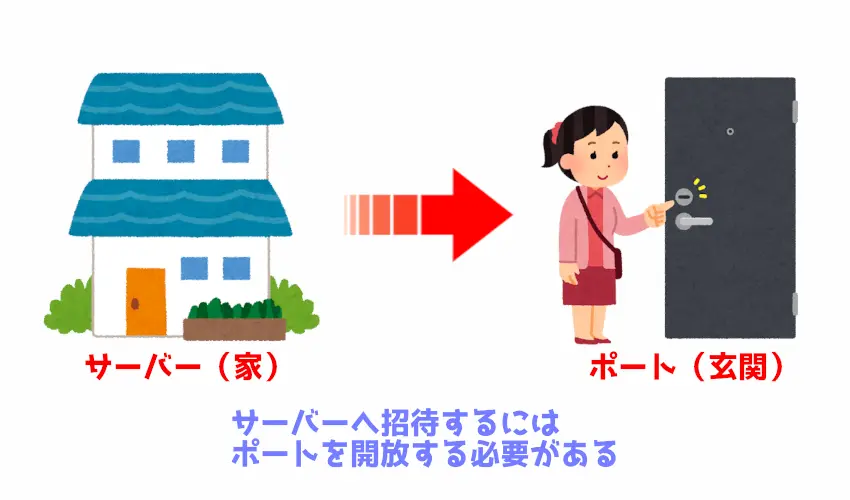
 ポテコちゃん
ポテコちゃんなるほど!玄関のカギを開けないと家の中に入れないもんね!
 揚げたてのポテト
揚げたてのポテトポート開放はそんなイメージです。
サーバーにはセキュリティが備えられているので、サーバー用のポート番号を開放するということになります。
左下の検索で「セキュリティが」と入力すると、候補で「セキュリティが強化された Windows Defender ファイアウォール」が表示されるのでクリックします。
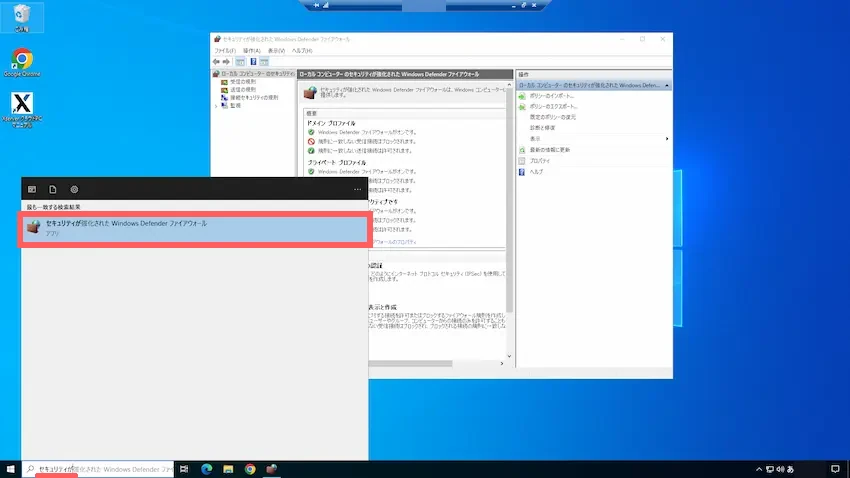
左側の「受信の規則」を選択後、右側の「新しい規則…」をクリックします。
その後、ウィンドウが表示されるので、「ポート」を選択して「次へ」をクリックします。
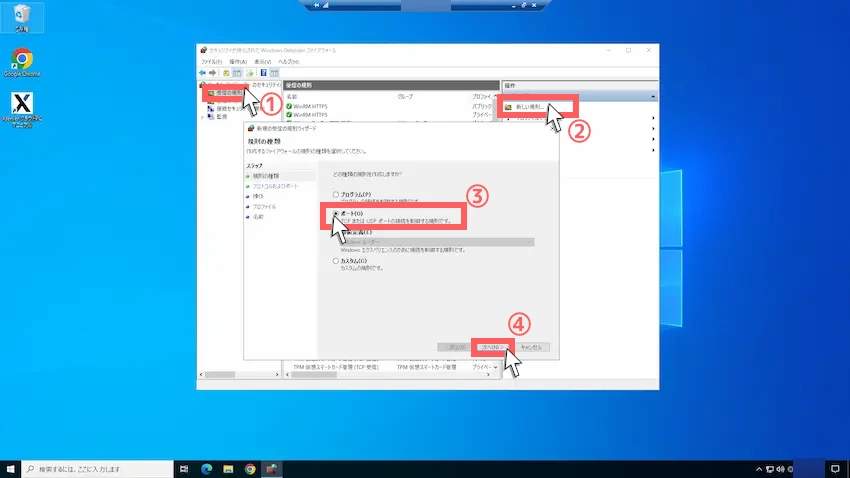
Java版サーバーは「TCP」、統合版サーバーは「UDP」を選択します。
特定のローカルポートでは、Java版サーバーは「25565」、統合版サーバーは「19132」を入力します。
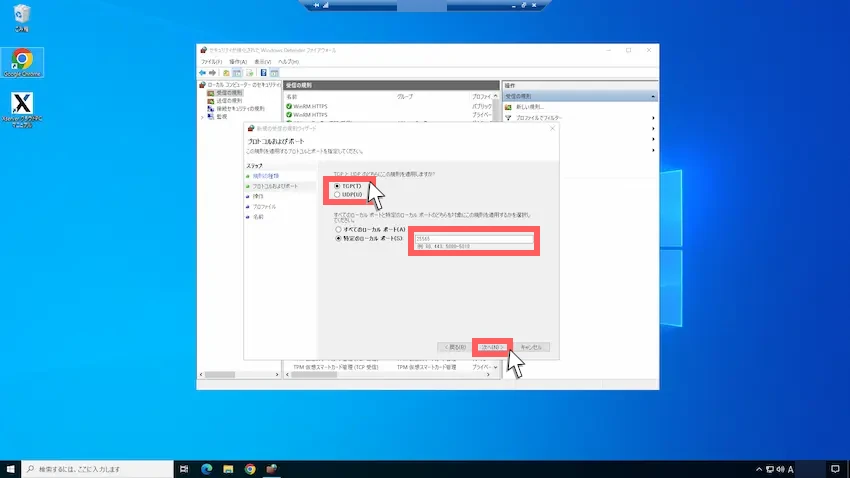
「接続を許可する」を選択し、そのまま「次へ」をクリックします。
その次の「ドメイン」「プライベート」「パブリック」もそのまま「次へ」で進んでください。
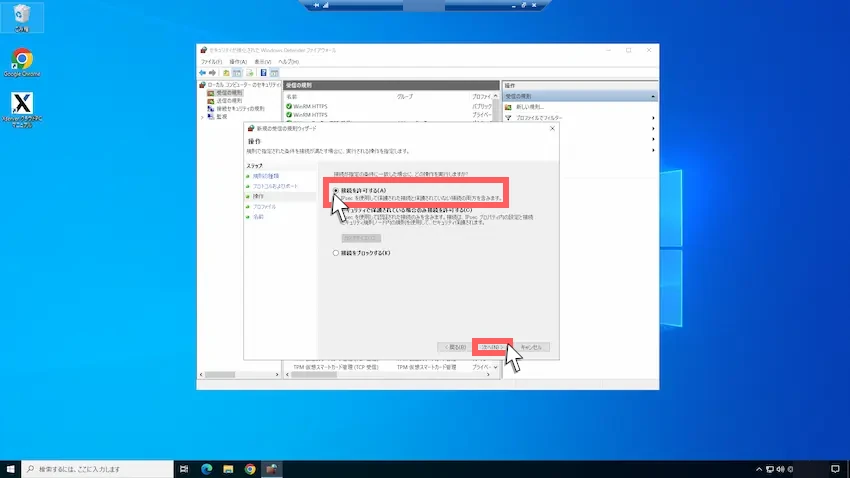
最後にこの設定に分かりやすい名前を付けて「完了」をクリックすればOKです。
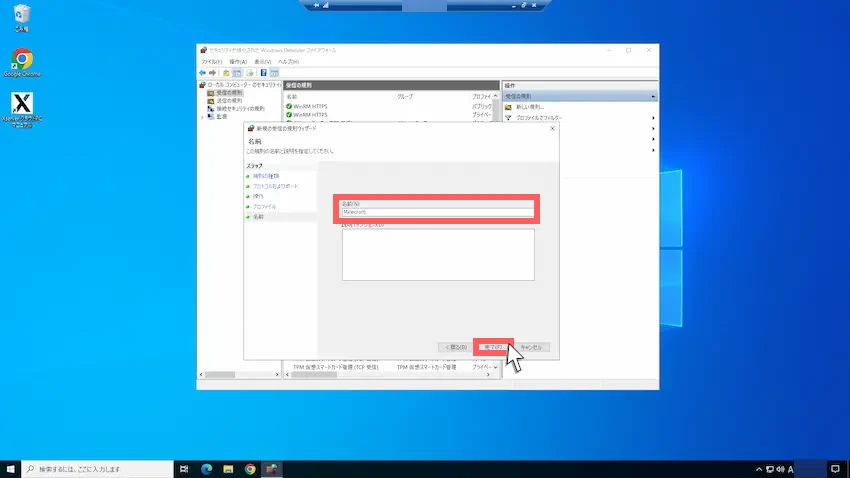
 揚げたてのポテト
揚げたてのポテトこれでポート開放は完了です!
マイクラサーバーを立てよう
サーバーを立てる準備が整ったので、マイクラサーバーを立てていきましょう。
当サイトは、様々なマイクラサーバーの立て方を取り扱っているので、該当する記事を参考に進めてみてください。
Windowsサーバーを基本にして立て方を紹介しているので、問題なく立てることができます!
| サーバー種類 | 対応ソフトウェア | 特徴 |
|---|---|---|
| バニラサーバー | ― | 公式マインクラフトから無料で提供されているサーバー |
| MODサーバー | Forge Fabric NeoForge | MODを導入できるサーバー |
| プラグインサーバー | Spigot Paper PurPur | プラグインを導入できるサーバー |
| ハイブリッドサーバー | Mohist Magma | MODとプラグインの両方を導入できるサーバー |
| プロキシサーバー | BungeeCord Velocity | 2つ以上のサーバーを繋げるサーバー |
 揚げたてのポテト
揚げたてのポテト統合版サーバーの立て方記事は準備中です。お手数ですが他の方の記事をご参考ください。
マイクラサーバーに接続する
マイクラサーバーを立てられたと思うので、早速マイクラサーバーに接続してみましょう。
XServerクラウドPCの上部に数字があると思います。これがサーバー接続に必要なIPアドレスです。
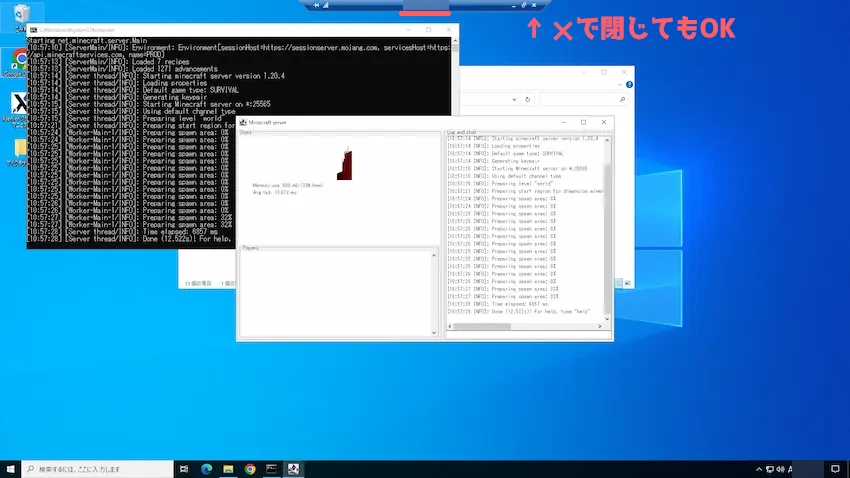
IPアドレスをメモしたらXServerクラウドPCを閉じてもOKです。
はい、問題ありません!
接続を遮断している間もXServerクラウドPC(Windows Server)は起動し続けているので、マイクラサーバーの起動が確認できたら閉じて問題ありません。
サーバーに接続するには、ダイレクト接続→サーバーアドレスに「IPアドレス」と入力すると、サーバーに参加することができます。
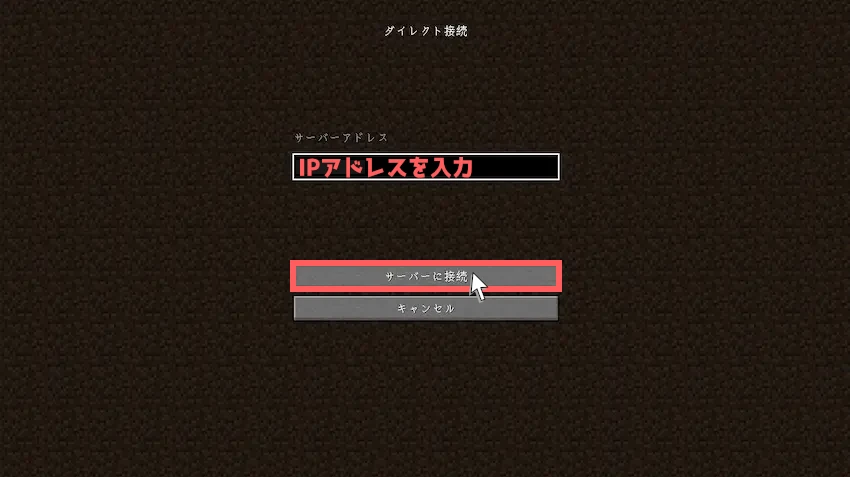
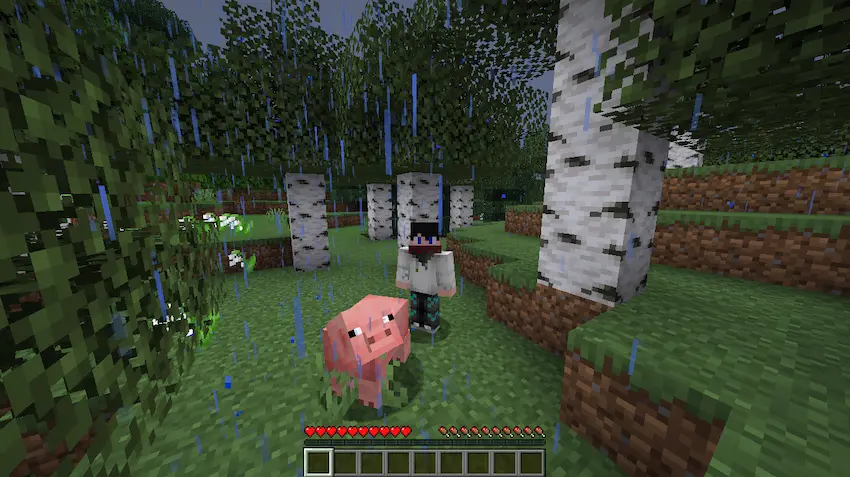
 揚げたてのポテト
揚げたてのポテトワールドに入ることができたら完了です!
 ポテコちゃん
ポテコちゃんやったー!マイクラサーバー立てれたよー!

最後に
XServerクラウドPCはいかがだったでしょうか?
Windowsでマイクラサーバーを立てたい方には魅力的なサービスだと思います。
当サイトは、マイクラサーバーに関する記事が沢山あるので、ぜひ他の記事も参考にしながらより良いマイクラサーバーを作り上げてください!
 揚げたてのポテト
揚げたてのポテト最後までご覧いただきありがとうございます。
次回の記事でお会いしましょう!