
【XServer VPS】初心者向け!マイクラサーバーの立て方を紹介!【MOD/プラグイン対応】
当記事にはアフィリエイト広告が含まれています。
2023年10月1日より施行された景品表示法の指定告示(通称:ステマ規制)によって、広告を掲載しているサイトやメディア、SNS内に、読者が認識できるような表記が必須となりました。
当サイトにおいても景品表示法に則り、冒頭に表記するようにしていますので、ご理解の上、ご覧いただけますと幸いです。
当記事にはアフィリエイト広告が含まれています。
2023年10月1日より施行された景品表示法の指定告示(通称:ステマ規制)によって、広告を掲載しているサイトやメディア、SNS内に、読者が認識できるような表記が必須となりました。
当サイトにおいても景品表示法に則り、冒頭に表記するようにしていますので、ご理解の上、ご覧いただけますと幸いです。

この記事は以下に対応しています。
※2025年5月時点
 ポテコちゃん
ポテコちゃんマイクラサーバー立てたいなぁ…。
でも私のパソコンだと性能(スペック)が足りなかったり、ポート開放が上手くできないんだよね…。
 揚げたてのポテト
揚げたてのポテトおや、ポテコちゃんお困りのようですね。
自力で立てるのを諦めてレンタルサーバーで立てるのはいかがですか?
 ポテコちゃん
ポテコちゃんそう思って調べてみたんだけど、どこがいいのか分からなくて…。
 揚げたてのポテト
揚げたてのポテトなるほど!それなら安定して使える「XServer VPS」というレンタルサーバーがおすすめですよ。
 ポテコちゃん
ポテコちゃんふむふむ、XServer VPSね!
とても気になる!ポテトくん詳しく教えて!
当記事では、「XServer VPS」でのマイクラサーバーの立て方を解説していきます。初心者の方にも分かりやすいように画像付きで解説していくので安心して立てられます。
Java版のバニラ、MOD、プラグインサーバーや統合版サーバーに対応しています。

サーバーとは
マインクラフトでマルチプレイをするには一緒に遊ぶ場所(サーバー)を用意する必要があります。
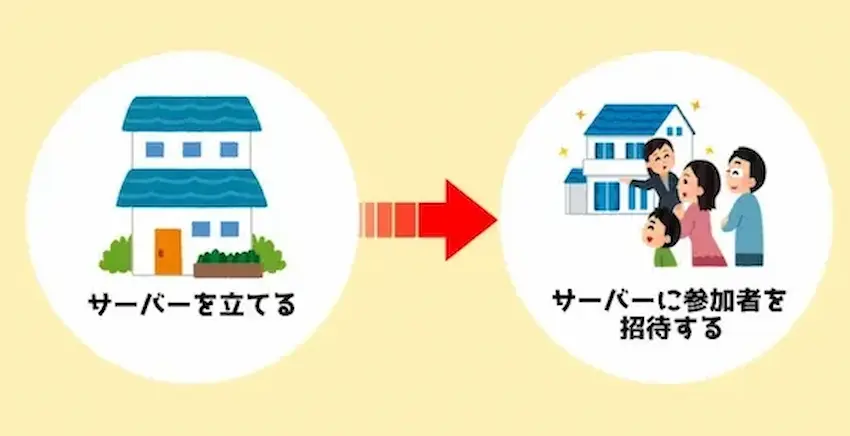
マインクラフトでは、既に有志の方が開放しているサーバーで遊ぶこともできますが、ルールが決められていたり、知らない人が多く参加しています。
そのため、気軽に遊べなかったり、知り合いだけと遊びたい方には向いていません。
 揚げたてのポテト
揚げたてのポテトそこで!自分だけのサーバーを用意することで、知り合いだけ呼べて、好きなように遊んで楽しめるメリットがあります。
 ポテコちゃん
ポテコちゃん確かにルールが多すぎるサーバーだと、純粋に楽しめなかったりするね…。
マイクラサーバーの種類について
 揚げたてのポテト
揚げたてのポテトさて、本題に入る前にマイクラサーバーといっても、たくさんの種類があるのはご存じでしょうか?
 ポテコちゃん
ポテコちゃんえっ!?マイクラサーバーって1つじゃないの?
基本的には、バニラサーバーと呼ばれるシングルプレイと同じ状態のサーバーが一般的です。
それにプラスして、マインクラフトの遊び方の1つであるMODやプラグインをサーバーに入れる事ができる「MODサーバー」、「プラグインサーバー」等があります。(Java版に限る)
| サーバー種類 | 対応ソフトウェア | XServer対応 | 特徴 |
|---|---|---|---|
| バニラサーバー (Java版) | ― | シングルプレイと同じ状態のサーバー | |
| バニラサーバー (統合版) | |||
| MODサーバー (Java版) | Forge Fabric NeoForge | MODを導入できるサーバー | |
| プラグインサーバー (Java版) | Spigot Paper PurPur | プラグインを導入できるサーバー | |
| ハイブリッドサーバー (Java版) | Mohist Magma | 一部対応 | MODとプラグインの両方を導入できるサーバー ※Mohistのみ対応 |
| プロキシサーバー (Java版) | BungeeCord Waterfall Velocity | 2つ以上のサーバーを繋げるサーバー |
 ポテコちゃん
ポテコちゃんええええ、マイクラサーバーってこんなに種類があるの!?
 揚げたてのポテト
揚げたてのポテトバニラサーバー以外は公式のものはなく、全て非公式になります。
ちなみにXServer VPSに対応する統合版はバニラのみです。
サーバー初心者の方は、マイクラサーバーの基礎を学ぶためにも、バニラサーバーから立てることをおすすめします。
サーバーに慣れてきたらMODサーバーやプラグインサーバーを立てるようにしましょう!
マイクラサーバーの必要スペック
マイクラサーバーで快適に遊びたい場合は、最低限のサーバースペックが必要です。基本的には、サーバーに接続するプレイヤー数に応じて「メモリ数」を考える必要があります。
また、MODやプラグインを導入する場合は、よりサーバーに負荷が掛かりやすくなるので、更にスペックが必要になります。
仮にサーバースペックが足りていないと、プレイヤーやモブの動きがカクついたり、正常に動作しなかったりと楽しく遊べなくなるので、しっかりとしたスペックを用意する事をおすすめします。
| プレイヤー数 | おすすめスペック(バニラ) | おすすめスペック(MOD/プラグイン) |
|---|---|---|
| 1~5人 | メモリ4GB | メモリ8GB |
| 6~10人 | メモリ4GB | メモリ8GB |
| 15人以上 | メモリ8GB | メモリ16GB |
 揚げたてのポテト
揚げたてのポテトMODやプラグインの導入を検討している方は、バニラサーバーのスペックから約2倍のスペックで考えた方が良いです。
また、マルチサーバーは、24時間365日でサーバー起動されていることが好まれます。
それらを踏まえると個人サーバーで立てるより、圧倒的にレンタルサーバーの方がサーバー費用や電気代などが抑えられるため、コスパが良くおすすめです。
国内では、数々のレンタルサーバーが存在しますが、筆者がおすすめしたいのは「XServer VPS」でマイクラサーバーを立てましょう!
 ポテコちゃん
ポテコちゃんなんでXServer VPSがおすすめなの?
XServer VPSがおすすめの理由
- おすすめ①|サーバー性能が高性能、高速回線である
-
XServer VPSの特徴は、大手他社より高性能+高速回線でありながら、比較的料金も安くコスパが良いです。
以下は他社とのサーバー性能の比較になっています。
XServer VPS公式サイトより引用 揚げたてのポテト
A社~D社はConoHa、さくら、KAGOYA等だと思われます。
ポテコちゃん
すごい!圧倒的な性能差じゃない!?
- おすすめ②|無料でメモリ増設ができる
-
マインクラフトなどのゲームサーバーは参加人数が多くなるほど、メモリ数が必要になってきます。XServer VPSでは、メモリ数を無料で増設することができます。
例えば、6GBプランの初期メモリは4GBなのですが、これを最大6GBまでに増設できます。
- おすすめ③|マインクラフトの対応ソフトウェアが多い
-
先ほどマイクラサーバーの種類で対応ソフトウェアを紹介しましたが、実は他社ではあれほど多くは対応していません。
そのため、XServer VPSならバニラ以外のMODやプラグインを好きに選べます!
これだけの高性能+高速回線を備えている国内サーバーは中々ありません。
XServer VPSは、ゲーム向けのサーバースペックを誇っているので、プレイヤーが安定したマルチプレイサーバーを提供することができます。
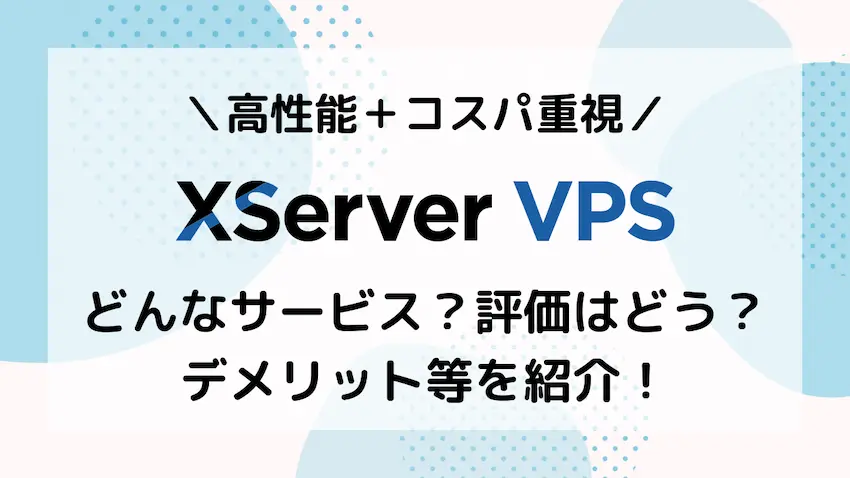
XServer VPS対応のマイクラバージョン
XServer VPSでは、一部のマイクラバージョンにしか対応していません。
一覧にまとめたので、サーバーを契約する前にマイクラバージョンを確認してください。
| 対応プラットフォーム (ソフトウェア) | サーバー種類 | 対応バージョン |
|---|---|---|
| Minecraft Java版 | バニラ | 最新版 1.21/1.21.5 1.20~1.20.4 1.19~1.19.4 1.18~1.18.2 1.17~1.17.1 1.16~1.16.5 1.15~1.15.2 1.14~1.14.4 1.13~1.13.2 1.12.2 |
| Minecraft 統合版 | 最新版 | |
| Minecraft Forge | MOD | 1.21~1.21.4 1.20~1.20.6 1.19.1~1.19.4 1.18~1.18.2 1.17.1 1.16.1~1.16.5 1.12.2 |
| Minecraft Fabric | 1.21~1.21.5 1.20~1.20.6 1.19~1.19.4 1.18~1.18.2 | |
| Minecraft NeoForge | 1.21~1.21.4 1.21~1.20.6 | |
| Minecraft Spigot | プラグイン | 1.21~1.21.5 1.20.1~1.20.6 1.19~1.19.4 1.18~1.18.2 |
| Minecraft Paper | 1.21~1.21.4 1.20.1~1.20.6 1.19~1.19.4 1.18~1.18.2 | |
| Minecraft Purpur | 1.21~1.21.5 1.20~1.20.6 1.19~1.19.4 1.18~1.18.2 | |
| Minecraft SpongeVanilla | 1.21.3 1.20.1、1.20.2、1.20.4、1.20.6 1.19.2~1.19.4 1.18.1~1.18.2 | |
| Minecraft Mohist | MOD+プラグイン | 1.20.1、1.20.2 1.19.4 1.18.2 |
XServer VPSのアカウントを作成する
XServer VPSを利用するにはXServerアカウントの作成が必要です。
既にXServerアカウントをお持ちの方はXServer VPSの公式サイトから「ログイン」して、次のステップをご覧ください。
以下のリンクよりXServer VPSの公式サイトを開きます。
公式サイトの右上「お申し込み」をクリックしてお申し込みページに移動してください。
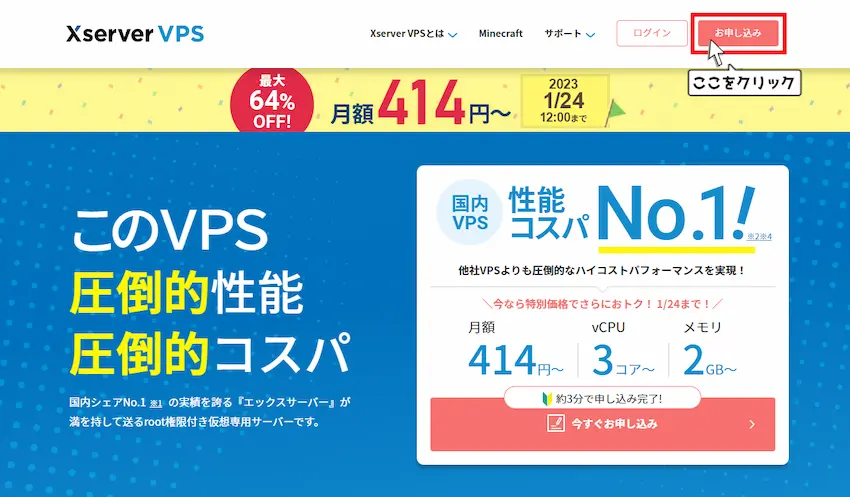
XServerアカウントをお持ちではない方は「すぐにスタート!新規お申込み」をクリックし、既にアカウントをお持ちの方は「ログイン」を選択しましょう。
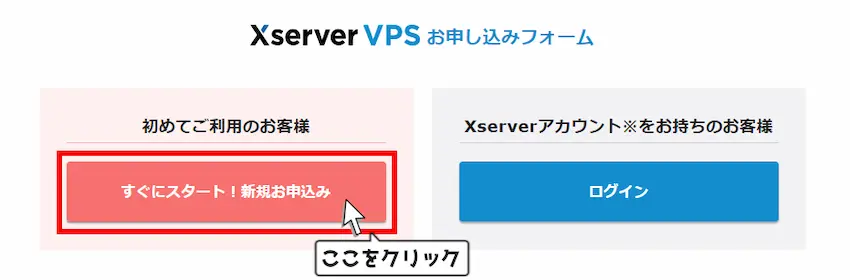
アカウント登録は必須項目に必要な情報を入力していきます。
メールアドレスとパスワードはXServer VPSにログインする際に必ず使用するので忘れずにメモで残しましょう。
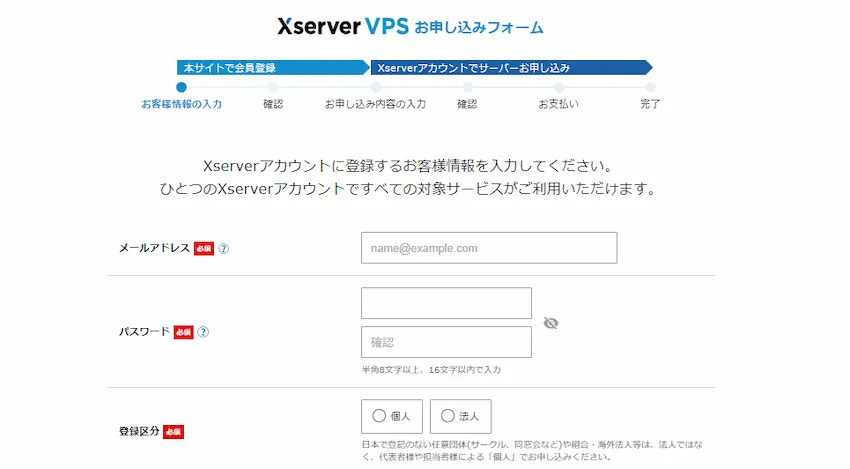
アカウント情報に入力できたら「利用規約と個人情報の取り扱いについて」をご覧になった上で、「チェック」を付けて、「次に進む」をクリックします。
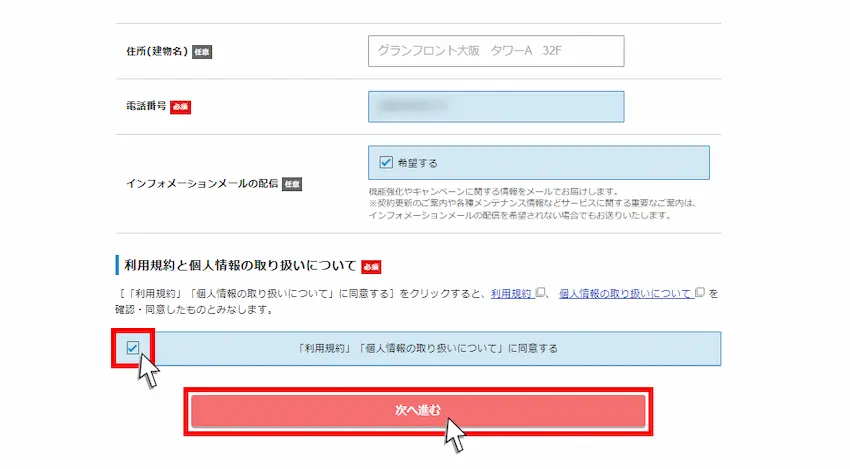
登録したメールアドレスにXServerアカウントよりメールが届いています。
メールを開き、記載されている「認証コード」の数字6桁をお申込みフォームの「確認コード」に入力します。
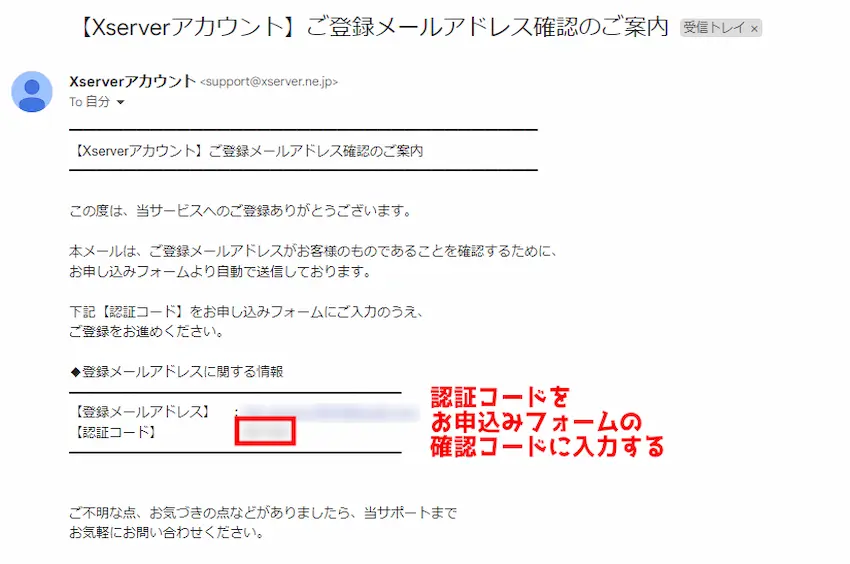
メールに記載された「認証コード」の数字6桁をを入力してください。
入力できたら「次に進む」をクリックします。
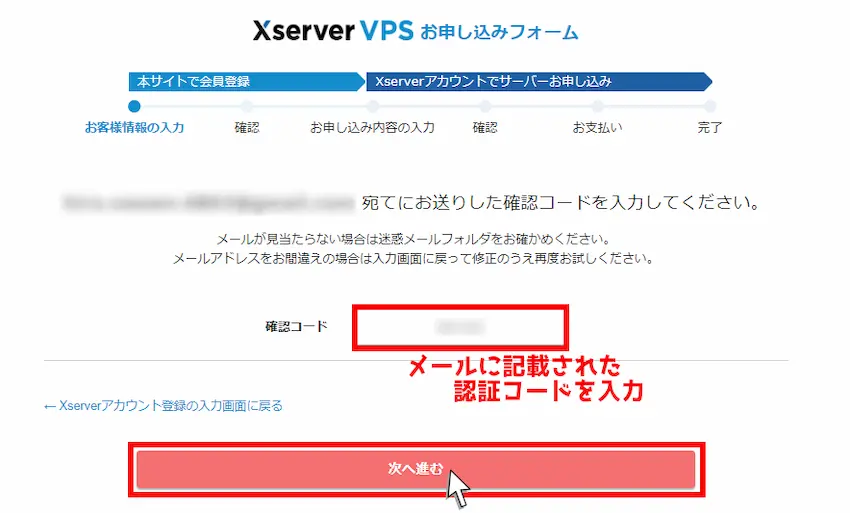
先程入力したアカウント登録情報が表示されます。
内容を確認して間違いがないようなら一番下の「SMS・電話認証へ進む」をクリックしてください。
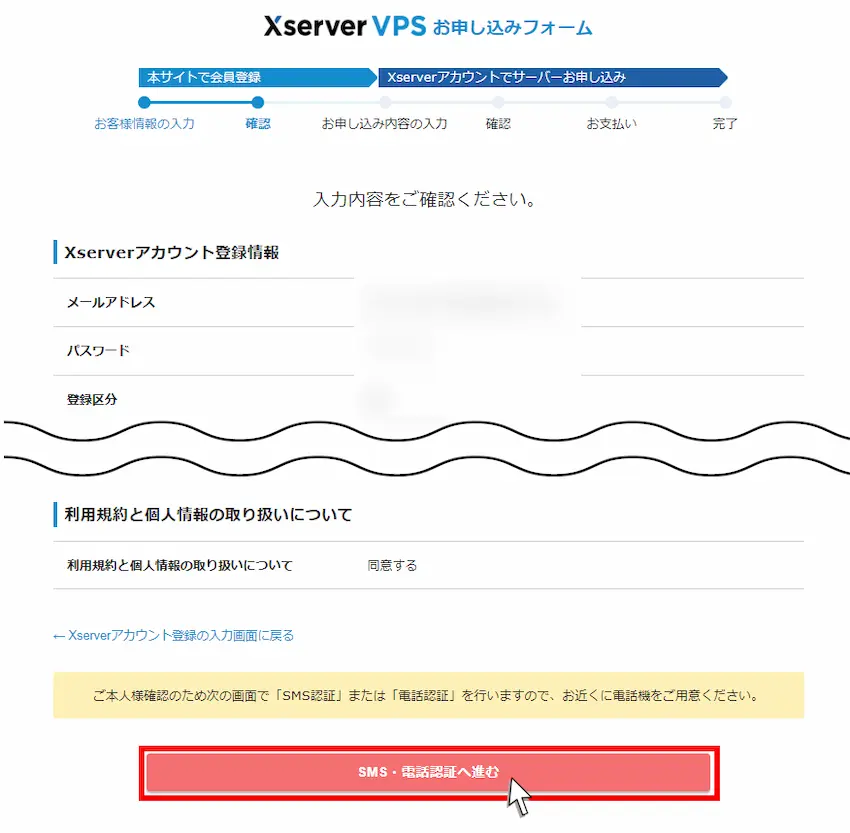
次に本人確認を行うために、電話番号を入力してSMS認証または電話認証を行う必要があります。
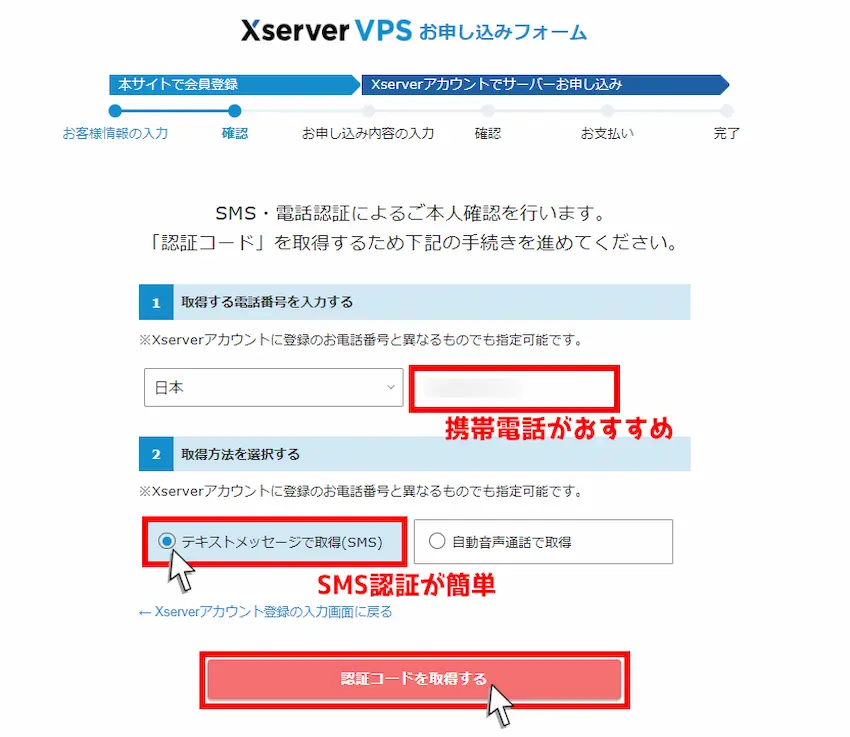
電話番号を入力してメッセージ(SMS認証)もしくは音声通話(電話認証)をクリックします。
入力できたら「認証コードを取得する」をクリックしてください。
| 認証方法 | 説明 |
|---|---|
| SMS認証【おすすめ】 | スマホ等に認証コードのメッセージが届き入力するだけ |
| 音声通話認証(電話認証) | 電話に出る必要があり、認証コードが分かるまで時間が掛かる |
スマホ等のメッセージに「認証コード」が届くので、申し込みフォームに認証コードを入力して「認証してサーバー申し込みに進む」をクリックしてください。
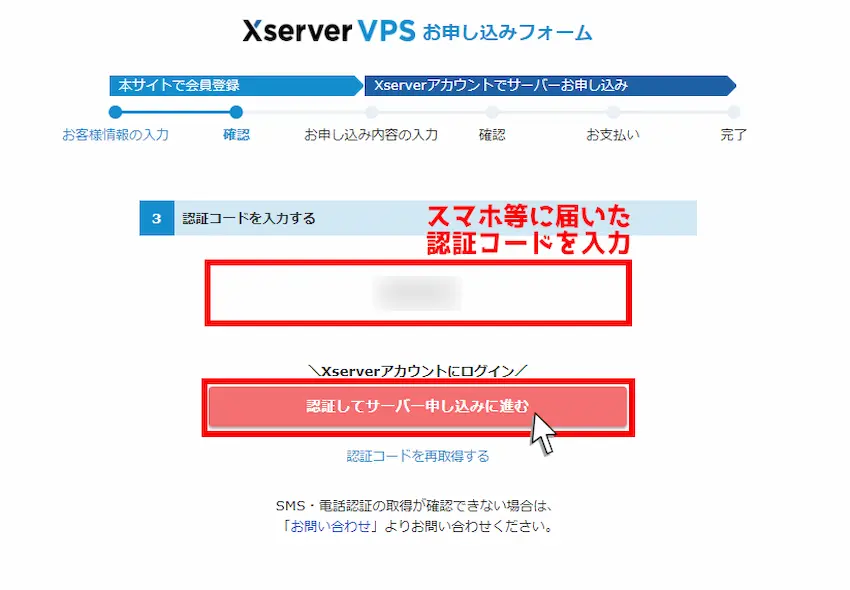
 揚げたてのポテト
揚げたてのポテトこれでXServer VPSのアカウント作成は完了です!
 ポテコちゃん
ポテコちゃん画像付きだからとても分かりやすく作れたよ!
XServer VPSでマイクラサーバーを立てよう
XServer VPSのアカウント作成後、もしくはログインするとサーバーのお申し込みページに移動します。
ここからマイクラサーバーの性能(スペック)となるサーバープランを選んでいきます。
いくつかのサーバーが表示されるので、ゲーム向けは「標準サーバー(Linux系サーバー)」を選択します。
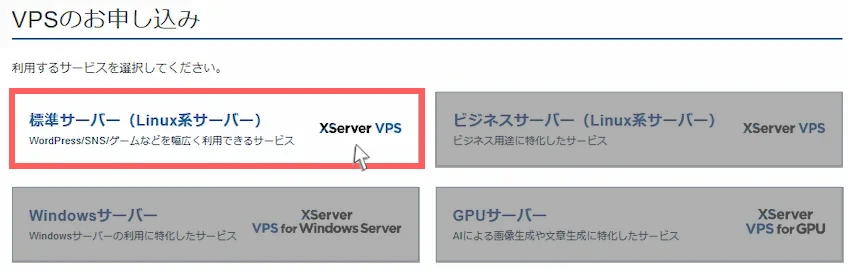
プランは、マイクラサーバーの参加人数に応じて選択してください。
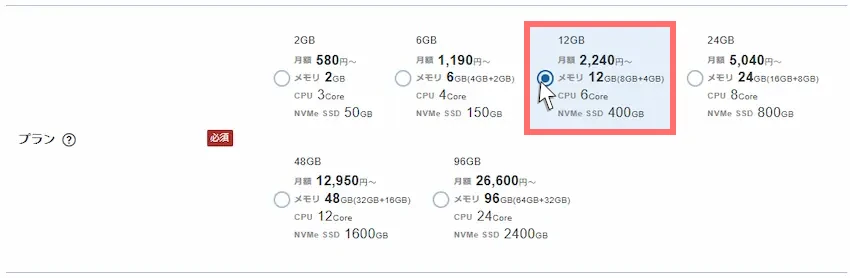
| 参加人数(目安) | おすすめスペック(バニラ) | おすすめスペック(MOD/プラグイン) |
|---|---|---|
| 1~5人 | 6GBプラン | 12GBプラン |
| 6~10人 | 6GBプラン | 12GBプラン |
| 15人以上 | 12GBプラン | 24GBプラン |
4人以下で遊ぼうと2GBプランを契約してしまうと、カクカクになり快適に遊ぶことができません!
Forge等の場合は、大量のMODを導入するとサーバーが重くなる場合があります。大量に導入する予定のある方は、参加人数が少なくとも12GBプランが安定して快適に遊べるかと思います。
 揚げたてのポテト
揚げたてのポテト10人以上で遊ぶ場合は無難に12GBプランで立てた方が楽しく遊べると思います。
XServer VPSでは、無料メモリ増設ができるので、12GBプランならメモリ8GB→メモリ12GBまでアップ可能です!
サーバーの契約期間を「1ヶ月・3ヶ月・6ヶ月・12ヶ月」から選択します。
複数月でまとめて購入すると、1ヶ月あたりの料金が安くなる、キャンペーンが適用されるのでおトクに使うこともできます。

| キャッシュバック特典 10月9日まで | 6GBプラン (旧 4GBプラン) | 12GBプラン (旧 8GBプラン) | 24GBプラン (旧 16GBプラン) |
|---|---|---|---|
| 1ヶ月 | 2,200円/月 特典なし | 4,400円/月 特典なし | 9,750円/月 特典なし |
| 3ヶ月 | 2,101円/月 特典なし | 4,200円/月 特典なし | 9,240円/月 特典なし |
| 6ヶ月 | 2,000円/月 特典なし | 4,000円/月 特典なし | 8,800円/月 特典なし |
| 12ヶ月 | 実質1,440円/月 | 実質2,800円/月 | 実質6,240円/月 |
- 月の途中から契約すると料金はどうなるの?
-
月の途中から契約した場合は、日割り計算に当てはまります。詳しくはこちらをご覧ください。
例えば、2025年5月20日に契約すると、2025年5月20日~5月31日の日割り計算+2025年6月1日~6月30日の月額料金で請求されます。
サーバープランを選択できたら、イメージタイプ「アプリケーション」を選択し、契約したいマイクラサーバーを選びましょう。今回はMinecraft(Java版)を例に進めます。
統合版:Android、iOS、Switch、XboxOne、PS4/5、Windowsの機種に対応
Java版/Forge/Spigot/Paper等:パソコンのみに対応
マイクラサーバーの対応ソフトウェア、バージョンについて
XServer VPSでは、一部のソフトウェアやマイクラバージョンにしか対応していません。
一覧にまとめたので、サーバーを契約する前に確認してください。
| 対応プラットフォーム (ソフトウェア) | サーバー種類 | 対応バージョン |
|---|---|---|
| Minecraft Java版 | バニラ | 最新版 1.21/1.21.5 1.20~1.20.4 1.19~1.19.4 1.18~1.18.2 1.17~1.17.1 1.16~1.16.5 1.15~1.15.2 1.14~1.14.4 1.13~1.13.2 1.12.2 |
| Minecraft 統合版 | 最新版 | |
| Minecraft Forge | MOD | 1.21~1.21.4 1.20~1.20.6 1.19.1~1.19.4 1.18~1.18.2 1.17.1 1.16.1~1.16.5 1.12.2 |
| Minecraft Fabric | 1.21~1.21.5 1.20~1.20.6 1.19~1.19.4 1.18~1.18.2 | |
| Minecraft NeoForge | 1.21~1.21.4 1.21~1.20.6 | |
| Minecraft Spigot | プラグイン | 1.21~1.21.5 1.20.1~1.20.6 1.19~1.19.4 1.18~1.18.2 |
| Minecraft Paper | 1.21~1.21.4 1.20.1~1.20.6 1.19~1.19.4 1.18~1.18.2 | |
| Minecraft Purpur | 1.21~1.21.5 1.20~1.20.6 1.19~1.19.4 1.18~1.18.2 | |
| Minecraft SpongeVanilla | 1.21.3 1.20.1、1.20.2、1.20.4、1.20.6 1.19.2~1.19.4 1.18.1~1.18.2 | |
| Minecraft Mohist | MOD+プラグイン | 1.20.1、1.20.2 1.19.4 1.18.2 |
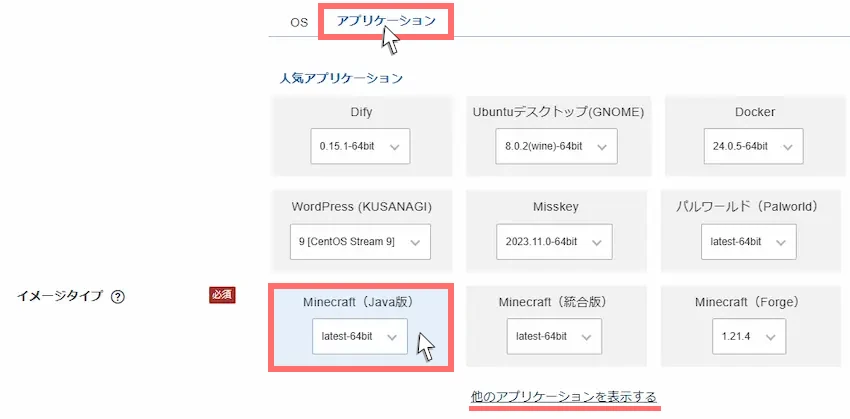
次にrootパスワードの設定になります。
rootパスワードは、サーバーを管理する時に必要になるので入力したrootパスワードは必ずメモしましょう。
半角英字、半角数字、半角記号から2種類以上を含んだ9文字以上70文字以内で入力する。
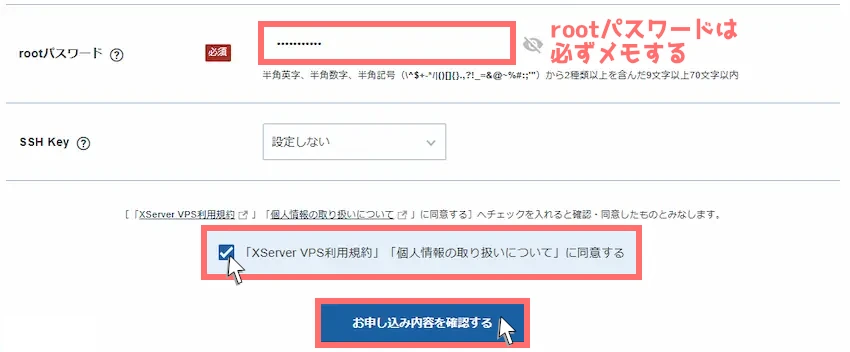
上記の入力が完了したら、XServer VPS利用規約等をご覧になった上で「同意する」にチェックを付け、「お申し込み内容を確認する」をクリックします。
お申し込み内容を確認し、問題なければ「お支払いへ進む」をクリックしてください。
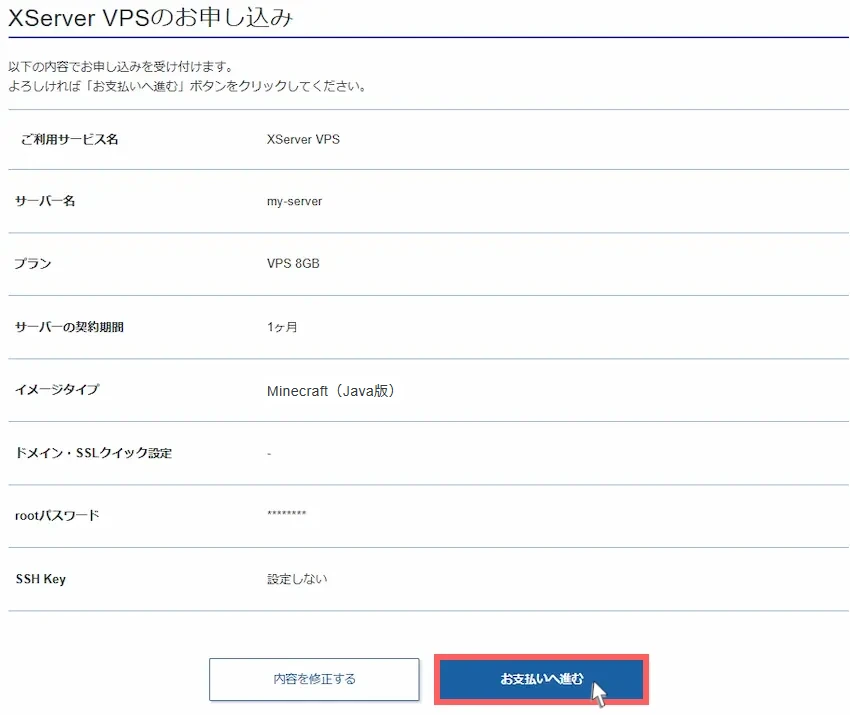
次に支払い方法を選択していきます。
XServer VPSでは、「クレジットカード」または「コンビニ払い/銀行払い」に対応しています。
どちらか支払方法を選択したら「決済画面へ進む」をクリックします。
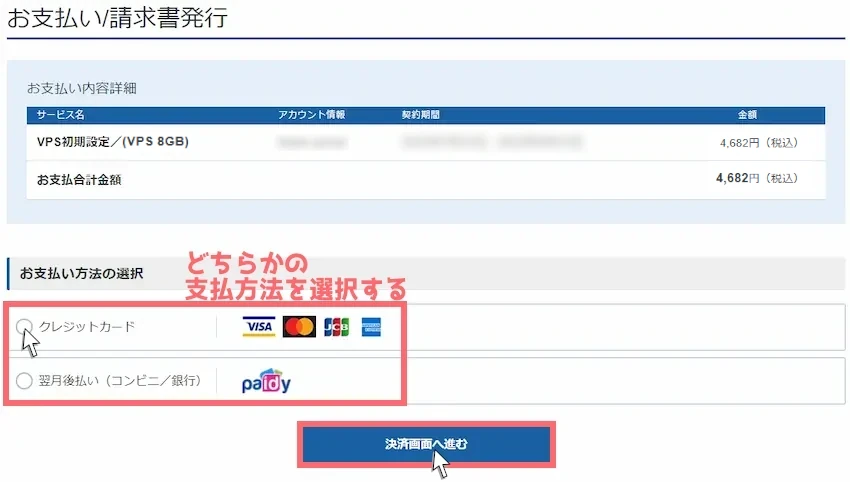
 揚げたてのポテト
揚げたてのポテトクレジットカードなら自動更新の設定ができるのでおすすめです。
クレジットカードを選択した方は、カード情報を入力して「確認画面へ進む」をクリックします。
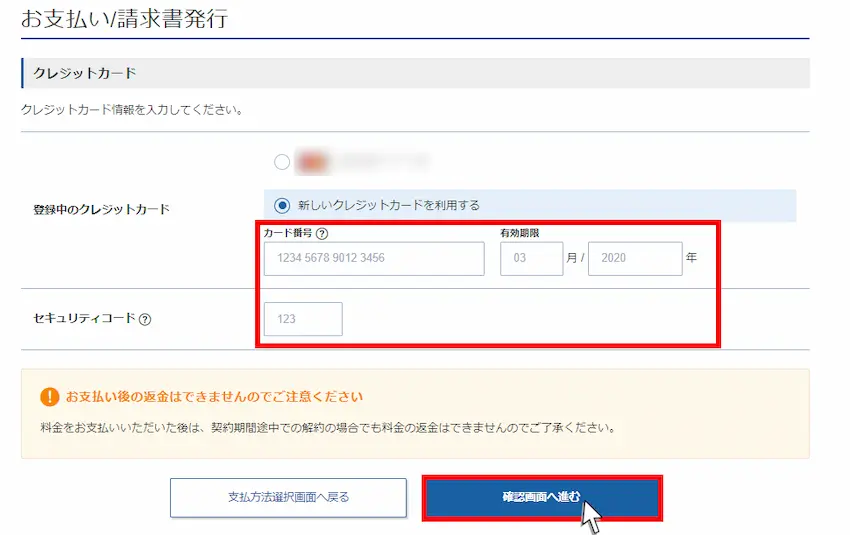
最後に「支払いをする」をクリックして支払いを完了します。
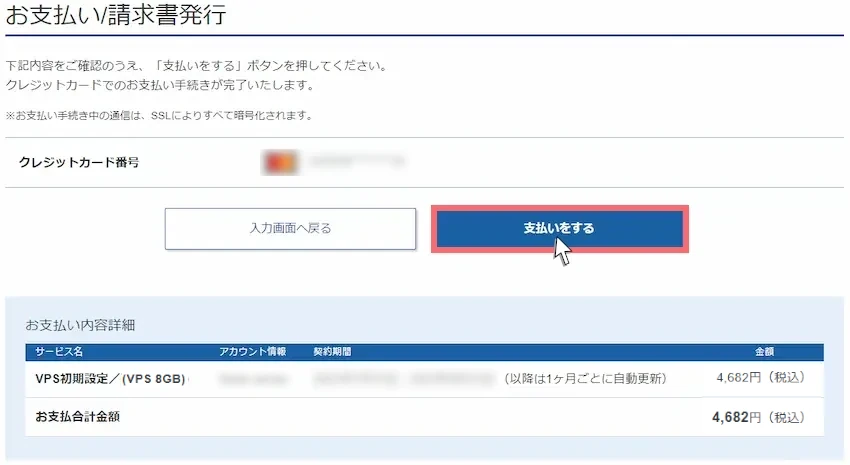
以下の画面が表示されたら料金の支払い完了です。そして「トップに戻る」をクリックします。
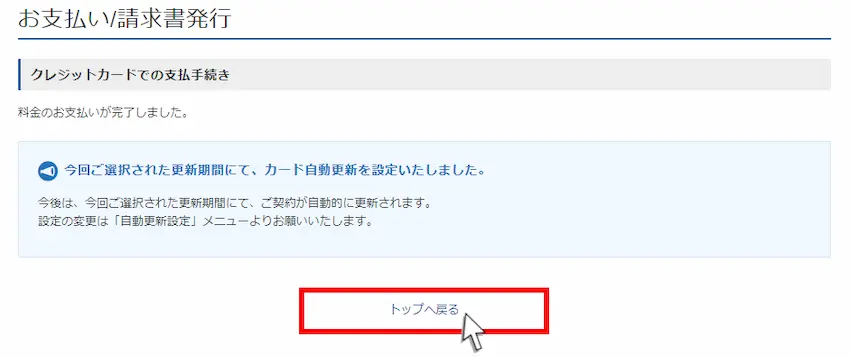
支払い完了後、マイクラサーバーの自動構築が開始されます。(最大1日かかる場合もある)
ステータスが「稼働中」になっていたら立ち上げが完了しました!

 ポテコちゃん
ポテコちゃんえっ!?もうマイクラサーバーできたの?
簡単だし早すぎてビックリ笑
 揚げたてのポテト
揚げたてのポテトここまでお疲れ様でした。ほとんど設定する事がありませんでしたね…テンプレート機能はすごい!!
 揚げたてのポテト
揚げたてのポテトさて、あとはお待ちかねのマイクラサーバーに接続してみましょう!
マイクラサーバーに接続してみよう
マイクラサーバーに接続するには、サーバーアドレス(IPアドレス)を入力する必要があります。
XServer VPSのIPアドレスは「VPSパネル」から確認できます。このIPアドレスをコピーします。
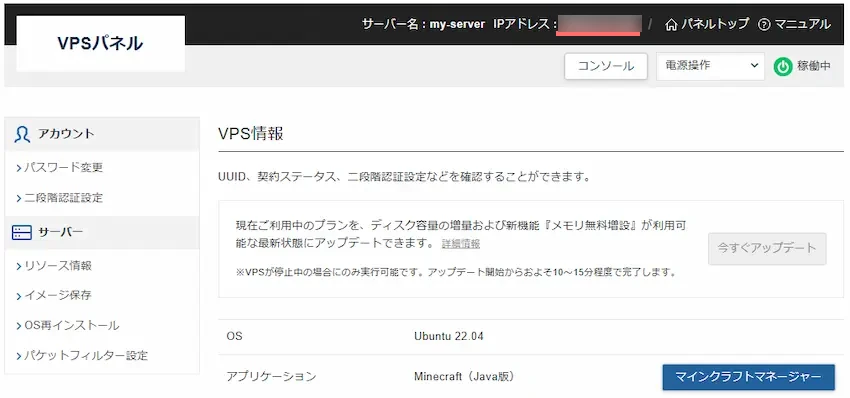
マイクラサーバーへ接続する
マインクラフトを起動して、「マルチプレイ」をクリックします。

次に「ダイレクト接続」をクリックします。

先ほどのIPアドレスを入力して、「サーバーに接続」をクリックします。

これでサーバーに接続することができました!
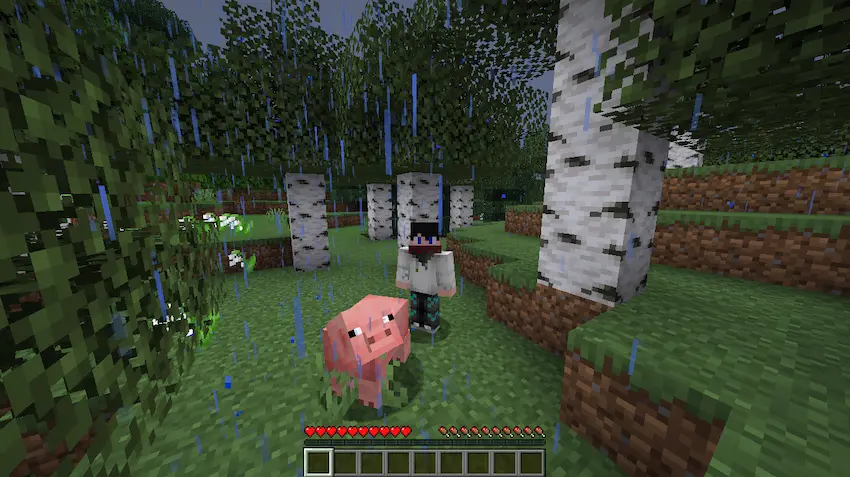
- エラー「サーバーの接続に失敗しましたConnection timed out: no further information」と表示されて接続できない
-
サーバー契約直後に接続しようとすると、たまにサーバー構築が終わってない時があります。
そのため、少しお時間を置いてから接続すると入れると思います。
 揚げたてのポテト
揚げたてのポテトお疲れ様でした!
簡単にマイクラサーバーを立てることができましたね!
 ポテコちゃん
ポテコちゃんわーい!本当に簡単に立てれて参加することもできたー!
マイクラサーバーの設定方法について
冒頭でも説明しましたが、XServer VPSはマイクラ専用の管理ツール「マインクラフトマネージャー」が用意されているので、初めての方でもゲーム設定やサーバー管理を簡単に操作できます。
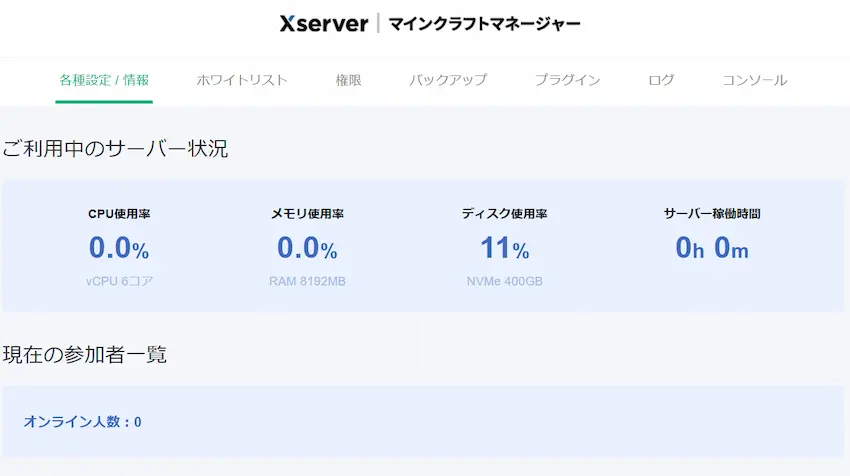
使い方はXServer VPS公式サイトが分かりやすかったのでご参考ください。
また、よくある質問ページもあるので、困った際はご活用ください。
 揚げたてのポテト
揚げたてのポテト他にお困りの事があれば、コメント欄にて質問を頂ければお答えできる範囲で回答していきます。
最後に
XServer VPSはいかがだったでしょうか?
個人的には他社のレンタルサーバー以上の高性能なのにコスパが良く、終始使いやすい印象でした。
他にもマイクラサーバーを自動構築してくれるテンプレート機能は初心者の方にとても便利だと感じました。
今まで友達や身内同士で遊びたくても遊べなかった方も、XServer VPSなら24時間利用できるため、とりあえず1ヶ月間で使ってみるのも良いと思います。
是非、この機会にXServer VPSでマイクラサーバーを楽しんでみましょう!
 揚げたてのポテト
揚げたてのポテト最後までお読みいただきありがとうございました。
次回の記事でお会いしましょう!











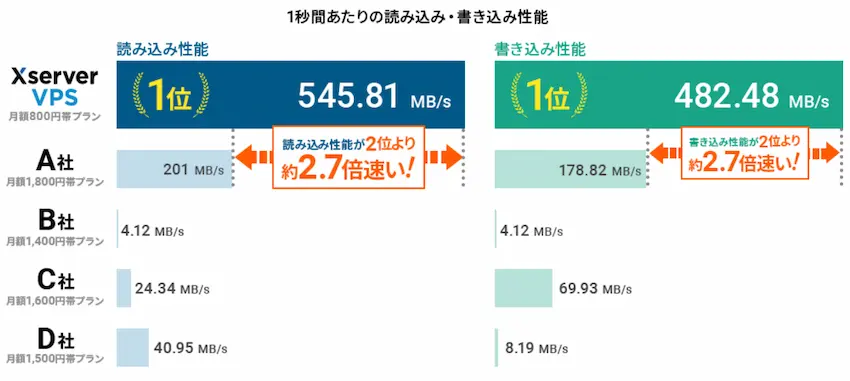
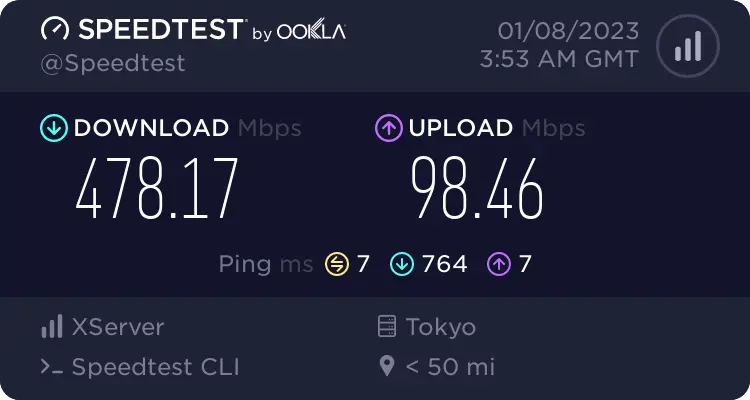
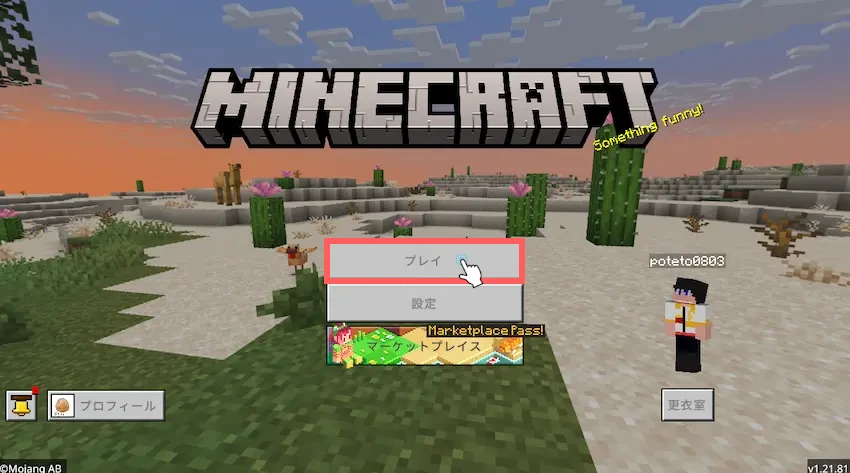
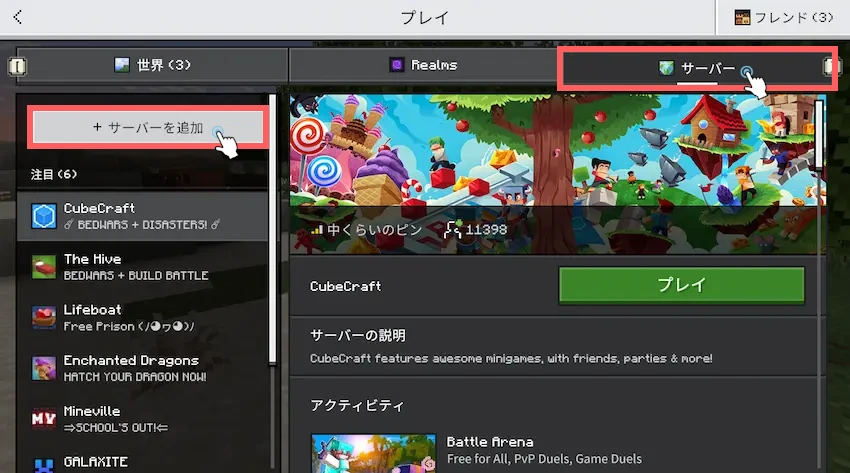
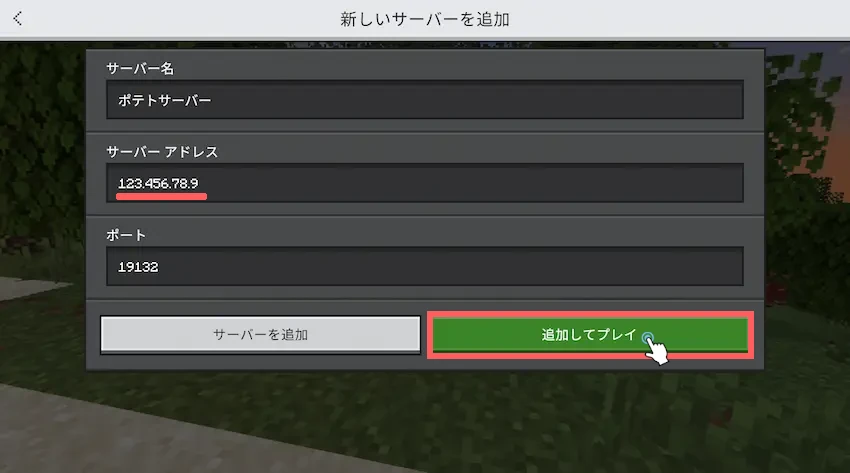
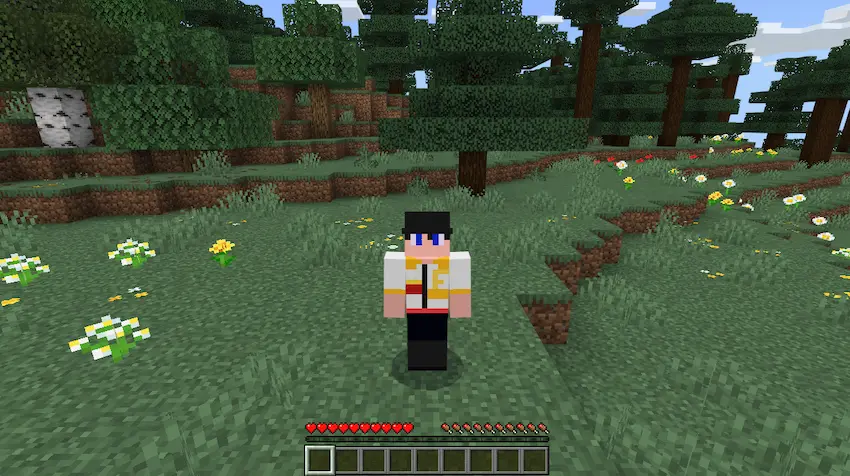



マインクラフトマネージャーが開けないのですが、開いてもページが見つかりませんとなります
どうすればよいですか
配布サーバーを導入したいのですが、WinSCP、FileZillaどちらで接続を試みてもタイムアウトや接続ができない等のメッセージが出ていてファイルを開くことができません。原因が分からず教えてもらうことは可能でしょうか?
マルチサーバーで遊んでいたワールドを個人PCへ保管しておきたいのですが,可能でしょうか?
Bungeecordにも対応しているんですか?
雑談に近いのですが、
Java版ってえぐいほど革の装備の染め方があるらしく、その数は1200万を超えるらしいです。このせいでメモリが統合版の2倍食うってことはあり得ますかね?