
【国内性能No1】Agamesでマイクラサーバーの立て方や使い方を紹介!
当記事にはアフィリエイト広告が含まれています。
2023年10月1日より施行された景品表示法の指定告示(通称:ステマ規制)によって、広告を掲載しているサイトやメディア、SNS内に、読者が認識できるような表記が必須となりました。
当サイトにおいても景品表示法に則り、冒頭に表記するようにしていますので、ご理解の上、ご覧いただけますと幸いです。
当記事にはアフィリエイト広告が含まれています。
2023年10月1日より施行された景品表示法の指定告示(通称:ステマ規制)によって、広告を掲載しているサイトやメディア、SNS内に、読者が認識できるような表記が必須となりました。
当サイトにおいても景品表示法に則り、冒頭に表記するようにしていますので、ご理解の上、ご覧いただけますと幸いです。

 揚げたてのポテト
揚げたてのポテト友達と一緒に自分たちだけのワールドを作って遊んでみたいと思ったことありませんか?
 ポテコちゃん
ポテコちゃんあるある!でもマルチプレイだとマイクラサーバーを立てないといけなくて、パソコンの性能(スペック)が足りないのと、そういうの苦手だから諦めてるんだよね…。
 揚げたてのポテト
揚げたてのポテトそんな方でも低価格・自動構築・高性能の3つを兼ね備えたレンタルサーバー「Agames」のサービスを登録から接続方法まで丁寧に紹介したいと思います。
Agamesとは
Agamesとは、A合同会社が運営しているサービスの1つで、月額180円から利用できる国内最安のレンタルサーバーです。(2024年10月28日にAWAKENING合同会社からA合同会社に移管されました。)
Agamesについてや料金などの詳細は、別記事にてまとめているので以下よりご覧ください。

\ 性能を求めるならAgames! /
Agamesでマイクラサーバーを注文する
早速、Agamesでマインクラフトサーバーを使えるようにサーバーの注文をしたいと思います。
Agamesでは、先にサーバーを注文してからAgamesアカウントを作成する流れになります。
次にマイクラサーバーの構成プラン(標準・MAX・プレミアム)を選びます。
※MCプロキシーはBungeeCordやVelocityのサーバーを立てたい人向けです。
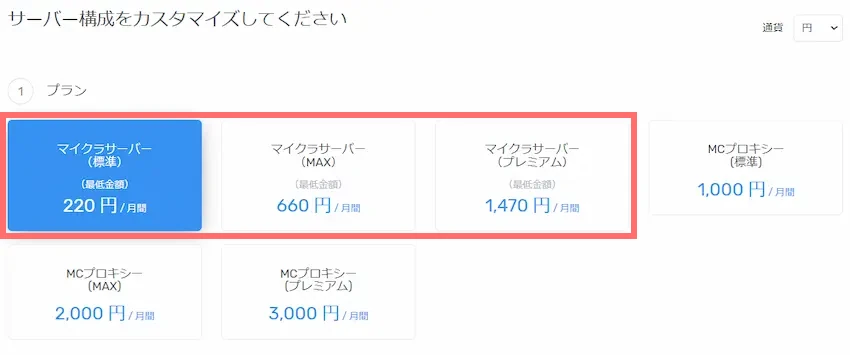
標準・MAX・プレミアムプランの違いは、以下の記事にて解説しているのでご参考ください。

 揚げたてのポテト
揚げたてのポテト標準プランは毎朝4時に自動停止するので、毎回起動するのが面倒な方はMAXプランまたはプレミアムプランをお選びください。
例えば、MAXプランで、小規模のバニラサーバーを作りたい場合は、以下のように構成します。
| サーバープラン名 | エディション | CPU性能 | CPU | メモリ | 容量 | 合計料金 |
|---|---|---|---|---|---|---|
| MAXプラン | Vanilla | Xeon E2388G無料 | 6コア無料 | 4GB2,000円 | 50GB無料 | 2,000円 |
当記事ではマイクラサーバーを立てるのに少人数ならメモリ4GB、大人数ならメモリ8GB以上を推奨します。
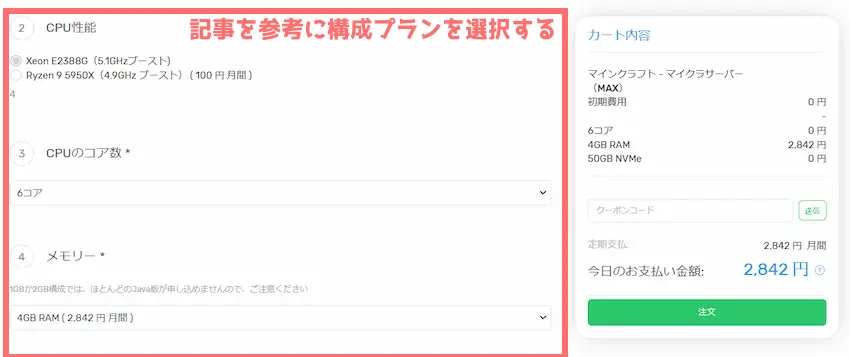
以下はプレイ人数をもとに構成プランを表にまとめたものです。
| プレイ人数 | 低価格の構成(月額) | おすすめの構成(月額) |
|---|---|---|
| 1~5人 | 標準プラン4コア/メモリ4GB/容量20GB無料+1,200円+無料=1,200円 | MAXプラン(Ryzen9 5950X)CPU性能/6コア/メモリ4GB/容量50GB100円+無料+2,000円+無料=2,100円 |
| 6~10人 | 標準プラン4コア/メモリ8GB/容量20GB無料+2,200円+無料=2,200円 | MAXプラン(Ryzen9 5950X)CPU性能/6コア/メモリ4GB/容量50GB100円+無料+2,000円+無料=2,100円 |
| 15人以上 | 標準プラン4コア/メモリ8GB/容量20GB無料+2,200円+無料=2,200円 | MAXプラン(Ryzen9 5950X)CPU性能/6コア/メモリ8GB/容量50GB100円+無料+4,433円+無料=4,533円 |
 揚げたてのポテト
揚げたてのポテト実際に遊んでみて、サーバー性能が足りてないなと感じたら、後からでも構成プランのアップグレード(追加)は可能です!
マイクラサーバーには、統合版やバニラ(Vanilla)、MOD、プラグインなどのサーバーを作ることができます。
Agamesでは、これらを「エディション」と名付けています。サーバー注文時に構築したいエディションを選びましょう。
エディションが分からない方は以下の記事をご参考ください。

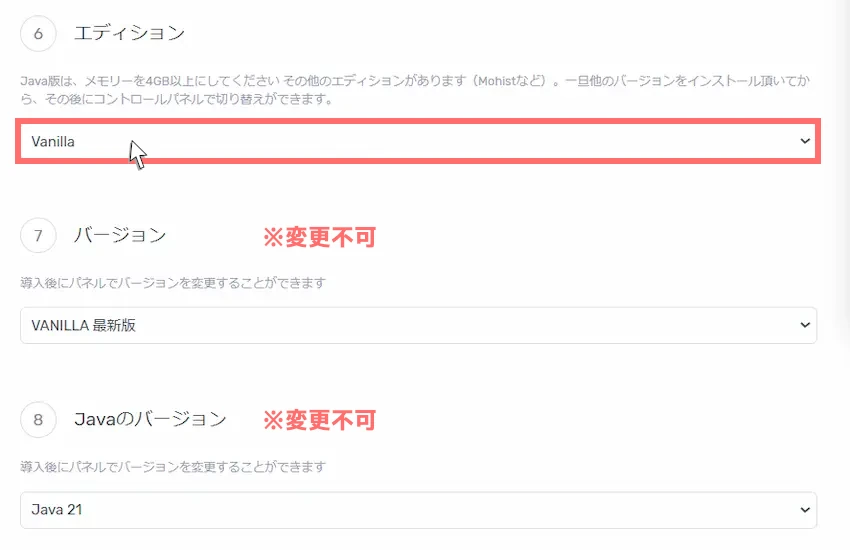
契約時は最新バージョンでサーバー構築されますが、「マイクラバージョン」と「Javaバージョン」は契約後に変更可能です。
次にAgamesを利用するために、支払方法やお客様情報を入力していきます。
- 支払方法の選択
-
支払方法を選択しましょう。

Agamesに対応している支払方法は以下の通りです。
- クレジットカード(Visa、Mastercard、JCB、AMEX)
- コンビニ決済(ローソン、ファミリーマート、ミニストップ、セイコーマート)
- AGAMESクレジット(クレジットカード、コンビニ決済、d払い、auかんたん決済、ソフトバンクまとめて支払い、銀行振込、ペイディ、PayPal、PayPay、楽天ペイ)
- 銀行振込
- お客様情報の入力
-
お客様情報では、基本的に「メールアドレス」「パスワード」「名前」の3つが必要項目です。(個人・法人は「個人」でよい)
BOT対策には表示されている画像から文字を読み取って入力します。(今回は「mnb66e」と表示されている)
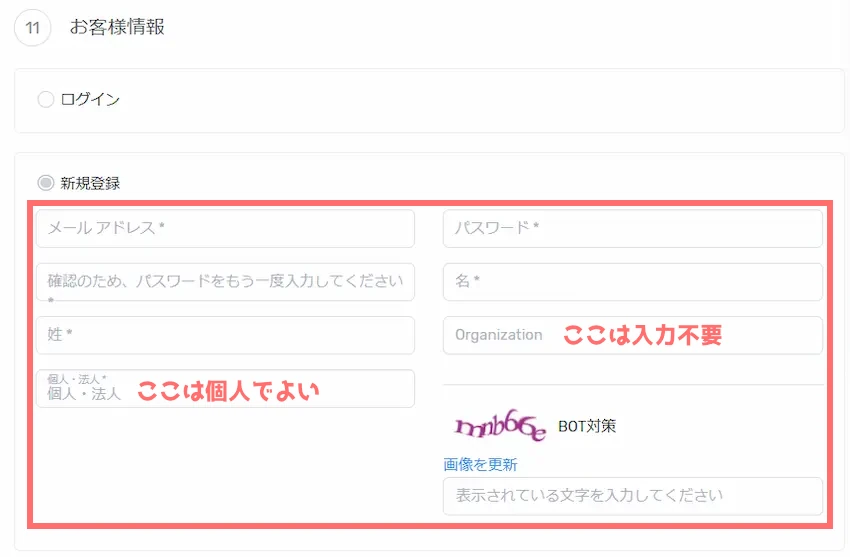
パスワードは、セキュリティ強化のために英大文字と英小文字、数字、記号を最低1文字以上を入れることを推奨しています。
Agamesを利用する上での利用規約3つに同意してください。
同意できたら「注文」をクリックしましょう。
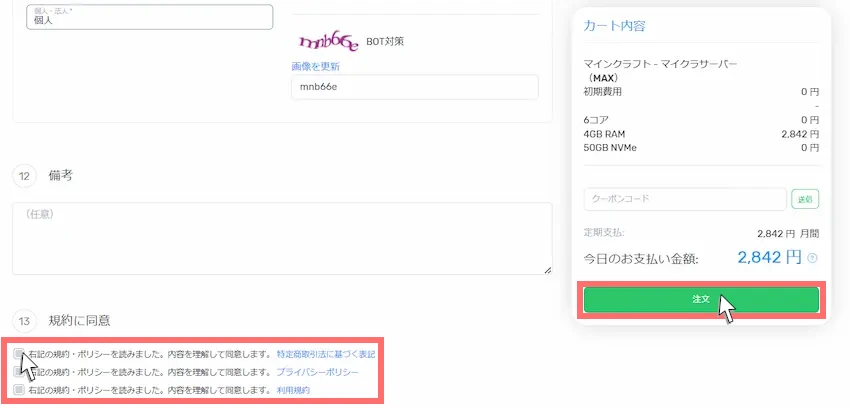
30分以上待ってもメールが届かない時は、Agamesへ問い合わせして確認しましょう。
申し込みは完了しましたが、肝心の支払いが終わっていません。
「お支払い待ち」になっていたらマイクラサーバーが使えないので、「今すぐお支払い」を選択して、支払手続きを行います。
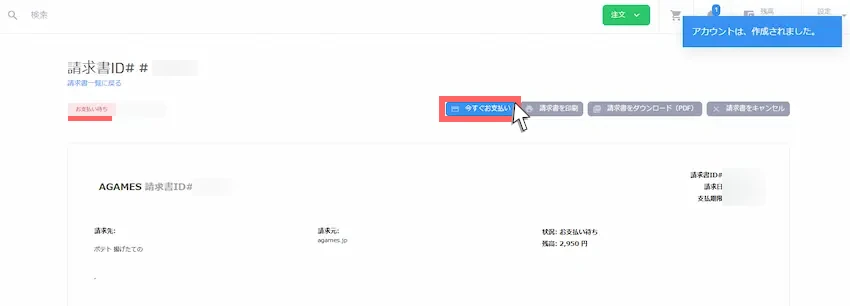
支払方法を選択したら「続行」をクリックします。(支払方法によって案内が異なる)
クレジットカードの場合はカード番号などを入力しましょう。
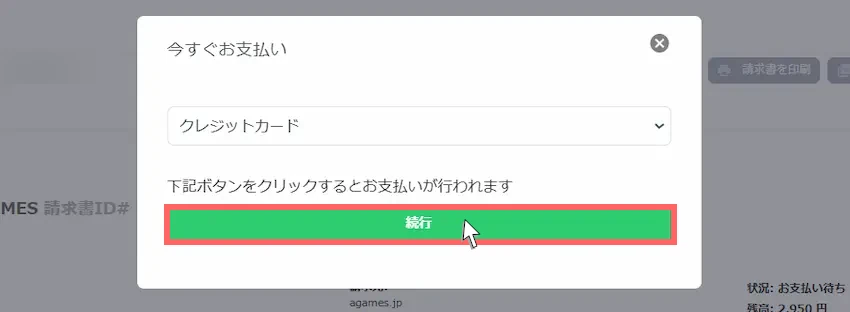
支払いが完了すると、請求書が「支払い済み」に変わると思います。
これでマイクラサーバーが使えるようになります。
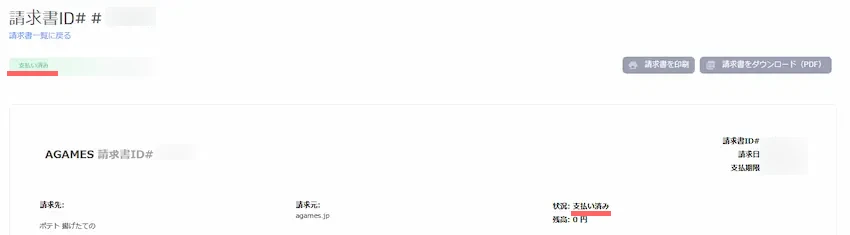
 揚げたてのポテト
揚げたてのポテトこれでマイクラサーバーが用意された状態で届きます!あとはマイクラサーバーに接続するだけです!
 ポテコちゃん
ポテコちゃんとても簡単だね!もっと難しいと思ってた!!
マイクラサーバーを起動しよう
マイクラサーバーを起動したり停止させるには、Agames専用のコントロールパネルに接続する必要があります。
マイクラサーバーに接続するための「IPアドレスとポート番号」もコントロールパネルから確認します。
Agames専用のコントロールパネルを利用するにはログインが必要です。ログイン情報はAgamesのクライアントエリアにあるので確認したいと思います。
まず、左側のメニューから「サービス」を選び、「マインクラフト」を選択します。
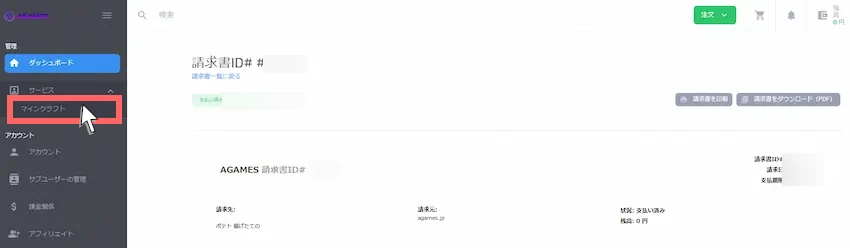
次に、「サービス名」または「」をクリックします。
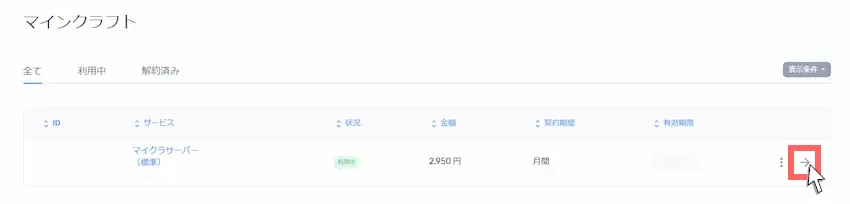
左側の「ログイン詳細」をクリックします。
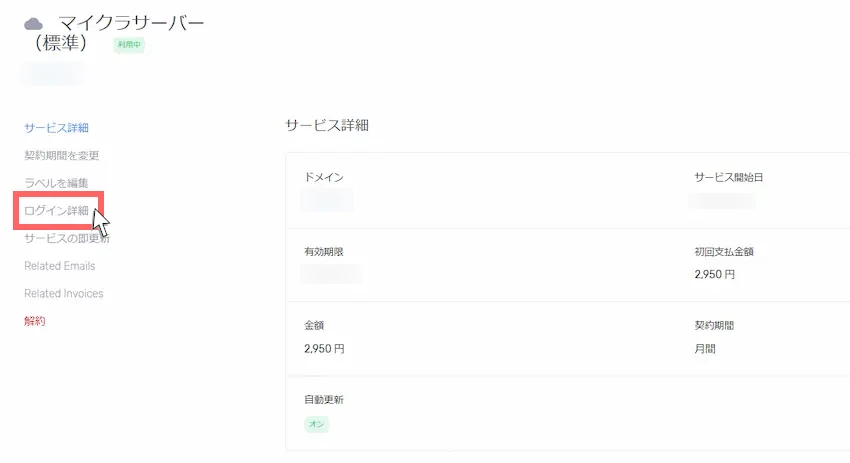
ログイン情報の「ユーザー名」と「パスワード」が分かるのでメモしましょう。(パスワードは目マークを押すと表示される)
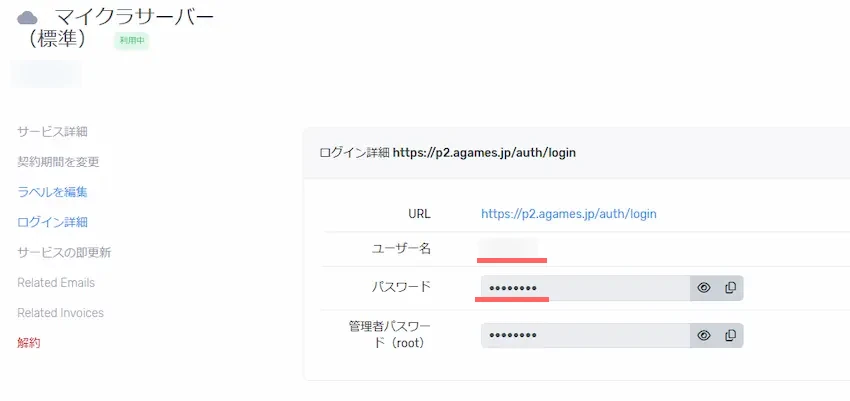
マイクラサーバーのIPアドレスとポート番号を確認するために、Agamesコントロールパネルで確認します。
以下のAgamesコントロールパネルのリンクから開くか、届いたメールからアクセスしましょう。
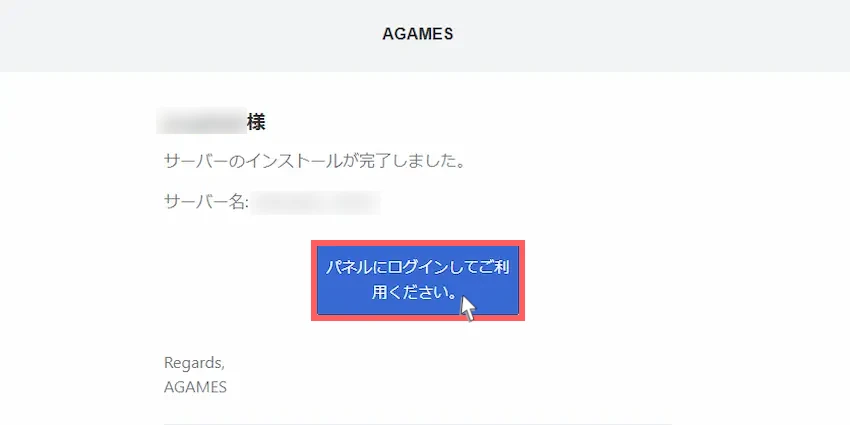
先ほど確認したログイン情報を入力して、「ログイン」をクリックします。
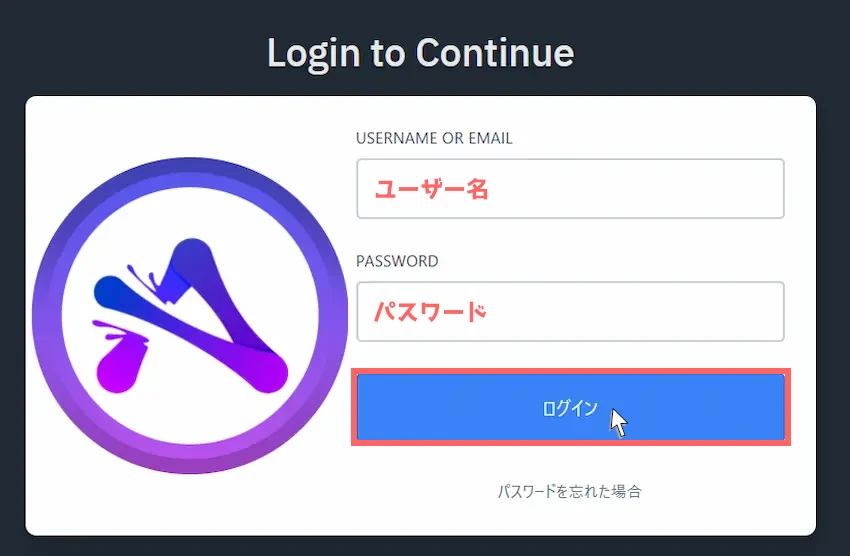
たまにログイン情報の通りに入力してもログインできない場合があります。その際は、Agamesに問い合わせる、またはパスワードを忘れた場合からリセットすると、ログインできます。
次に契約中のサーバーが一覧で表示されるので、サーバー名を選択して開きましょう。
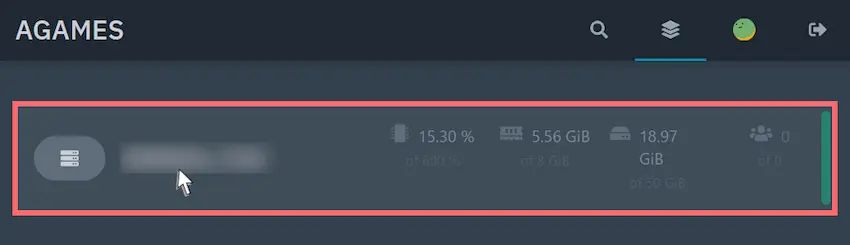
最初はサーバーが停止された状態になっているので、「起動」ボタンを選択するとマイクラサーバーが起動します。
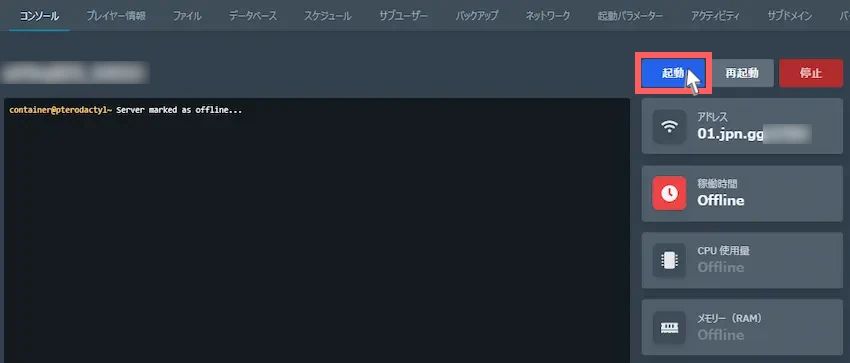
初回サーバー起動時は、Minecraft EULA(マイクラの利用規約)が表示されます。「I ACCEPT」をクリックして、同意してください。(同意しないとサーバー起動しない)
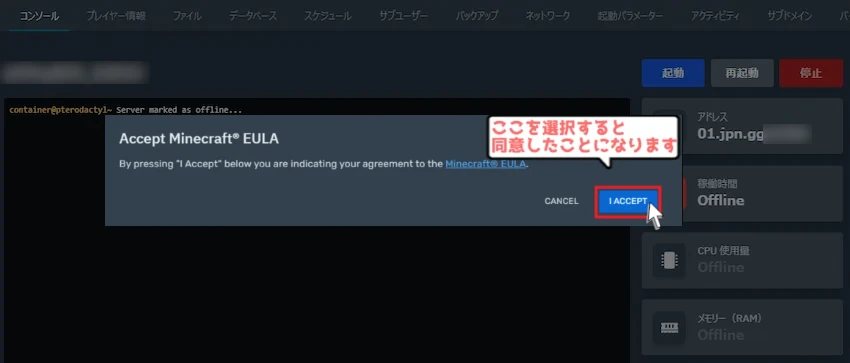
 揚げたてのポテト
揚げたてのポテトこれでマイクラサーバーが起動します。
右側のアドレスがマイクラサーバーに接続が必要なサーバーアドレス(IPアドレスとポート番号)になります。
ここをクリックしてコピーしておくか、メモに残しておいてください。
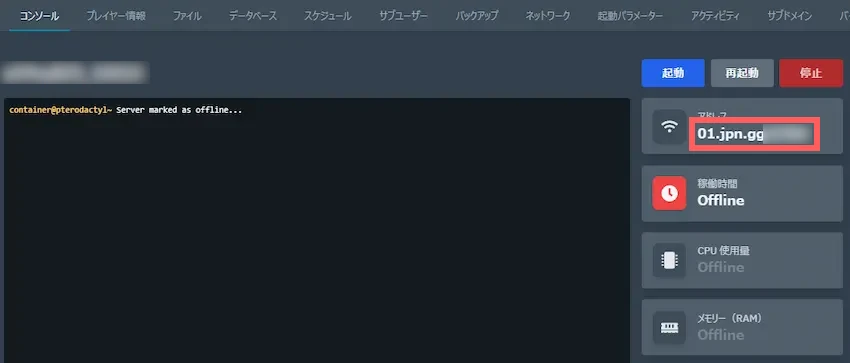
マイクラサーバーに接続する
それでは、上記のサーバーアドレスを使って、マイクラサーバーに接続してみましょう。
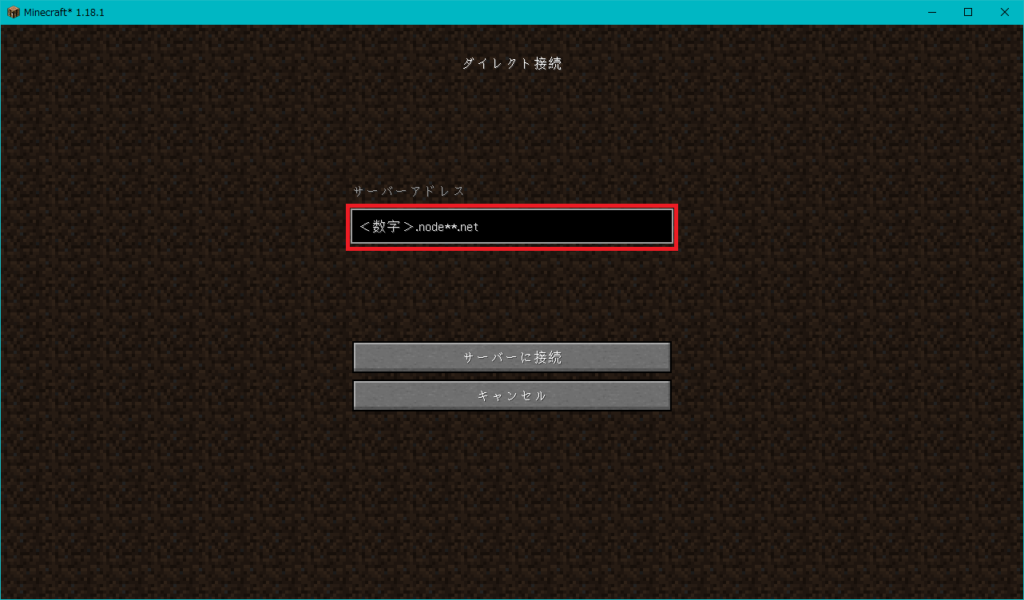
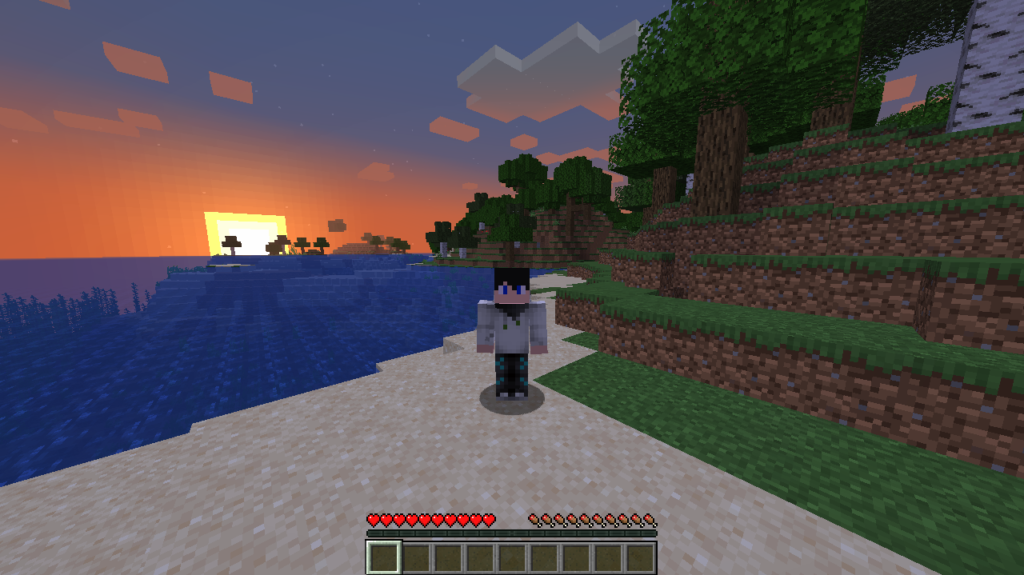
問題無く、マイクラサーバーに接続することが出来ました!
 揚げたてのポテト
揚げたてのポテトサーバー契約から接続までとても簡単に出来ましたね~これは便利!
コントロールパネルの使い方
サーバー起動や停止以外にも沢山の機能があるコントロールパネルの説明をしていきます。

左から順に説明していくので、見たい項目を選択すると説明が表示されます。
コンソール
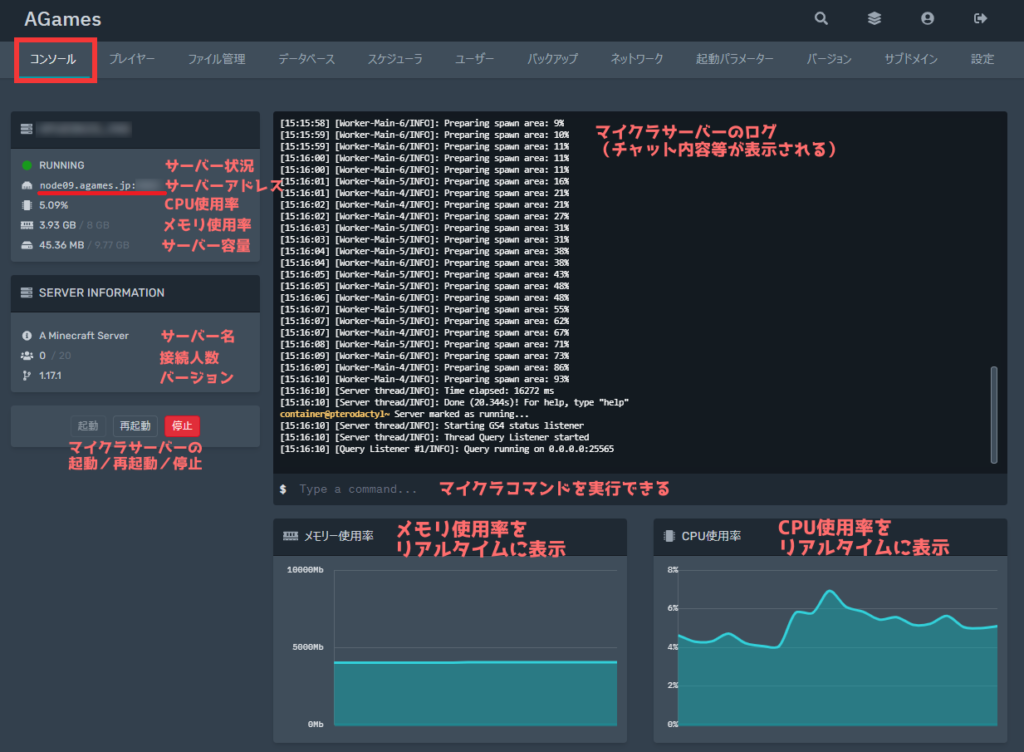
コンソールはサーバー状況やマイクラサーバー情報をリアルタイムで確認できる場所です。
コントロールパネルを閉じてもマイクラサーバーが停止されることはありません。
プレイヤー(Java版のみ対応)
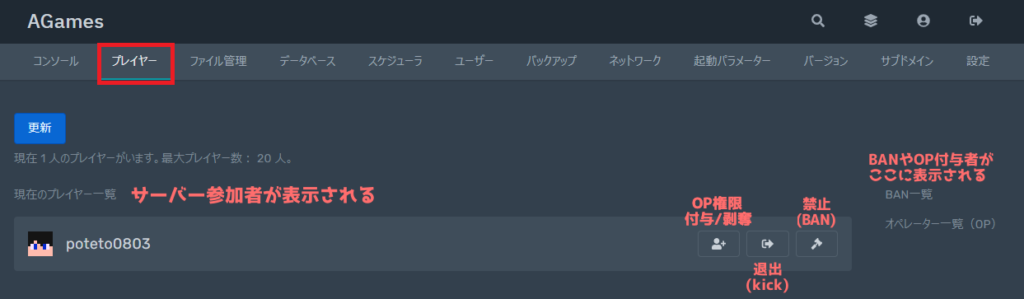
プレイヤーは、マイクラサーバーの参加者が「プレイヤーアイコン」と「マイクラID」がセットで表示されます。
また、OP権限(オペレーター権限)の付与や剥奪、サーバー退出(KICK)、サーバー接続禁止(BAN)ができます。
ファイル管理
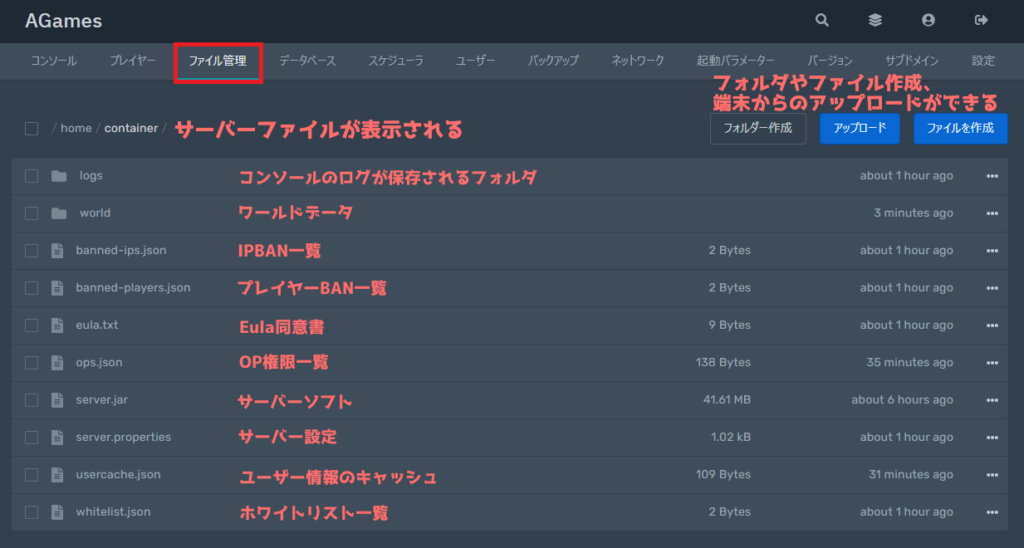
ファイル管理は、配布マップやデータパックで遊びたい時や、違うワールドにしたい時はファイル管理から設定が出来ます。
配布マップで遊ぶ時や別のワールドに変えたい時の手順
今回はこちらの配布マップを導入してみたいと思います。(既にダウンロード済から進めていきます)
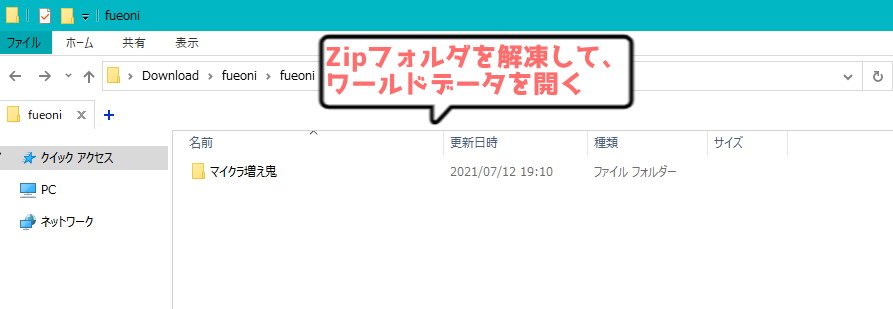
Zipフォルダになっていたら、Zipを解凍してワールドデータを開きます。
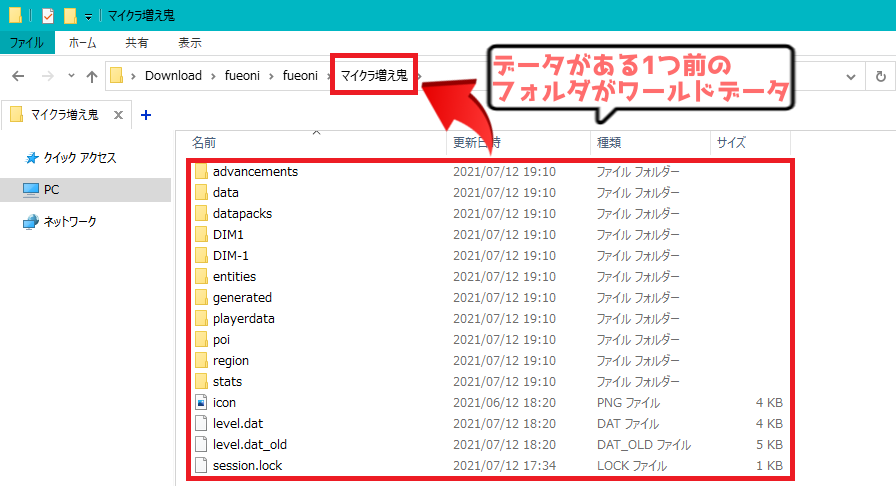
ワールドデータの見分け方は、色々なデータが入っている1つ前のフォルダがワールドデータです。
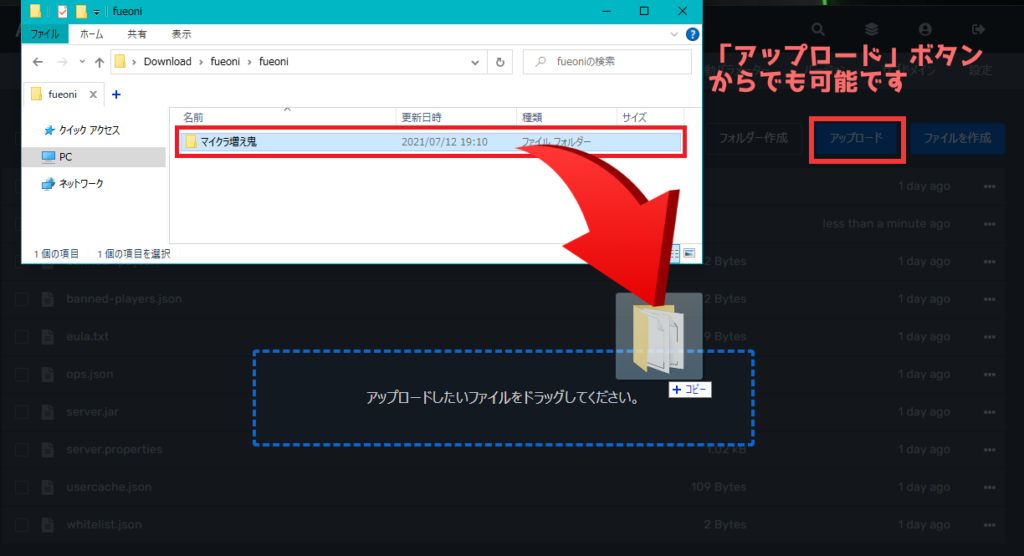
パソコンのフォルダからワールドデータをドラッグして、ファイル管理にアップロードしましょう。
ファイル管理からアップロードが上手く行かない方は、「設定」のSFTP接続からアップロードをオススメします。
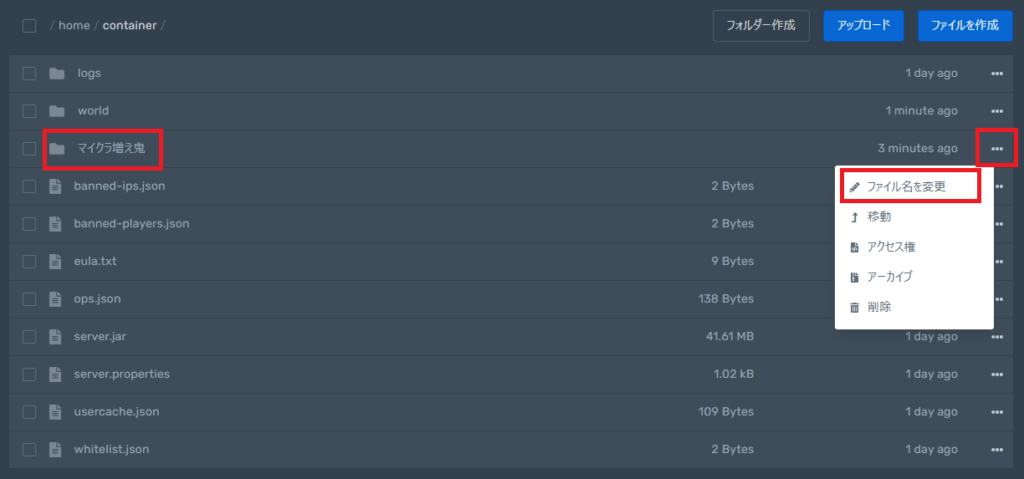
正常にファイル管理にアップロード出来ると、このように表示されます。
日本語名のワールドデータだとサーバーを起動する事が出来ないので、右側の「…」を選択し、「ファイル名を変更」から名前の変更をします。

日本語は使えないので、英字で名前変更をしてください。その後、「ファイル名変更」で保存。

名前が変更されていたら、ワールドデータの名前変更が完了です。
次に、どのワールドでサーバーを起動させるかの設定をする必要があります。(現時点ではworld)
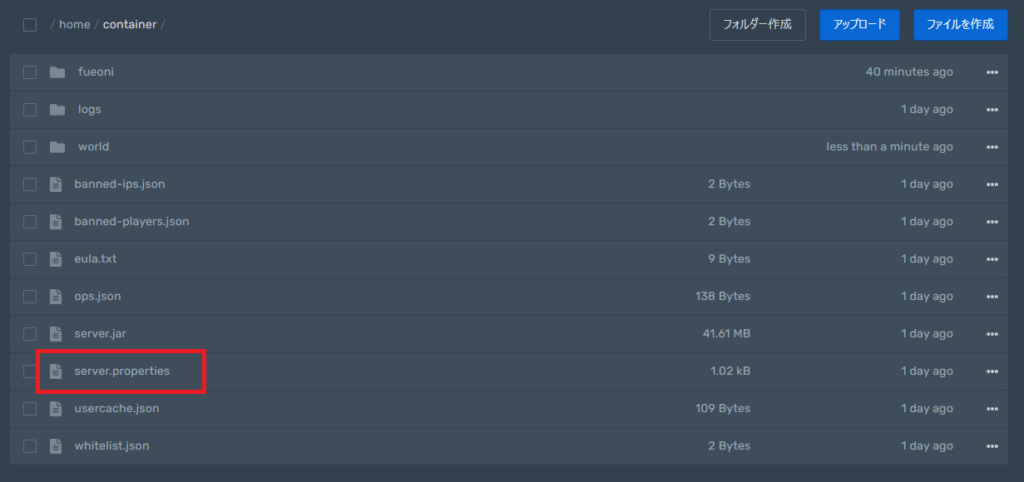
ファイル管理の「server.properties」というファイルがあるので、選択して開きます。
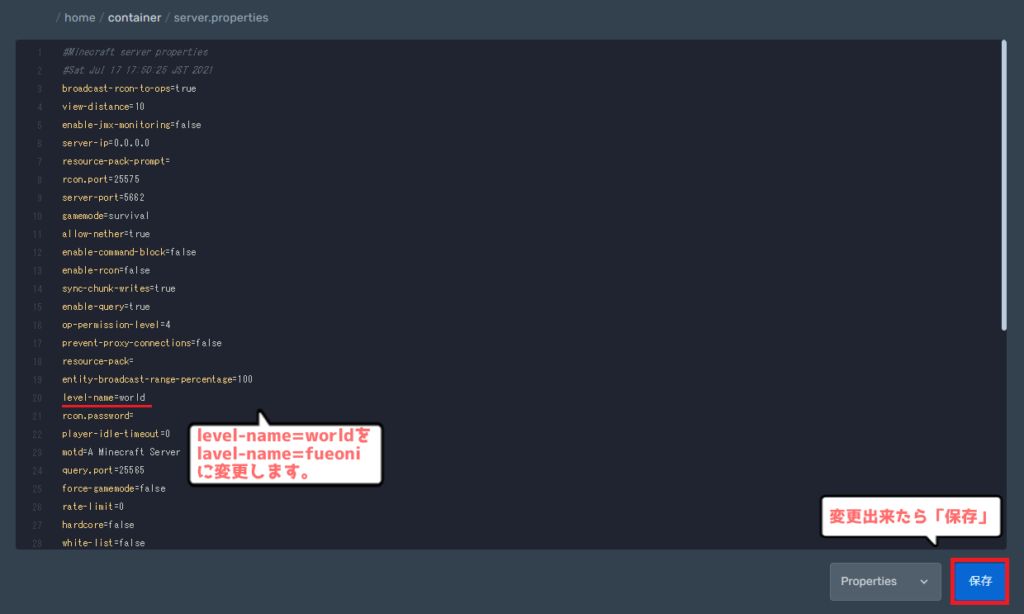
その中の「level-name=world」という項目があります。これがサーバーで起動するワールドデータの指定箇所です。
ここを、「level-name=world」→「level-name=fueoni」と変更し、「保存」を選択します。
これでワールドデータの導入は完了なので、マイクラサーバーを起動させて、サーバーに接続してみましょう!
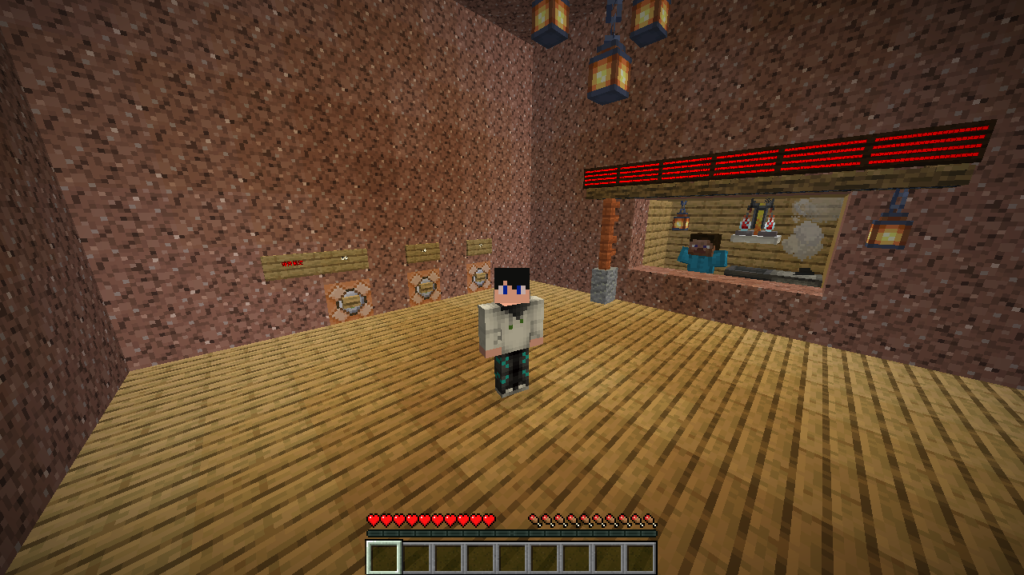
これで問題無く配布マップのワールドデータを導入して、サーバーに接続する事が出来ました。
データベース
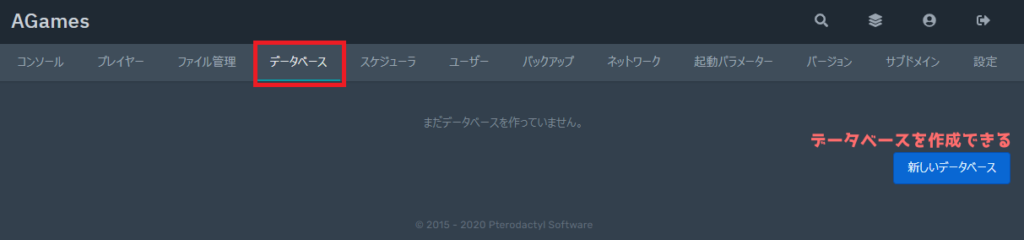
データベースは、契約したサーバーに接続出来るデータベースを作成できます。
スケジュール
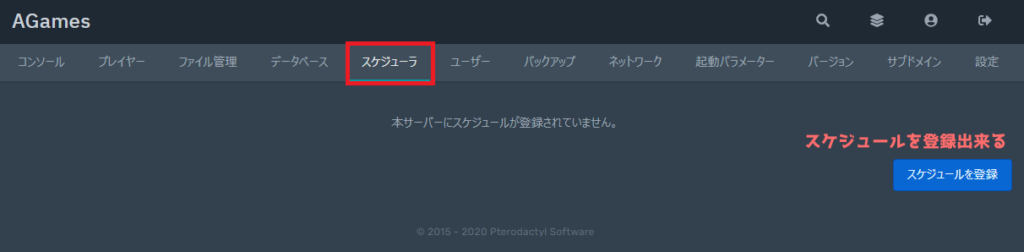
スケジュールは、指定した日時にコマンドを送信して、サーバーの再起動等が出来ます。
サブユーザー
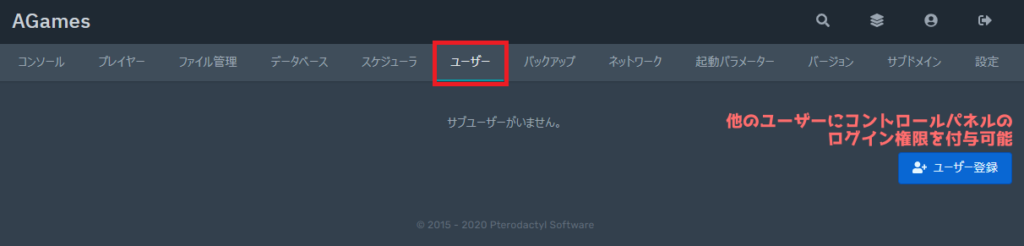
サブユーザーは、自分以外のユーザーのメールアドレスを招待することでコントロールパネルの使用を可能にできます。
コンソールのみ使用可能にする等の設定も可能です。
バックアップ
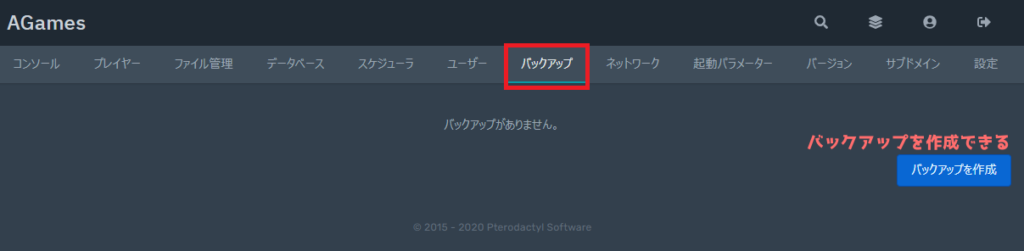
バックアップは、サーバーデータのバックアップが出来ます。(5回まで)
予期せぬ不具合でサーバーデータが消失する可能性があるので、バックアップすることをオススメします。
ネットワーク
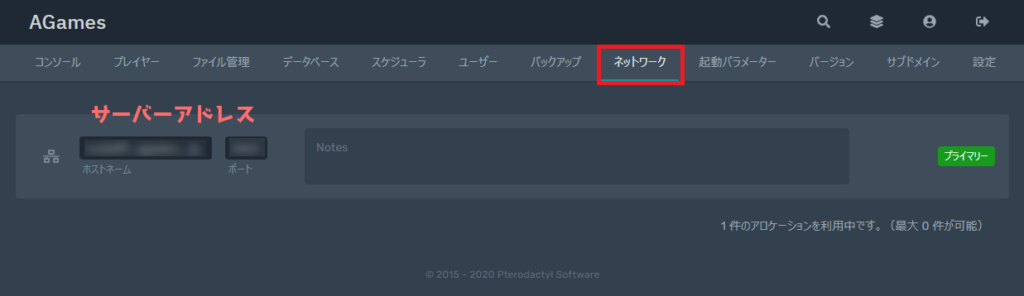
IPアドレス(ホストネーム)とポート番号を確認出来ます。
起動パラメータ
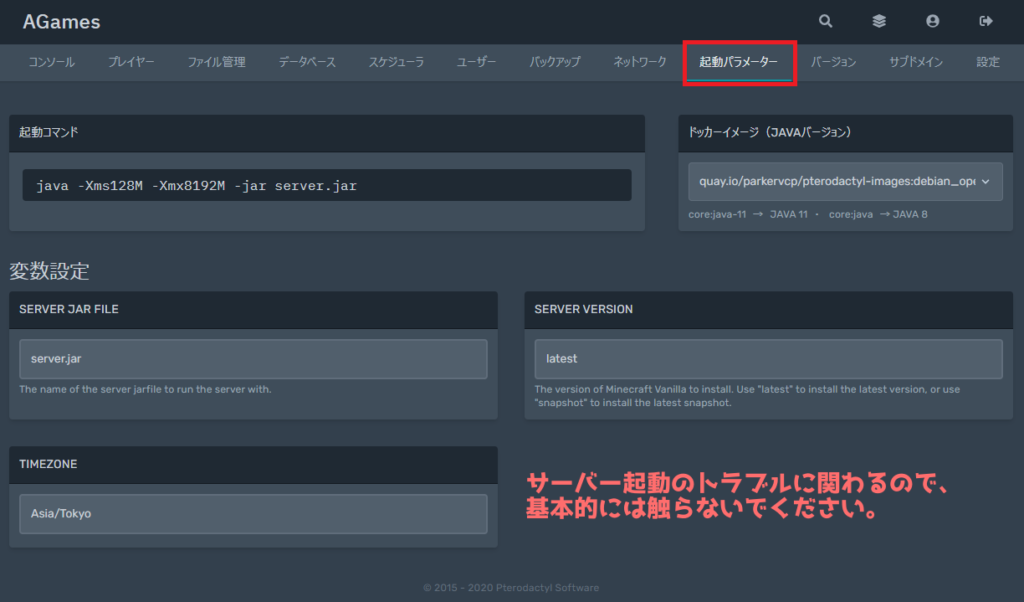
サーバー起動のパラメータを変更出来ます。
ただ、知識が無い方が触ると、サーバー起動が出来ない等のトラブルに発展するので基本的には触らない方がいいです。
サブドメイン
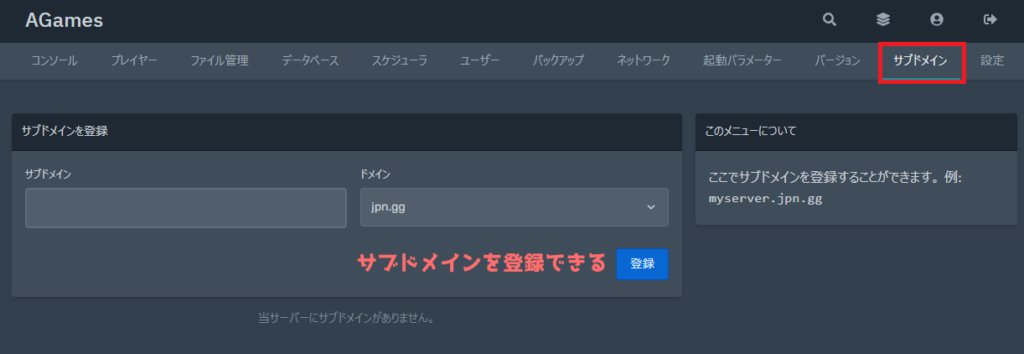
「node▲▲.agames.jp:1234」がサーバーアドレスですが、サブドメインを登録することで好きな名前でサーバーアドレスを作ることが出来ます。
登録方法
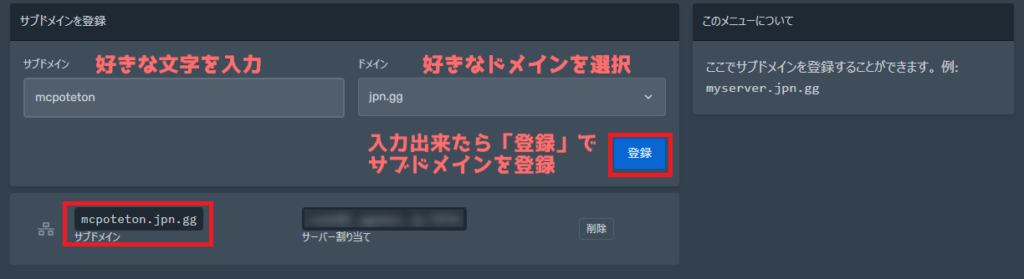
- サブドメインに「好きな文字」を入力
- ドメインから「好きなドメイン」を選択
- 登録
表示された「サブドメイン」をサーバーアドレスとして使うことが出来ます。
バージョン
設定
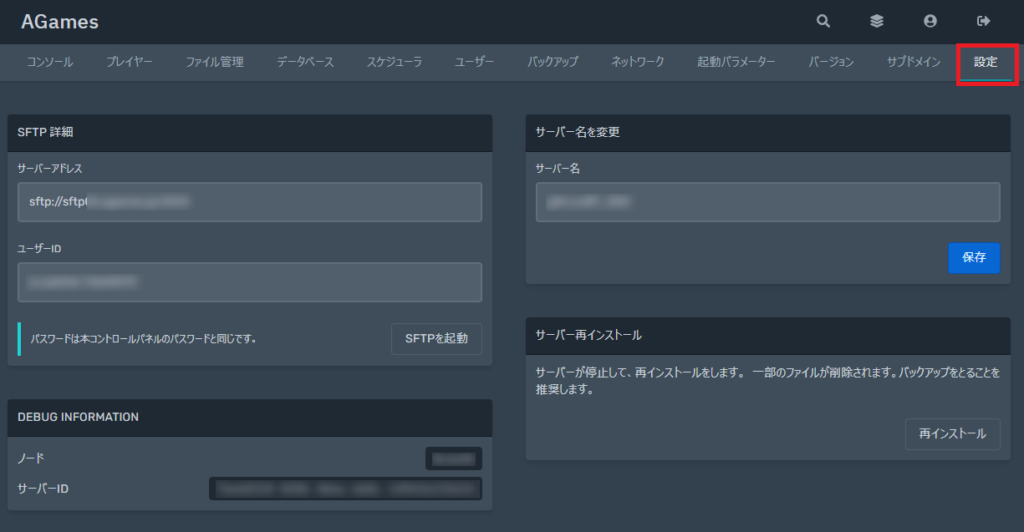
- SFTP詳細
-
SFTP接続系のソフト(WinSCP等)をパソコンにインストールした状態で、「SFTPを起動」を選択すると、サーバーのファイル管理に接続出来ます。
パスワードを求められたらコントロールパネルのパスワードです。
- サーバー名を変更
-
コントロールパネルのサーバー名を変更出来ます。
- DEBUG INFORMATION
-
ノートとサーバーIDを確認出来ます。問い合わせの時に必要になるかもしれません。
- サーバー再インストール
-
サーバーの再インストールが出来ます。ファイルが削除されるので基本的には使わないです。
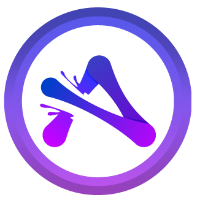
最後に
国内性能No1のレンタルサーバーを運営しているAgamesはいかがだったでしょうか。
大手のレンタルサーバーより低価格で提供されていて、なるべく料金を抑えたいや学生には、とてもコスパの良いサービスかと思います。
迷っている方はまず、お試し契約を使ってみて、満足出来たら本契約するのも良いと思います。
 揚げたてのポテト
揚げたてのポテト今回、当記事を作るにあたり、サムネイルにAgames様のロゴを使用しておりますが、こちらは運営様より許可を頂いて使用しております。
 揚げたてのポテト
揚げたてのポテトそれでは最後まで読んでいただきありがとうございました。
次回の記事でお会いしましょう!






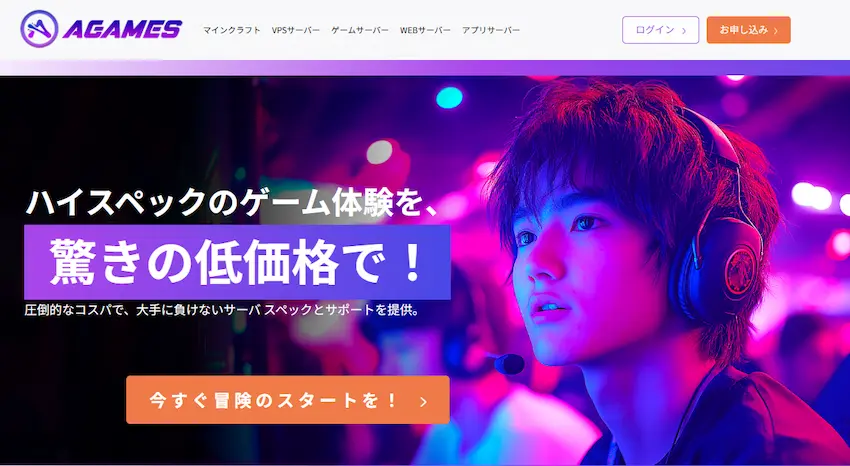




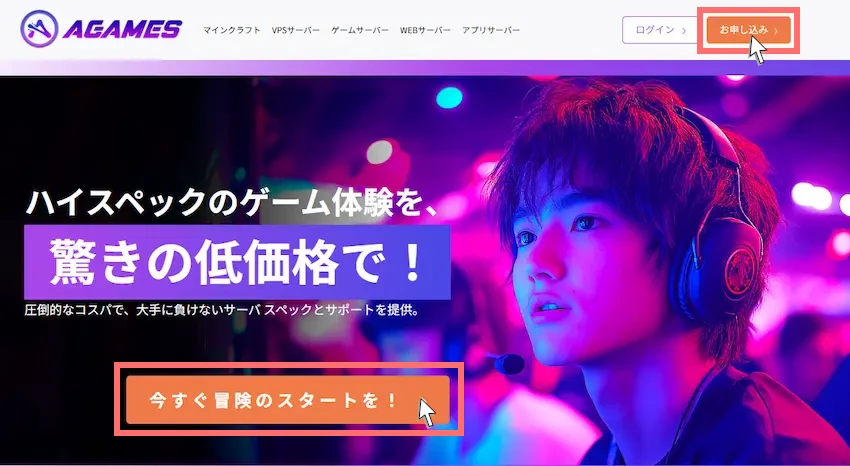

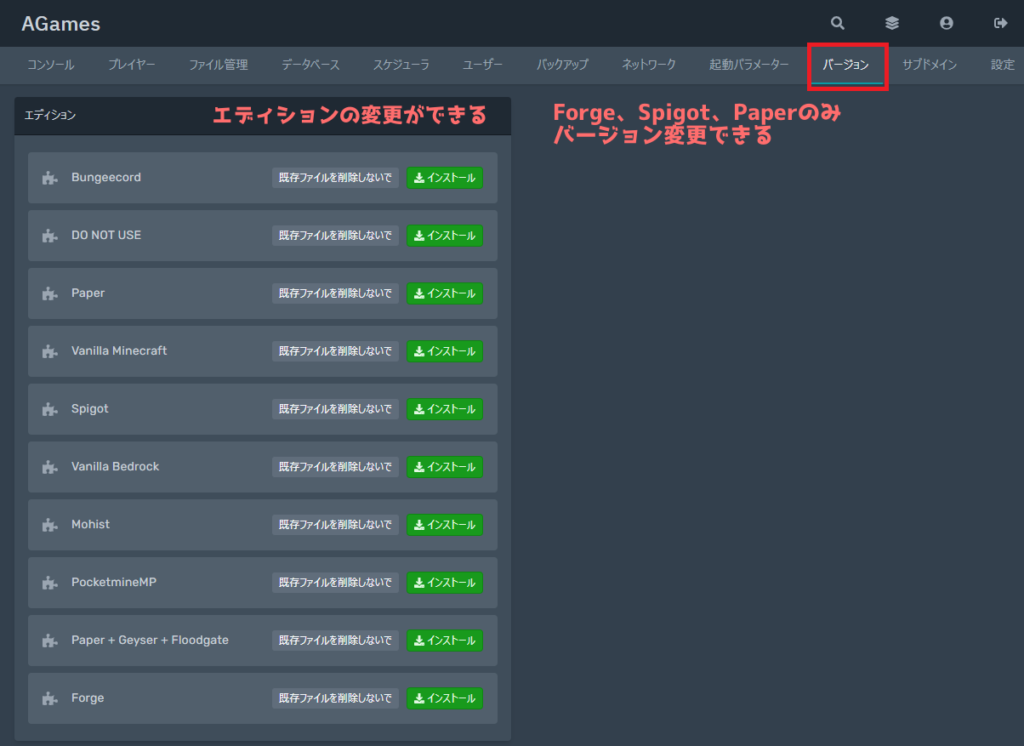



SSDなどの容量ってマイクラサーバーだとどれくらい使いますか?
●●やんwm最悪だねww
※ポリシー違反のため管理者よりコメント内容が編集されました。
お金かかるやん●●やんww
※ポリシー違反のため管理者よりコメント内容が編集されました。
感謝です。
クレジットカードでの支払いの画面にクレカ番号を入力するところがありますが、amazon
payや PayPalってどこのタイミングで支払い先を設定するのですか?