
XServer VPSでMODやプラグインサーバーの立て方を紹介!
当記事にはアフィリエイト広告が含まれています。
2023年10月1日より施行された景品表示法の指定告示(通称:ステマ規制)によって、広告を掲載しているサイトやメディア、SNS内に、読者が認識できるような表記が必須となりました。
当サイトにおいても景品表示法に則り、冒頭に表記するようにしていますので、ご理解の上、ご覧いただけますと幸いです。
当記事にはアフィリエイト広告が含まれています。
2023年10月1日より施行された景品表示法の指定告示(通称:ステマ規制)によって、広告を掲載しているサイトやメディア、SNS内に、読者が認識できるような表記が必須となりました。
当サイトにおいても景品表示法に則り、冒頭に表記するようにしていますので、ご理解の上、ご覧いただけますと幸いです。

この記事は以下に対応しています。※2024年10月時点
 揚げたてのポテト
揚げたてのポテト先日、「XServer VPS」のテンプレート機能を使ったマイクラサーバーの立て方を紹介しました。
 揚げたてのポテト
揚げたてのポテト実は、XServer VPSで提供しているテンプレート機能は「バニラサーバーを立てる目的」であって、MODサーバーやプラグインサーバーを立てることはできません。
 ポテコちゃん
ポテコちゃんうんうん。前回の記事でも言ってたね。
 揚げたてのポテト
揚げたてのポテト今回は、テンプレート機能を使わずに「XServer VPS」でMODサーバーとプラグインサーバーの立て方を分かりやすく紹介したいと思います!
当記事では、「XServer VPS」でマインクラフトのMODサーバー(Forge/Fabric対応)とプラグインサーバー(Spigot/Paper対応)の立て方を解説していきます。
通常、テンプレート機能を使わないと初心者の方には分かりづらいですが、なるべく理解できるように画像付きで解説していくので、記事を見ながら安心して立てられます。

MODサーバーとプラグインサーバーの違い
まず最初に、MODサーバーとプラグインサーバーの違いについて簡単に説明しようと思います。

MODサーバーについて
MOD(モッド)とは、通常存在しないモブやモンスター、アイテム等を追加することができたり、RPGゲームのような大幅なゲームシステム変更ができるようになります。
MODで遊ぶときは、主にシングルプレイで遊ぶことが多いと思いますが、複数のプレイヤーと一緒に遊べるマルチプレイもできます。
MODサーバーという家に、参加者も同じMODを用意して家に入ると、MOD要素を遊ぶことができます。
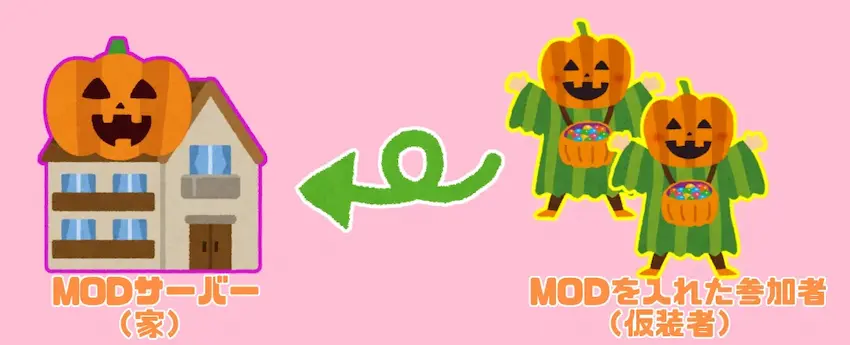
プラグインサーバーについて
プラグイン(Plugin)とは、簡単に説明するとマイクラサーバーに様々な要素を追加できる拡張機能のようなモノです。
様々な要素を追加できるといっても、MODのように新しいブロックやアイテム、モブなどの追加はできず、既存の要素を変更する形になります。
例えば、サーバーに参加すると「○○さん、こんにちわ!」と自動で挨拶されたり、階段ブロックに椅子のように座るアクションができるといったことです。
プラグインは、コマンドで不便な所を自動化させて補ったり、コマンドで不可能なことをプラグインで可能にすることができます。
そのため、プラグインとMODは異なる存在と思ってもらった方が良いです。
 揚げたてのポテト
揚げたてのポテト上記のプラグインでできないことはMODであれば全てできます。
MODサーバーは家と参加者の両方にMODを持っている必要がありますが、
プラグインサーバーは、参加者がそのまま家に入ると、プラグイン要素を遊べるという特徴があります。
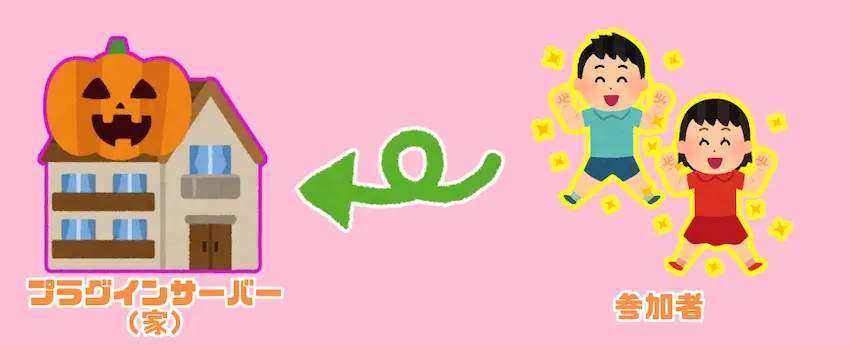
 ポテコちゃん
ポテコちゃんあれ?プラグインは参加者に入れなくてもいいんだね?
 揚げたてのポテト
揚げたてのポテトそうですね。MODとプラグインの大きな違いは、MODはサーバーとクライアント(参加者)に導入しないと適用されませんが、プラグインはサーバーのみで要素を適用できます。
MODサーバーとプラグインサーバーの種類
MODサーバーやプラグインサーバーと言っても、1種類だけではなく、いくつかの種類が存在しています。
| サーバー名 | 種類 | 説明 |
|---|---|---|
| Forge | MOD | 一般的なMODサーバーで多くのMODに対応している |
| Fabric | MOD | 一部のMODに対応している |
| Spigot | プラグイン | 大人数で遊ぶ目的でCraftBukkitを改良したサーバー |
| Paper | プラグイン | Spigotを改良して更に軽量化したサーバー |
| Mohist | MOD+プラグイン | MODとプラグインの両方を導入できるサーバー |
当記事では、MODサーバーの「Forge/Fabric」とプラグインサーバーの「Spigot/Paper」の立て方についてご紹介していきます。


XServer VPSとは?
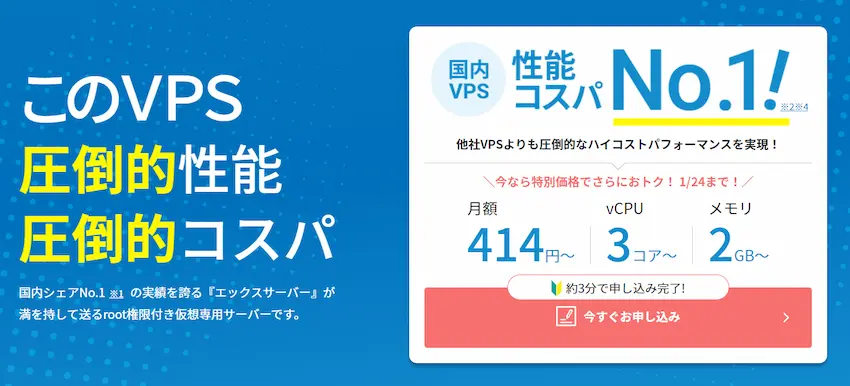
XServer(エックスサーバー)は、WEBサーバーを提供するレンタルサーバー企業の中で国内シェア率No.1を獲得し続けているレンタルサーバー企業です。
国内シェア率No.1を獲得し続けている理由に、XServerは19年以上の積み重ねた豊富な運用実績と安定したサーバー環境を提供することにこだわりがあります。
そして長い期間を得て、誰もが満足する最高品質のレンタルサーバーを提供しているからです。
その中で、「XServer VPS」は、VPSと呼ばれる仮想専用サーバーを2022年9月より提供しています。VPS企業としては新人ですが、レンタルサーバーに関しては信頼性と安定性を誇っています。
 ポテコちゃん
ポテコちゃん聞いたことないと思ったら、2022年9月から始まったばかりだったのね。
 揚げたてのポテト
揚げたてのポテトちなみに当サイトのWEBサーバーはかれこれ5年くらいXServerにお世話になっています。
XServer VPSのサーバー性能
XServer VPSは、他社のレンタルサーバーより低価格で提供し、更に高性能、高速な通信回線を使用しています。
マインクラフトなどのゲームサーバーはとても負荷が掛かりやすいので、ハイスペックサーバーにこだわっている点が魅力的ですね。

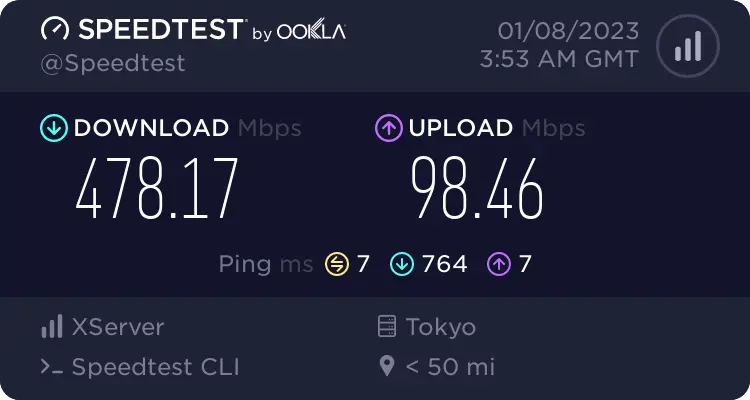
VPSについて
VPS(Virtual Private Server)とは、日本語で「仮想専用サーバー」のことです。
簡単にいうと、物理サーバーに仮想空間を用意することで仮想上に複数のサーバー(仮想サーバー)を作成できる技術になります。

VPSは、仮想上に異なるOSやメモリ、CPU等を自由に構築できます。
基本的にVPSは個人で提供することは少なく、XServer VPSのような企業が提供しているところがほとんどです。
 ポテコちゃん
ポテコちゃんふむふm…( ˘ω˘)スヤァ
 揚げたてのポテト
揚げたてのポテトま、まぁ…難しい内容なのでVPSはレンタルサーバーと似たようなものと思ってください。
XServer VPSの料金について
XServer VPSでは、サーバー性能によって、いくつかのプランに分かれています。
マイクラサーバーでは、マイクラバージョンやプレイヤー数に応じて、サーバー性能を選ぶ必要があります。
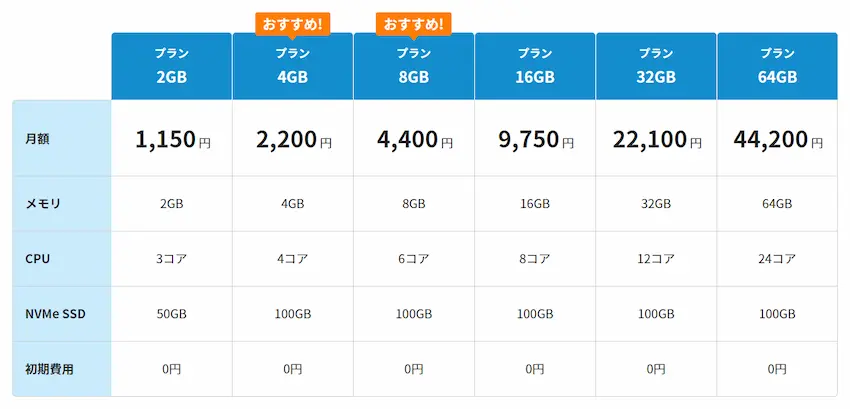
初めての方は、どのプランを選んでいいか分からないと思うので、当サイト独自で検証した安定して遊べるプランをご紹介したいと思います。
| 推奨プレイヤー数 | 10人以下 | 10~20人前後 | 20人以上 |
|---|---|---|---|
| プラン名 | 4GBプラン | 8GBプラン | 16GBプラン |
| 月額料金 | 2,200円 | 4,400円 | 9,750円 |
| CPU | 4コア | 6コア | 8コア |
| 容量 | 100GB | 100GB | 100GB |
なお、推奨プレイヤー数はあくまで目安です。
大量のMODやプラグインを導入するとサーバーが重くなる場合があります。大量に導入する予定のある方は、参加人数が少なくとも8GBプランが安定して快適に遊べるかと思います。
しかし、8GBプランだと月額料金が高いので、4GBプランから始めても後からプラン変更が可能なので、重すぎるなと思えば上位プランに変更することも可能です。(料金はプラスで加算される)
2GBプランはMODやプラグインサーバーの起動できないです。起動したとしてもカクカクでまともに遊べないのでご注意ください。(検証済み)
 ポテコちゃん
ポテコちゃんあれ!?ホントだ!
他社のレンタルサーバーより半分くらい安いね!
 揚げたてのポテト
揚げたてのポテト驚きのコスパですよね。
更に12ヶ月以上で契約するともっとおトクになるのです!
割引キャンペーンでもっとおトクにしよう!
実はXServer VPSは1ヶ月使うより、12ヶ月以上利用する方におトクな割引キャンペーンがあります。
割引キャンペーンは、12ヶ月以上まとめて購入すると、1ヶ月あたりの料金が安くなります。
| キャッシュバック特典 5月8日まで | 4GBプラン | 8GBプラン | 16GBプラン |
|---|---|---|---|
| 1ヶ月 | 2,200円/月 特典なし | 4,400円/月 特典なし | 9,750円/月 特典なし |
| 3ヶ月 | 2,101円/月 特典なし | 4,200円/月 特典なし | 9,240円/月 特典なし |
| 6ヶ月 | 2,000円/月 特典なし | 4,000円/月 特典なし | 8,800円/月 特典なし |
| 12ヶ月 | 実質900円/月 | 実質1,800円/月 | 実質3,900円/月 |
 ポテコちゃん
ポテコちゃん12ヶ月以上使うとお得だけどそんなに遊べるか分からないな…笑
 揚げたてのポテト
揚げたてのポテト確かにそうですね笑。割引キャンペーンを使わなくても低価格なので1ヶ月毎でも十分だと思います。
支払い方法について
XServer VPSでは、「クレジットカード」と「コンビニや銀行払い」の支払方法に対応しています。
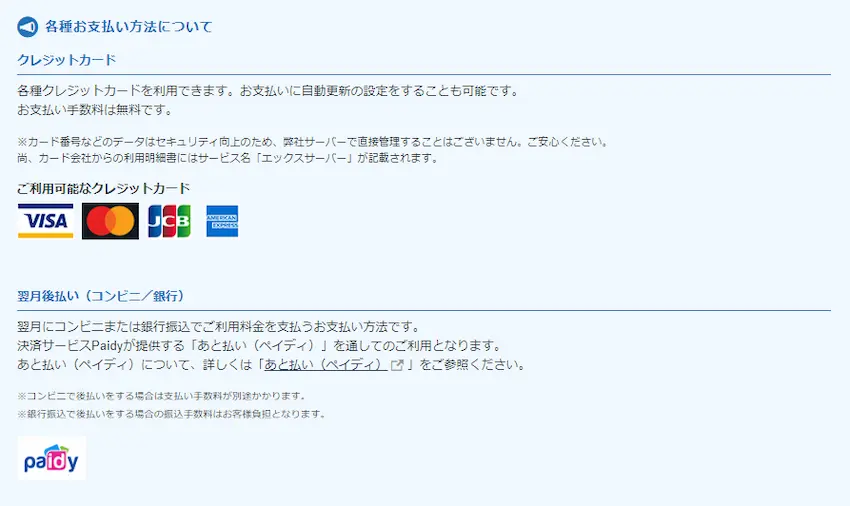
XServer VPSのアカウントを作成する
XServer VPSを利用するにはXServerアカウントの作成が必要です。
既にXServerアカウントをお持ちの方はXServer VPSの公式サイトから「ログイン」して、次のステップをご覧ください。
以下のリンクよりXServer VPSの公式サイトを開きます。
公式サイトの右上「お申し込み」をクリックしてお申し込みページに移動してください。
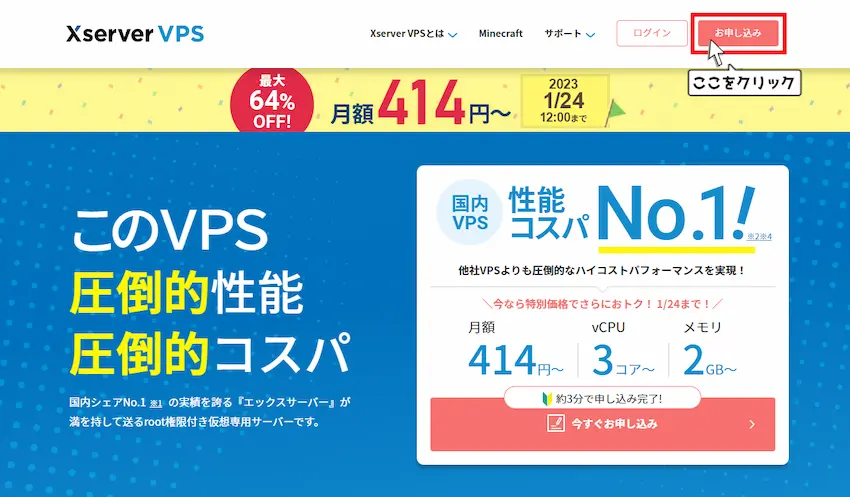
XServerアカウントをお持ちではない方は「すぐにスタート!新規お申込み」をクリックし、既にアカウントをお持ちの方は「ログイン」を選択しましょう。
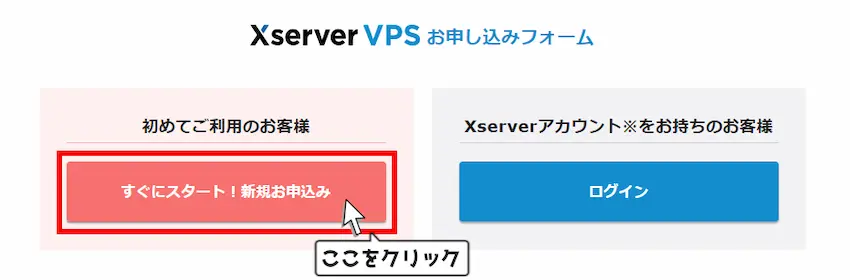
アカウント登録は必須項目に必要な情報を入力していきます。
メールアドレスとパスワードはXServer VPSにログインする際に必ず使用するので忘れずにメモで残しましょう。
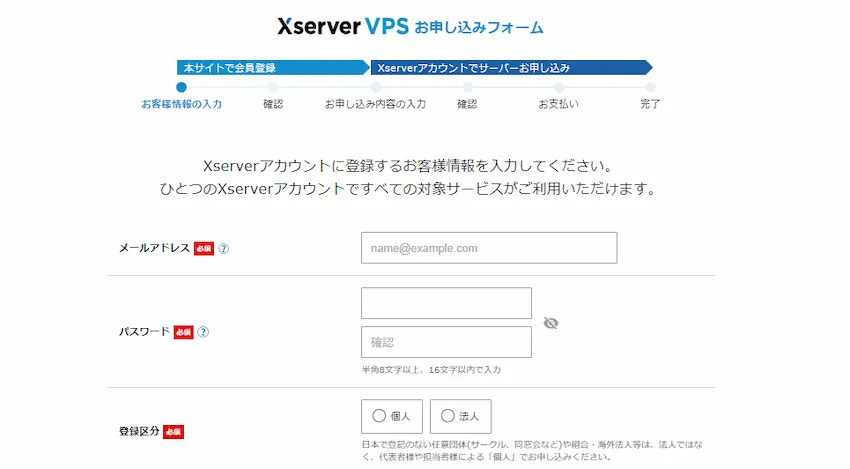
アカウント情報に入力できたら「利用規約と個人情報の取り扱いについて」をご覧になった上で、「チェック」を付けて、「次に進む」をクリックします。
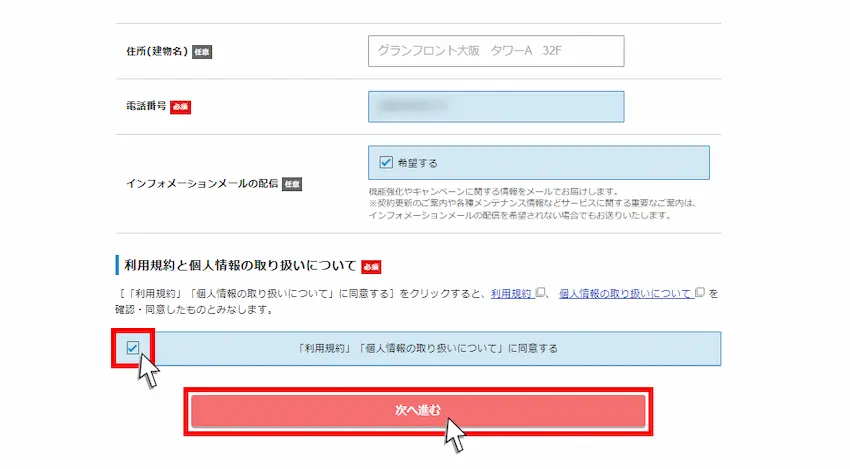
登録したメールアドレスにXServerアカウントよりメールが届いています。
メールを開き、記載されている「認証コード」の数字6桁をお申込みフォームの「確認コード」に入力します。
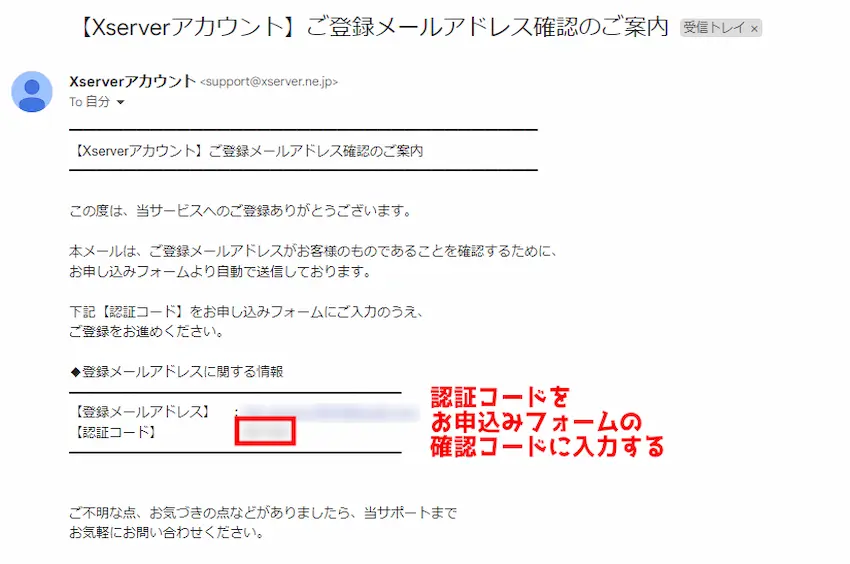
メールに記載された「認証コード」の数字6桁をを入力してください。
入力できたら「次に進む」をクリックします。
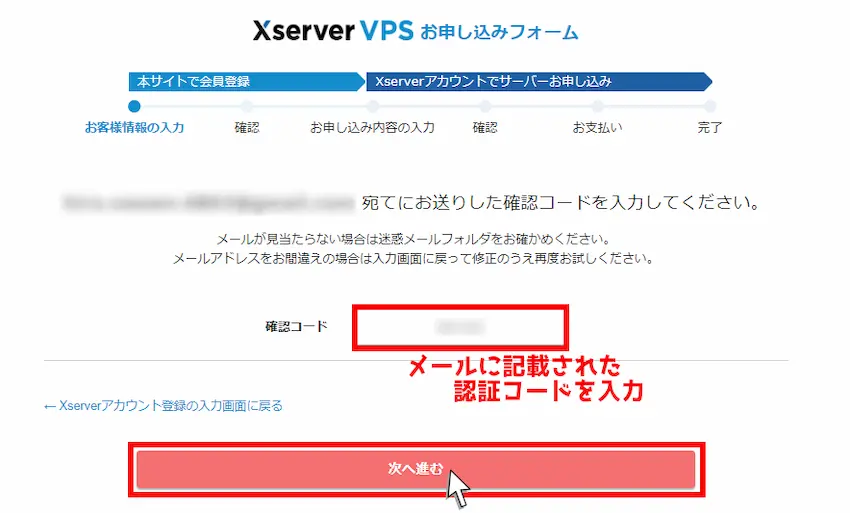
先程入力したアカウント登録情報が表示されます。
内容を確認して間違いがないようなら一番下の「SMS・電話認証へ進む」をクリックしてください。
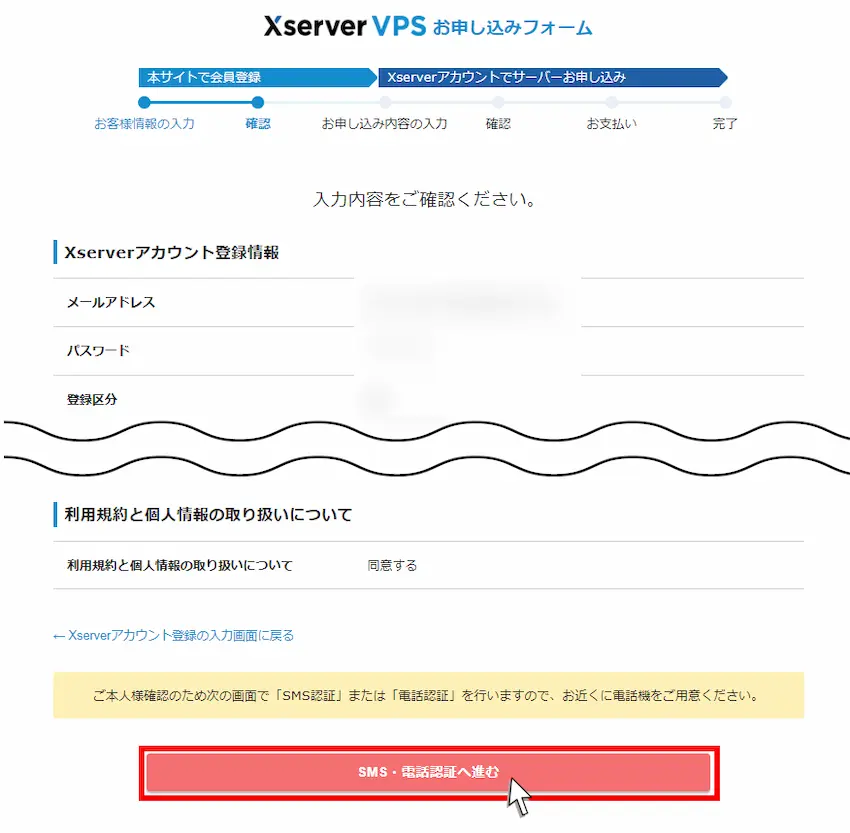
次に本人確認を行うために、電話番号を入力してSMS認証または電話認証を行う必要があります。
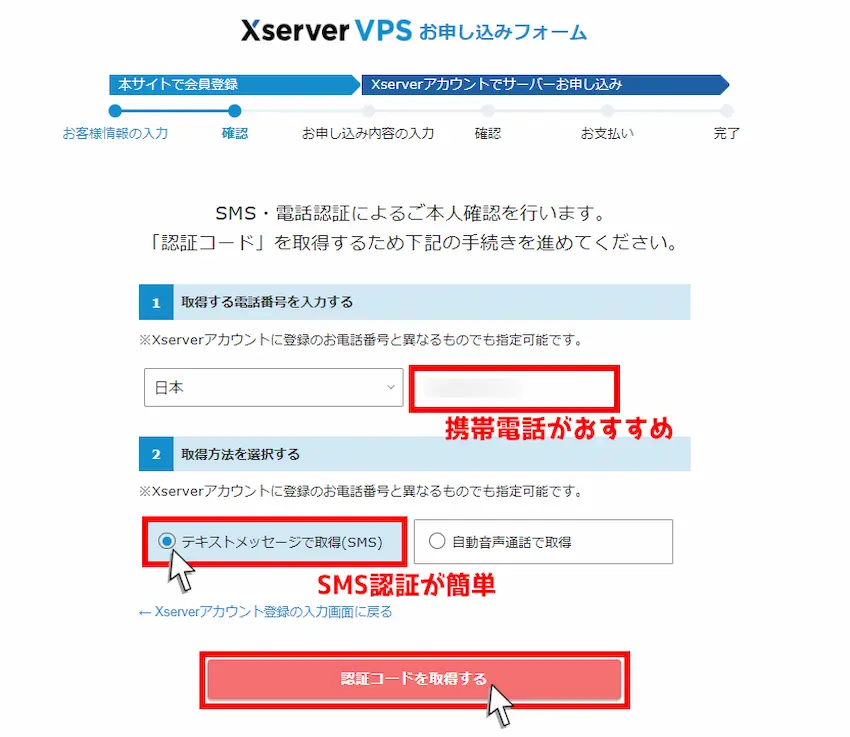
電話番号を入力してメッセージ(SMS認証)もしくは音声通話(電話認証)をクリックします。
入力できたら「認証コードを取得する」をクリックしてください。
| 認証方法 | 説明 |
|---|---|
| SMS認証【おすすめ】 | スマホ等に認証コードのメッセージが届き入力するだけ |
| 音声通話認証(電話認証) | 電話に出る必要があり、認証コードが分かるまで時間が掛かる |
スマホ等のメッセージに「認証コード」が届くので、申し込みフォームに認証コードを入力して「認証してサーバー申し込みに進む」をクリックしてください。
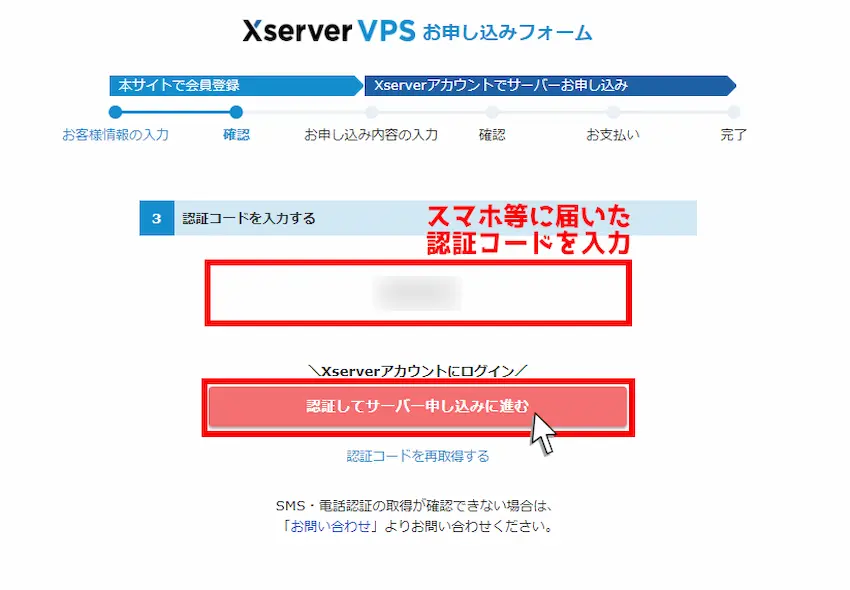
 揚げたてのポテト
揚げたてのポテトこれでXServer VPSのアカウント作成は完了です!
 ポテコちゃん
ポテコちゃん画像付きだからとても分かりやすく作れたよ!
XServer VPSでサーバープランを決めよう
XServer VPSのアカウント作成後、もしくはログインするとサーバーのお申し込みページに移動します。
ここからマイクラサーバーの性能(スペック)となるサーバープランを選んでいきます。
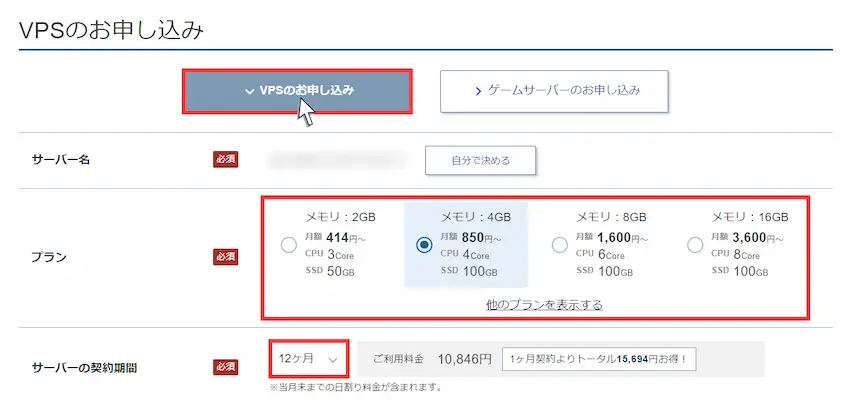
ゲームサーバーではなく「VPSのお申し込み」を選択してください。
ゲームサーバーを選んでしまうとマイクラのバニラサーバーのみが対象なので、MODやプラグインサーバーが立てられなくなってしまいます。(よく確認する)
 揚げたてのポテト
揚げたてのポテト万が一、お申し込みサービスを間違えて契約した場合は、「OS再インストール」(無料)を選ぶとサービスの選び直しが可能です。
以下の推奨プレイヤー数に応じて、プランを選択してください。
| 推奨プレイヤー数 | 10人以下 | 10~20人前後 | 20人以上 |
|---|---|---|---|
| プラン名 | 4GBプラン | 8GBプラン | 16GBプラン |
| 月額料金 | 2,200円 | 4,400円 | 9,750円 |
| CPU | 4コア | 6コア | 8コア |
| 容量 | 100GB | 100GB | 100GB |
なお、推奨プレイヤー数はあくまで目安です。
大量のMODやプラグインを導入するとサーバーが重くなる場合があります。大量に導入する予定のある方は、参加人数が少なくとも8GBプランが安定して快適に遊べるかと思います。
しかし、8GBプランだと月額料金が高いので、4GBプランから始めても後からプラン変更が可能なので、重すぎるなと思えば上位プランに変更することも可能です。(料金はプラスで加算される)
2GBプランはMODやプラグインサーバーの起動できないです。起動したとしてもカクカクでまともに遊べないのでご注意ください。(検証済み)
サーバーの契約期間を「1ヶ月・3ヶ月・6ヶ月・12ヶ月」から選択します。
12ヶ月以上まとめて購入すると、1ヶ月あたりの料金が安くなる、割引キャンペーンが適用されるのでおトクに使うこともできます。
| キャッシュバック特典 5月8日まで | 4GBプラン | 8GBプラン | 16GBプラン |
|---|---|---|---|
| 1ヶ月 | 2,200円/月 特典なし | 4,400円/月 特典なし | 9,750円/月 特典なし |
| 3ヶ月 | 2,101円/月 特典なし | 4,200円/月 特典なし | 9,240円/月 特典なし |
| 6ヶ月 | 2,000円/月 特典なし | 4,000円/月 特典なし | 8,800円/月 特典なし |
| 12ヶ月 | 実質900円/月 | 実質1,800円/月 | 実質3,900円/月 |
 ポテコちゃん
ポテコちゃんこれって月の途中から契約した場合は今月の料金はどうなるの?
 揚げたてのポテト
揚げたてのポテト月の途中で契約すると日割り計算に当てはまります。詳しくはこちらをご覧ください。
 揚げたてのポテト
揚げたてのポテト例えば、6月20日に契約すると、6月20日~6月30日の日割り計算+7月1日~7月31日の月額料金で請求されます。
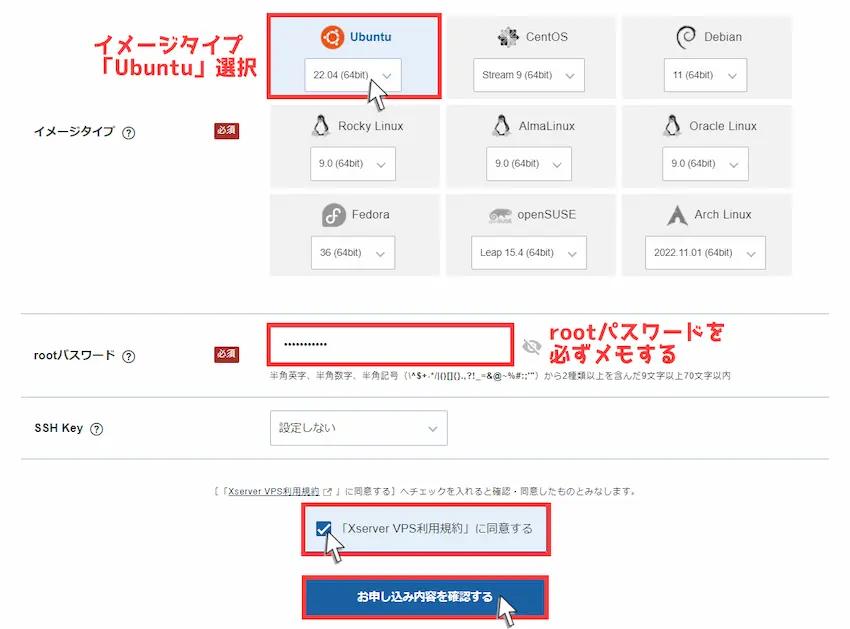
サーバープランを選択できたら次はイメージタイプを選択します。
イメージタイプは「Ubuntu」を選択してください。
次にrootパスワードの設定になります。
rootパスワードは、サーバーを管理する時に必要になるので入力したrootパスワードは必ずメモしましょう。
半角英字、半角数字、半角記号から2種類以上を含んだ9文字以上70文字以内で入力する。
上記の入力が完了したら、XServer VPS利用規約をご覧になった上で「XServer VPS利用規約に同意する」にチェックを付け、「お申し込み内容を確認する」をクリックします。
その後、お申し込み内容を確認し、問題なければ「お支払いへ進む」をクリックしてください。
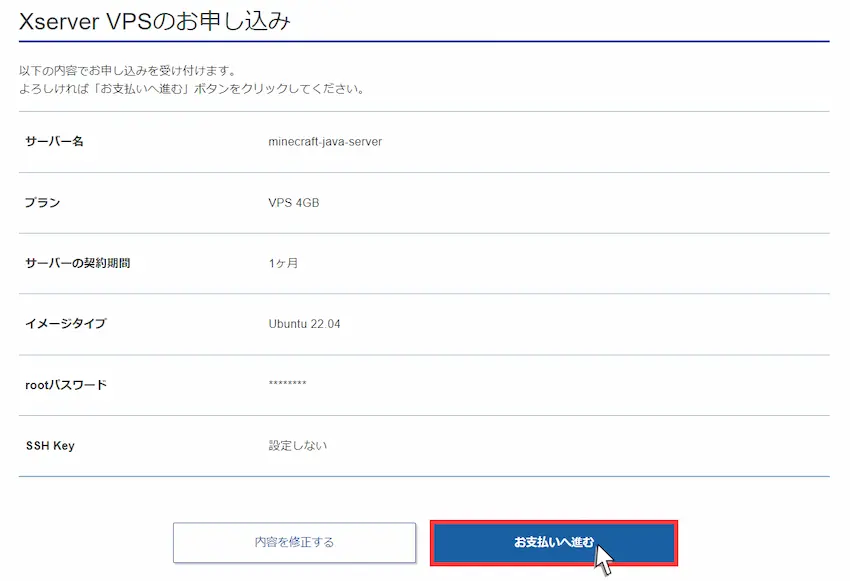
次に支払い方法を選択していきます。
XServer VPSでは、「クレジットカード」または「コンビニ払い/銀行払い」に対応しています。
どちらか支払方法を選択したら「決済画面へ進む」をクリックします。

 揚げたてのポテト
揚げたてのポテトクレジットカードなら自動更新の設定ができるので払い忘れがなくおすすめです。
 ポテコちゃん
ポテコちゃん私はクレジットカードを持ってないからコンビニ払いかな~。
クレジットカードを選択した方は、カード情報を入力して「確認画面へ進む」をクリックします。
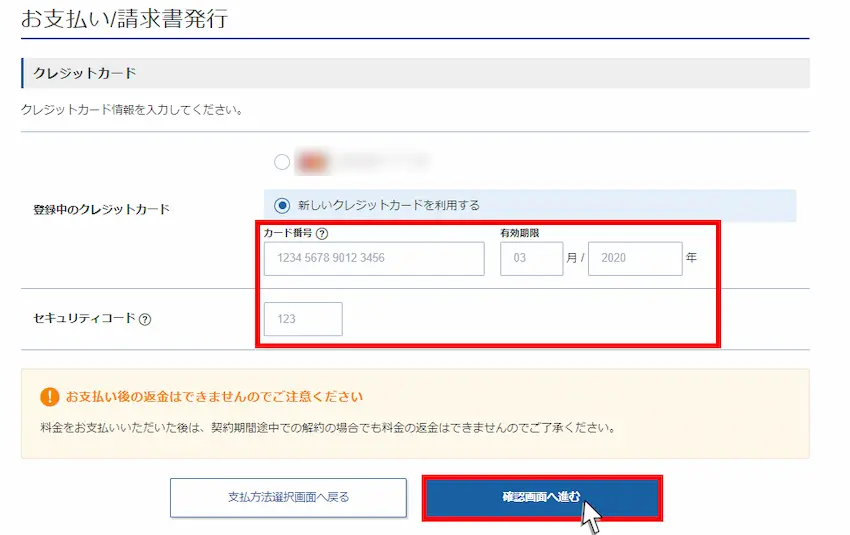
最後に「支払いをする」をクリックして支払いを完了します。
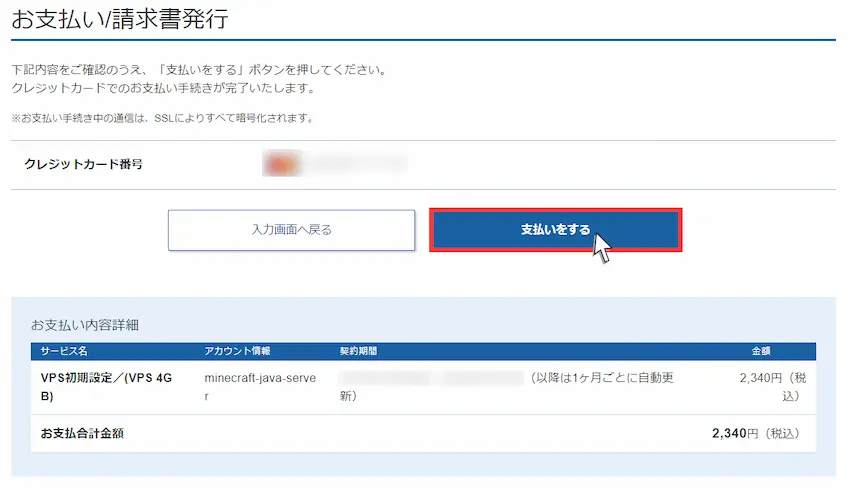
以下の画面が表示されたら料金の支払い完了です。そして「トップに戻る」をクリックします。
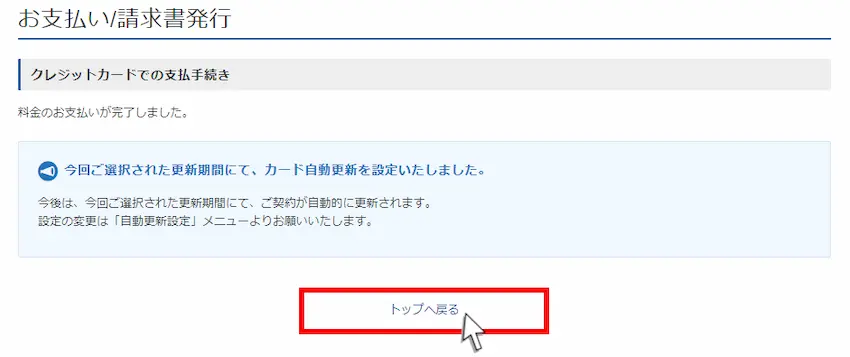
支払い完了後、VPS構築が開始されます。(大体5分程度で構築が完了する)
トップ画面に戻ったら「VPS管理」を選択します。
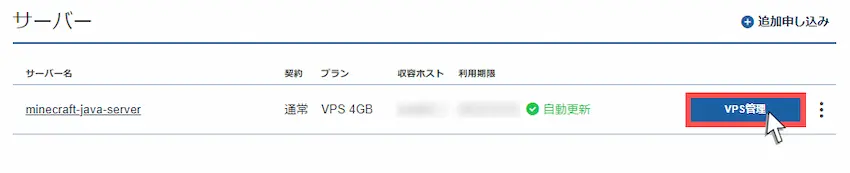
こちらはVPSパネルというサーバー管理画面です。
右上に「稼働中」となっていたらVPSの用意が完了しました!
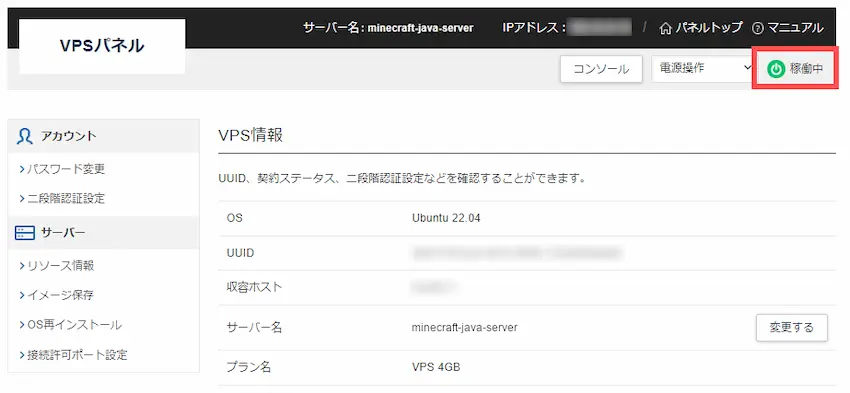
初期設定
それでは、作成したVPSに接続して、マイクラサーバーを立てる準備(初期設定)を行っていきます。
慣れないコマンド操作が出てきますが、記事通りに行えば問題ありませんので安心してください。
VPSに接続する
VPSに接続する方法はいくつかあるのですが、今回はWindowsパソコンに標準搭載の「Windows PowerShell」から接続していきたいと思います。(コマンドプロンプトでも接続できます)
Windows PowerShellを開きたいと思うので左下の「Windowsマーク」をクリックします。
アルファベット順に並んでいるアプリケーションの中から「Windows PowerShell」を探して開きます。
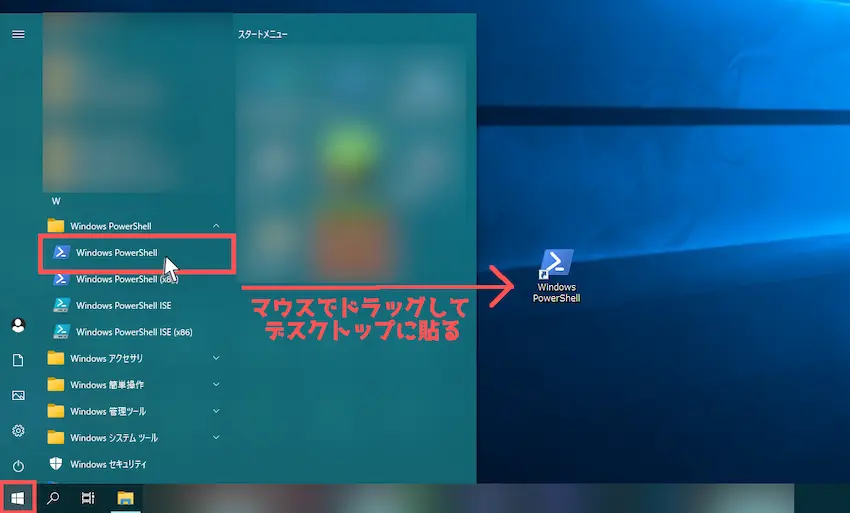
Windows PowerShellのデフォルトでは日本語に対応していません。
XServer VPSが日本語に対応していて、このままだと文字化けになり分かりづらくなるので日本語に対応させる必要があります。
上部のWindows PowerShellで右クリックし、「プロパティ」を選択します。
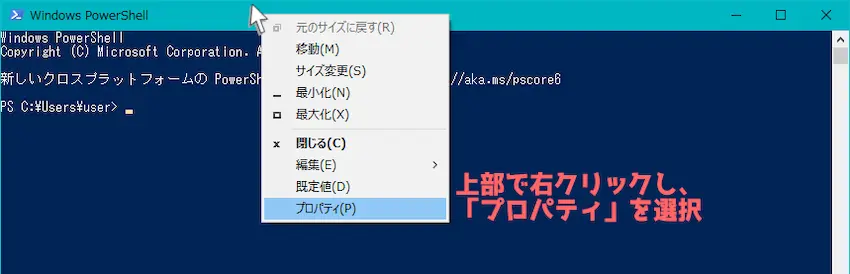
プロパティの「フォント」タブを選択し、フォントを「MSゴシック」を選択して「OK」します。
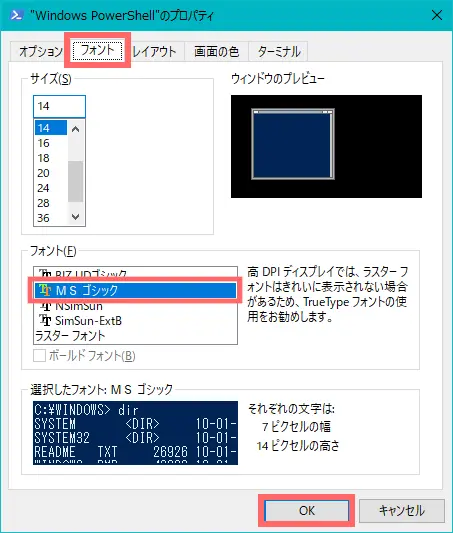
これでWindows PowerShellの日本語に対応できました。
接続するにはVPSのIPアドレスが必要なので、先程の画面から「IPアドレス」をコピーします。
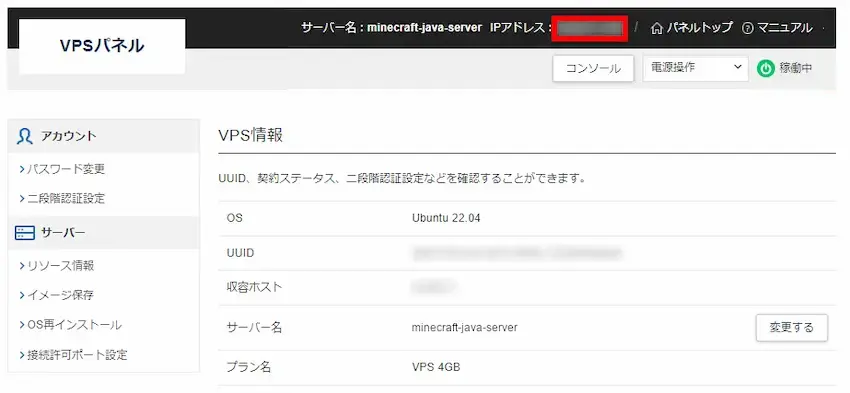
Windows PowerShellにVPSに接続する以下のコマンドを入力し、Enterキーで実行します。
ただし「123.456.78.9」部分は、上記のIPアドレスに置き換えて入力してください。
ssh root@123.456.78.9
次に以下の画面になると思いますが、こちらはVPS接続に必要な「rootパスワード」の入力を求められています。
rootパスワードはサーバープランを申し込む時に決めているので、それを入力して実行します。
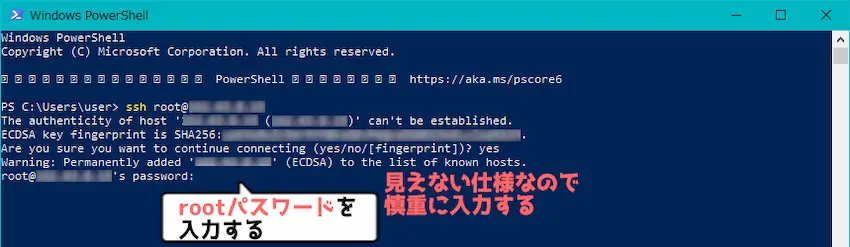
おそらく以下の画面に切り替わるのでこのような画面になればVPSの接続完了です。
これからこの画面を使って、サーバーの初期設定やマイクラサーバー構築を進めていきます。

この画面でコピペするには、ショートカットの「Ctrl+C」や「Ctrl+V」が使えないので、貼り付ける時は、画面内で「右クリック」すると貼り付け(ペースト)ができるのでコマンド入力に活用してください。(コピーは別の方法です)
 揚げたてのポテト
揚げたてのポテト簡単にVPS接続できましたね!
 ポテコちゃん
ポテコちゃんたまにコマンドプロンプトやWindows PowerShellの名前を見ることはあったけど、こういう使い方だったのね!
サーバーの初期設定
無事VPSに接続できたので、サーバーの初期設定を行っていきたいと思います。
コマンドを使っての作業になりますが、記事通り行っていただければ問題ありません。
セキュリティ向上のために、VPSのパッケージというものをアップデートします。
apt update && apt upgrade -y
アップデートする理由(豆知識)
Ubuntuでは、各ソフトウェアが「パッケージ」という形で管理されています。
VPSは、このパッケージが古いバージョンのまま使われていることがあるので、まずは各パッケージを最新版にアップデートすることが鉄則です。
古いパッケージにはセキュリティ欠陥やバグが含まれることもあります。なので、セキュリティ向上のためにアップデートは重要になります。
 揚げたてのポテト
揚げたてのポテトこのような形で初心者向けにどのようなことを行っているか、ちょくちょく説明していこうと思います。(読まなくてもOK)
実行すると、沢山の文字が表示されますが焦らずにアップデートを見届けましょう。
アップデート中に以下の画面が表示されることがあります。
以下の画面が表示されたら、Enterキーを押します。
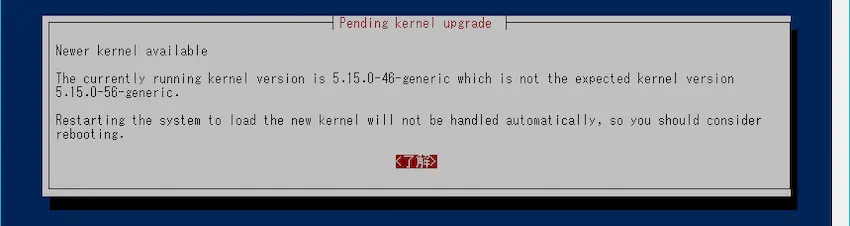
TABキーを押すと「了解」が赤くなるのでこの状態でEnterキーを押します。
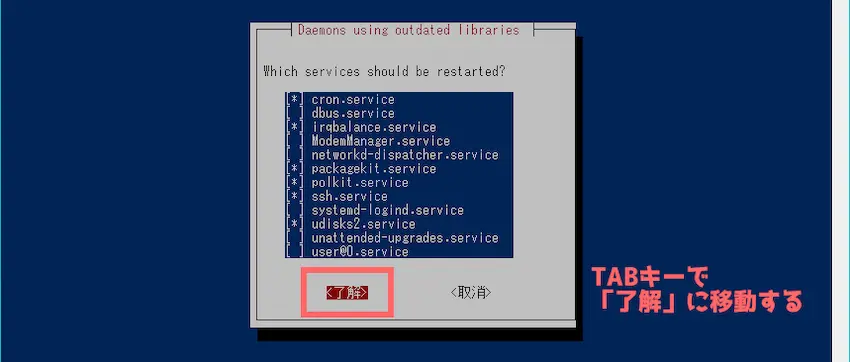
2番目の「keep the local version currently installed」を選択して、Enterキーを押してください。
選び方は↑↓キーで選択できます。
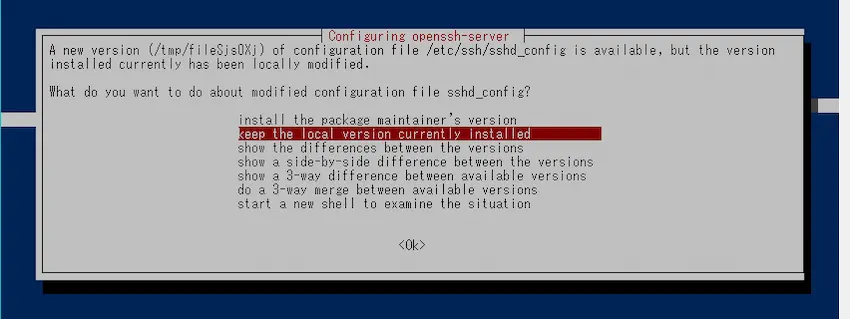
以下の画面では、「n」を入力して実行してください。

アップデート完了
「root@x123-456-78-9」となっていればアップデート完了です。次のステップへ進みましょう。

VPSのファイアーウォールの設定を行っていきます。
デフォルトはファイアーウォールが無効になっていることが多いので以下のコマンドで有効にします。
ufw enableこの時に「Command may disrupt existing ssh connections. Proceed with operation (y|n)?」と聞かれたら「y」を入力し、実行してください。
次に、ポート番号の開放を行っていきます。(以下のコマンドを順番に実行してください)
ufw allow 22/tcp
ufw allow 25565/tcp
ufw allow 19132/udpTCPポート「22」は、Windows PowerShellやこの後説明するWinSCPの接続に必要なポート番号で、「25565」はマイクラサーバーのポート番号です。UDPポート「19132」は一部のマイクラサーバーに必要なポート番号です。
ファイアーウォールを設定する理由(豆知識)
現在、全てのポート番号が開放されている状態なのでセキュリティ的に問題があります。
そのため、ファイアーウォールを使用して一部のポート番号のみを許可する設定にします。
接続したファイアーウォールを適用するために以下のコマンドを実行します。
ufw reload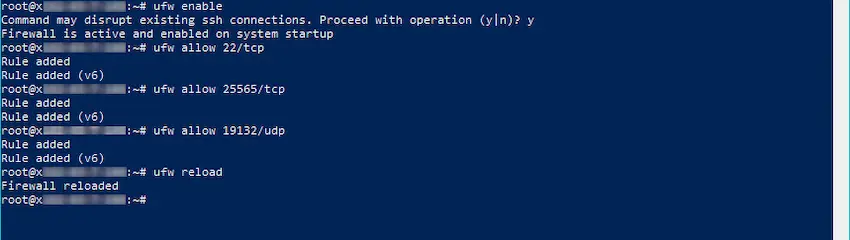
きちんとファイアーウォールが適用されているか確認してみましょう。
ufw status numbered「Status: acitve(アクティブ)」となっていればファイアーウォール有効になっています。
また、設定したポート番号も表示されていれば問題無く適用されています。
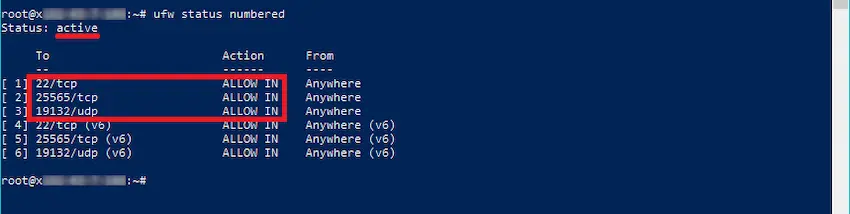
マイクラサーバーを動かすには「Java」が必要です。
現時点ではVPSにJavaが導入されていないので新たにJavaをインストールする必要があります。
また、Javaにはバージョンがあり、マイクラサーバーのバージョンに合わせてインストールする必要があります。
| マイクラバージョン | 対応Javaバージョン | インストール用コマンド |
|---|---|---|
| 1.7.10~1.16.5 | Java8またはJava11 ※基本的にJava8にした方が不具合ない | apt install openjdk-8-jdk -y |
| 1.17~1.17.1 | Java16 | apt install openjdk-16-jdk -y |
| 1.18~1.20.4 | Java17 | apt install openjdk-17-jdk -y |
| 1.20.5~ | Java21 | apt install openjdk-21-jdk -y |
 揚げたてのポテト
揚げたてのポテト当記事では、1.19.2のマイクラサーバーを立てる想定で進めていくのでJava17をインストールしていきます。
以下のような画面が出たら、先程と同じくTABキーを押して「了解」でEnterキーを押すだけで問題ありません。
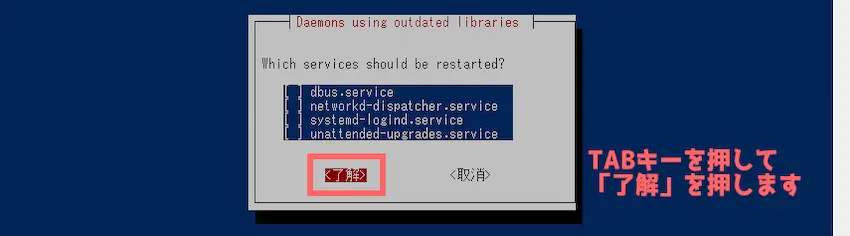
今後、同じような画面が表示されたらこの操作で問題ありません。
Javaのインストールができたら以下のコマンドを実行して、導入したJavaバージョンを確認しましょう。
java -versionJavaバージョンは、Java8なら「”1.8.0″」、Java11なら「”11.X.X”」、Java16は「”16.X.X”」、Java17は「”17.X.X”」という表示になります。

マイクラサーバーを作成していくために、事前にマイクラサーバー用のフォルダ(ディレクトリ)を作成しておこうと思います。
 揚げたてのポテト
揚げたてのポテトUbuntuでは、フォルダのことをディレクトリと呼びます
以下のコマンドを実行してください。
mkdir /usr/games/minecraft && cd $_これで、minecraftフォルダを開いている状態になっています。

お疲れ様でした、これでサーバーの初期設定は完了です。
 揚げたてのポテト
揚げたてのポテトUbuntu等に知識ある方が見るとこれだけ?と思うかもしれませんが、初心者向けの最低限の初期設定なのでご理解くださいませ。
 揚げたてのポテト
揚げたてのポテトもっとセキュリティを高めたい!と思う方は、マイクラサーバーを無事立てられたらチャレンジしてみても良いと思います!
 ポテコちゃん
ポテコちゃん私は、これだけでも頭が混乱してるからやめとくね…。
マイクラサーバーを作成してみよう
ようやくマイクラサーバーを立てる準備が整ったので、ここからはマイクラのMODサーバーまたはプラグインサーバーを立てていきたいと思います。
 揚げたてのポテト
揚げたてのポテトコマンド操作はほとんど無いので安心してください。
FTPソフトを使ってVPSに接続する
先程は、Windows PowerShellを使って、VPSに接続しましたがWindows PowerShellだとフォルダ等のダウンロードやアップロードができません。(できるけどややこしい)
そのため、「FTPソフト」と呼ばれるパソコンとレンタルサーバー(VPS)同士のファイルやフォルダ等を繋げるソフトを使って、マイクラサーバーに必要なフォルダ等をVPSにアップロードしていきます。
WinSCP(Win対応)またはCyberduck(Win・Mac対応)をパソコンにインストールしてください。
当記事では「WinSCP」を使って進めていきます。
ファイル共有(転送)をする時に対象ファイルを暗号化させて送るので、転送中にファイルの中身が読み取られ悪用される心配が無いので、セキュリティ的に安全に使えます。
 揚げたてのポテト
揚げたてのポテトWindows PowerShellも使うのでそのまま放置でお願いします。
WinSCPソフトを起動して、左上の「新しいセッション」を選択します。
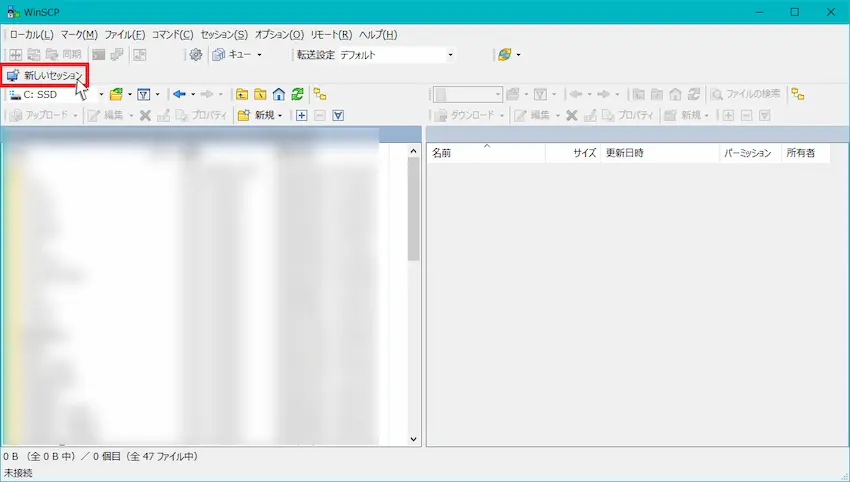
VPSに接続するために接続情報を入力していきます。
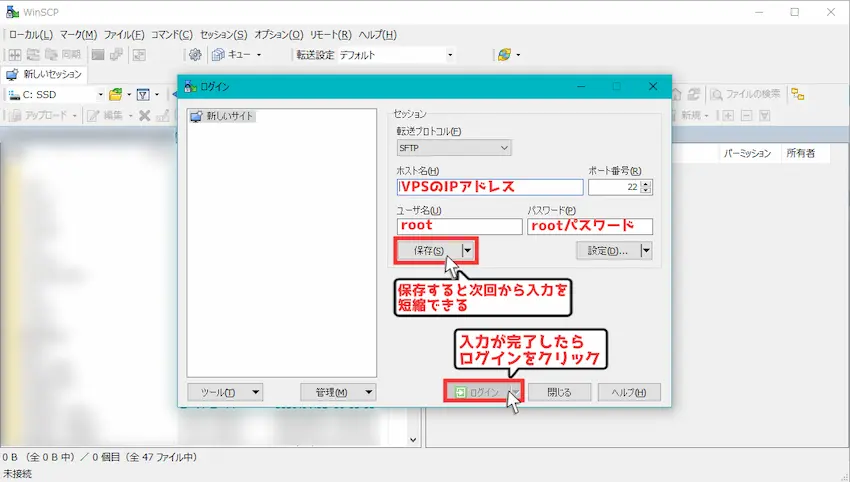
- ホスト名:XServer VPSのIPアドレス
- ポート番号:22
- ユーザ名:root
- パスワード:rootパスワード(XServer VPSのサーバープラン時のパスワード)
接続情報の入力ができたら「保存」をクリックしましょう。(次回以降の入力が省略できる)
保存できたら「ログイン」をクリックして、VPSに接続できます。
このような警告メッセージが表示されたら、そのまま「はい」を選択してください。
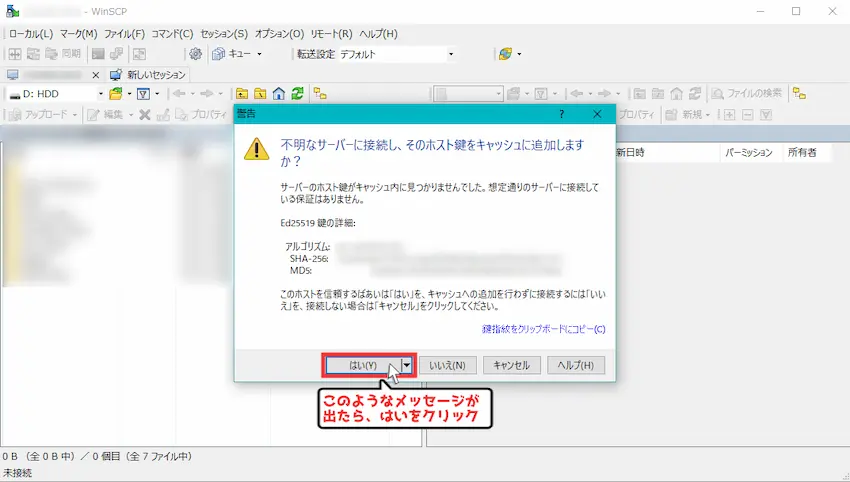
以下の画面に切り替われば、VPSに接続完了しました。
真ん中から左側はご自身のパソコンのフォルダデータで、右側はVPSのフォルダデータになります。
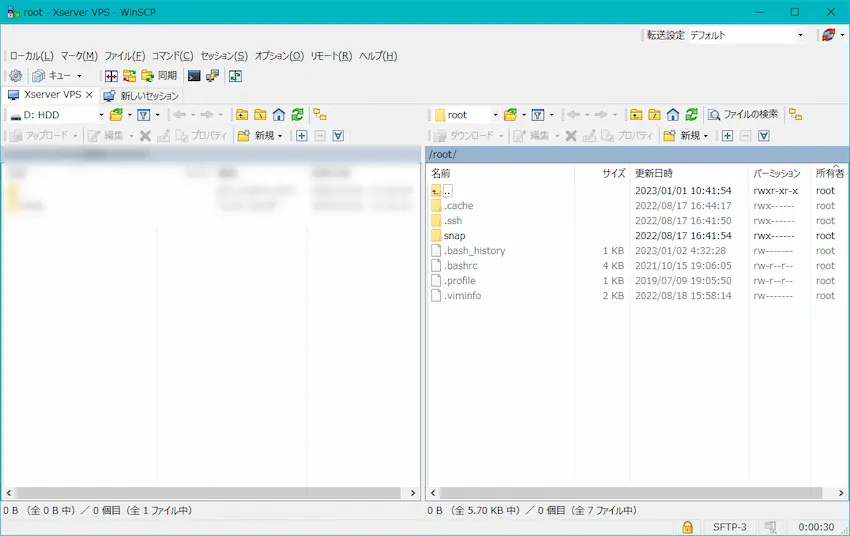
先程、Windows PowerShellを使って、minecraftフォルダを作成したと思います。
次にWinSCPから作成したminecraftフォルダを開きたいと思います。
まず「フォルダマーク」をクリックしてください。
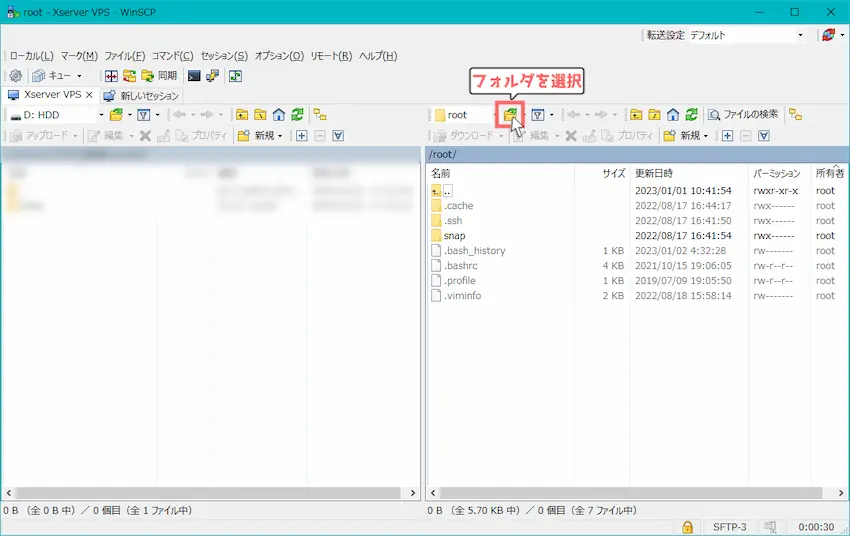
「ディレクトリを開く」という小さなウィンドウが開くと思うので、入力欄に以下のフォルダパス(ディレクトリパス)を入力します。
/usr/games/minecraft入力できたら「開く」をクリックしてください。
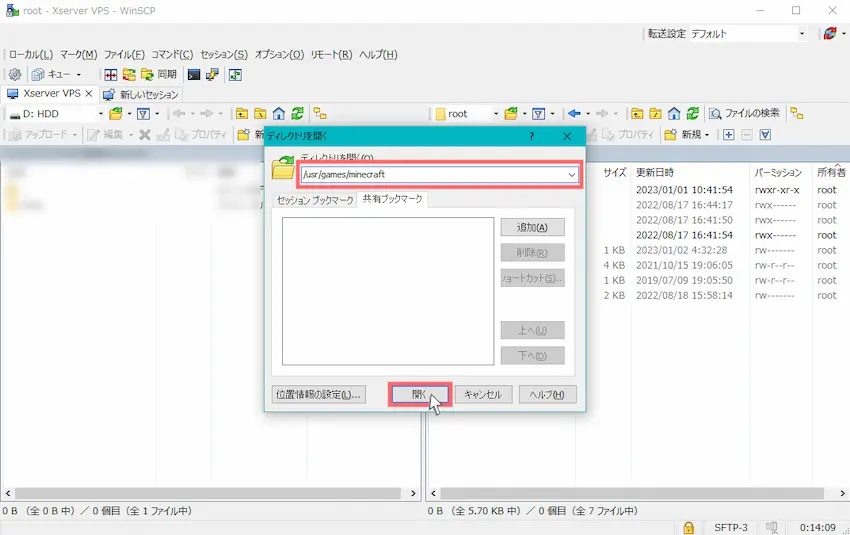
これでminecraftフォルダを開くことができました。
基本的にminecraftフォルダ以外を開くことは無いのでこの操作を覚えてください。
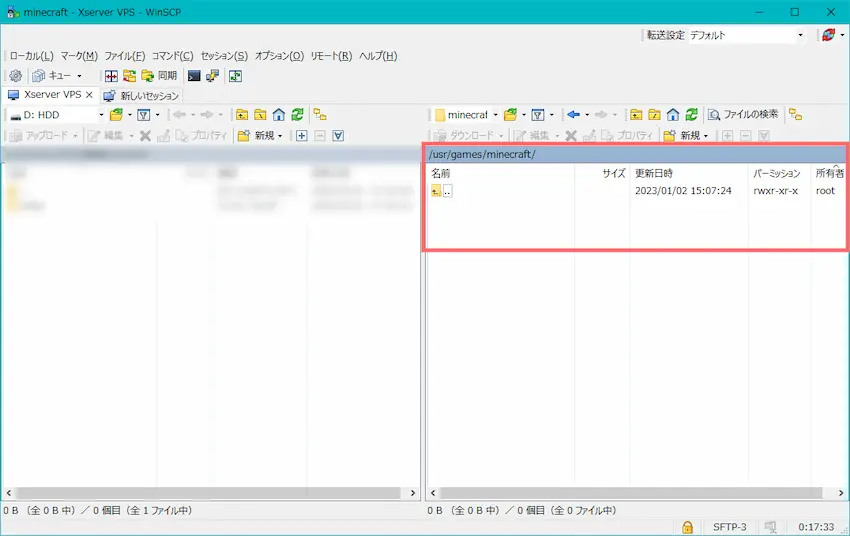
次は、MODサーバーまたはプラグインサーバーの立て方に入っていきます。
それぞれ立て方が異なるので、前半は「MODサーバーの立て方」を紹介して、後半に「プラグインサーバーの立て方」を紹介する2本立てでお送りします。
\それぞれのリンクをクリックするとページ移動できます/
 揚げたてのポテト
揚げたてのポテトプラグインサーバーを立てたい方はスクロールするのが大変だと思うので、こういうのを用意してみました。
 ポテコちゃん
ポテコちゃんありがとう!
スクロールするのって地味に指に来るからね。
MODサーバーの立て方【Forge/Fabric対応】
XServer VPSの下準備が完了したので、MODサーバーを作成していきます。
VPSを初めて触る方でも打ち込むコマンドを少なく、簡単にMODサーバーを立てられる方法を考えたので、当記事ではそちらの立て方を採用していきます!
ちなみに今回は有名な「黄昏の森(The Twilight Forest)」MODの1.19.2を例に立てていこうと思います!
 揚げたてのポテト
揚げたてのポテト他のバージョンやMODでも同じ手順なので安心してください。
 揚げたてのポテト
揚げたてのポテト手順通りで進めれば10~15分ほどで立てられると思います!

ForgeまたはFabricとMODを用意する
はじめに、前提MODの「Forge」または「Fabric」と導入したい「MOD」を用意します。
当記事ではForgeを例にして進めていきますが、Fabricも同じように進めてください。
ForgeとFabricの両方を同時に前提MODとして使えないので、導入したいMODに対応した方を前提MODを選びましょう。
\導入したい前提MODを選択/
こちらは「Forge」を前提MODで導入したい方向けです。
Forge公式サイトよりMODサーバーのバージョンに合わせてダウンロードします。
Forge公式サイトを開き、左上のMinecraft Versionの中にダウンロードしたいバージョンをクリックします。
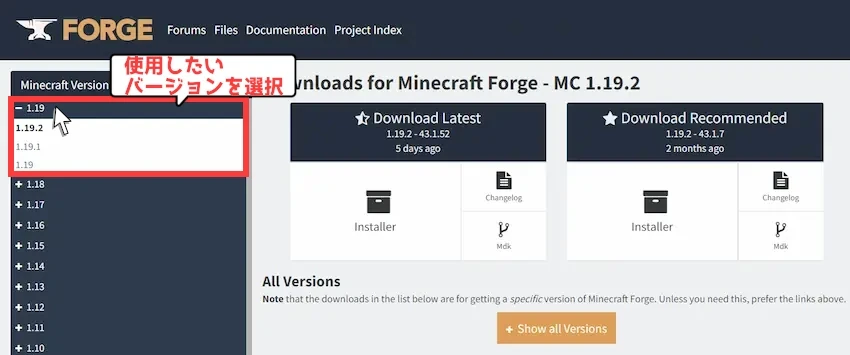
次に、真ん中に表示された「Download Latest」の「Installer」をクリックします。
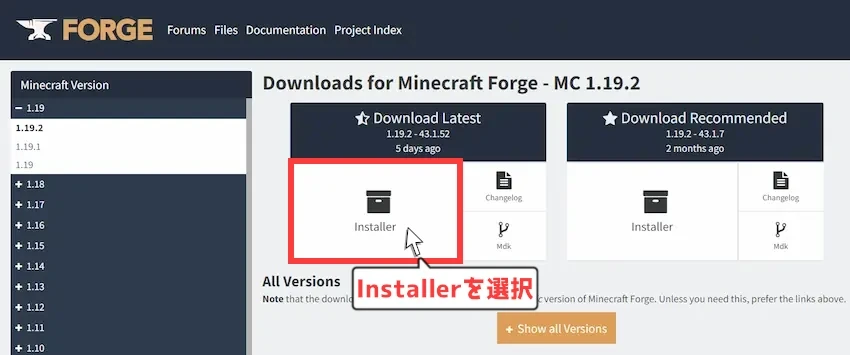
Forgeのダウンロードページに移動しますが、右上に5秒間のカウントダウンが始まります。
カウントダウンが0秒になると、「SKIP」ボタンが表示されるのでクリックするとダウンロードができます。

次に、ダウンロードしたForgeをインストールして、サーバー用のForgeを入手します。
- Forgeのインストーラーをダブルクリックして起動します。
- 「Install server」を選択します。
- 「…」を選択して、インストール先を指定します。(分かりやすいようにインストーラーがあるフォルダが良いです)
①~③を選択できたら「OK」をクリックします。
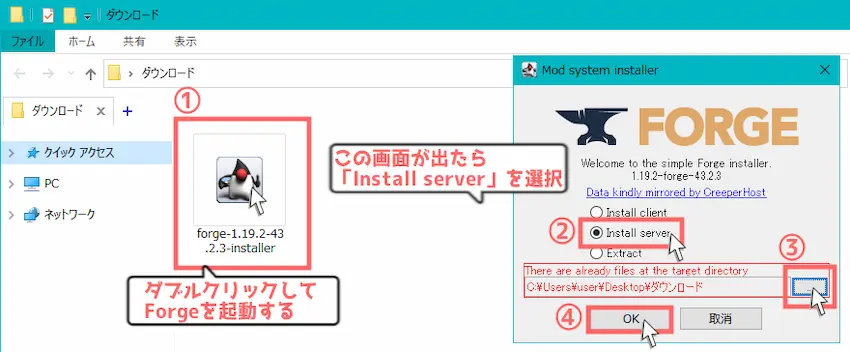
すぐにインストールが開始されるので「Complete」と表示されるまで待ちます。
黒い画面が一瞬表示されるだけで開けない場合の対処法
Javaのバージョンやパソコン環境によって、ダブルクリックだけだと開けない場合があります。他にも開く方法としてバッチファイルを利用した開き方があるので紹介します。
フォルダ内で右クリックし、「新規作成」→「メモ帳」を選択します。
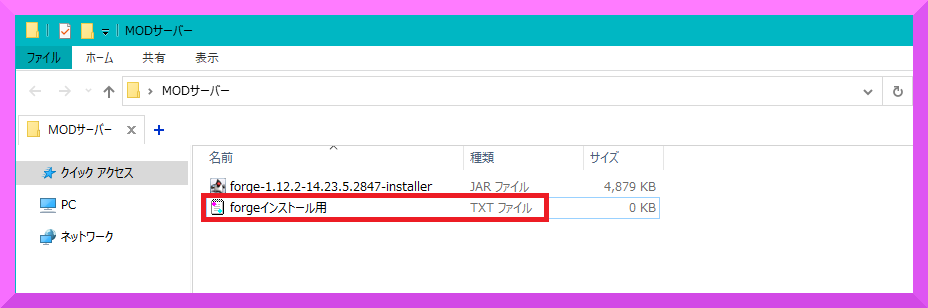
メモ帳の中身を以下のコードにしてください。
@echo off
java -jar ここにForgeの名前を入力.jar nogui
pause
次に「名前を付けて保存」を選択し、
ファイル名を「○○.bat」、ファイルの種類「すべてのファイル」に変更してから「保存」してください。
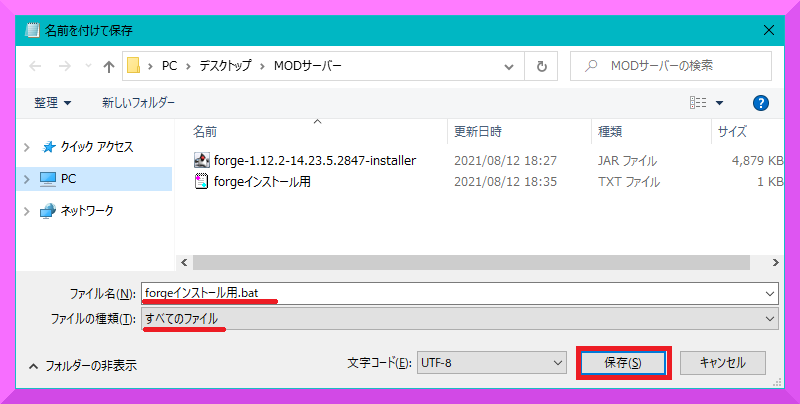
これでバッチファイルの作成は完了です。あとは作成したバッチファイルをダブルクリックして起動させると、Forgeのインストールが出来るようになります。

インストール後は、「forgeインストール用」は不要になるので削除しても構いません。
以下の画面が表示されたらインストール完了したという合図です。
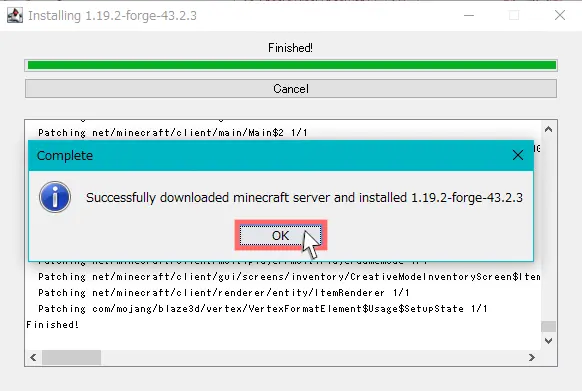
MODを入手しよう
次に、MODサーバーに導入したいMODを入手しましょう。
当記事では、黄昏の森MOD(Forge対応)を導入していくので、他のMODを導入したい方は、各自でMODを用意してください。
黄昏の森(The Twilight Forest)のダウンロード方法
黄昏の森(The Twilight Forest)ダウンロードページを以下より開きます。
色々なバージョンが表示されるので導入したいバージョンをダウンロードします。
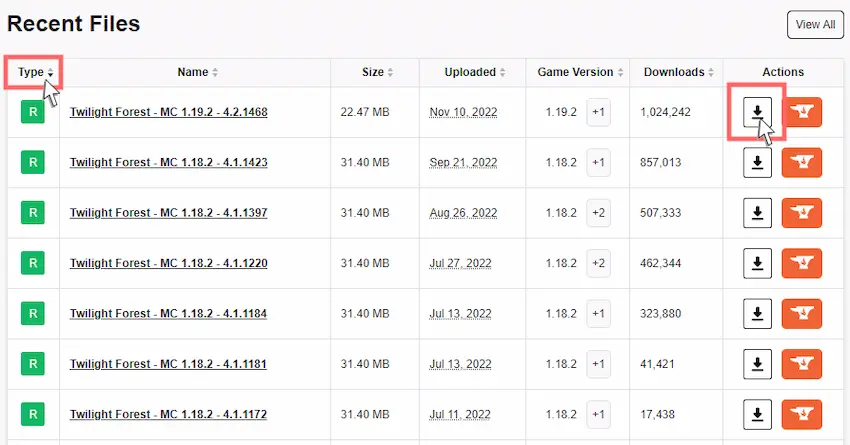
ページ移動したら、5秒間のカウントダウンが始まります。0秒になると自動的にダウンロードが開始されて完了となります。
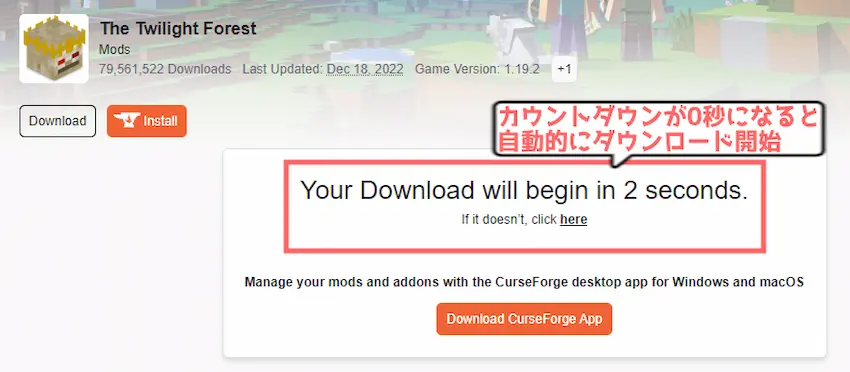
これで黄昏の森MODのダウンロード完了です。
ForgeとMODのダウンロードが完了するとこのようなファイルになると思います。
\バージョンによってファイルが異なる/
この中の「forge-X.X.X-installer」、「installer」、「run.bat(バッチファイル)」は不要なので削除します。
「run.sh(Shell Script)」は必要なので削除しない
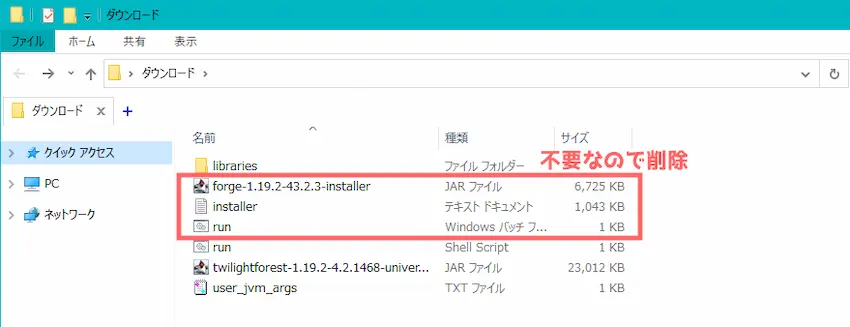
FTPソフトを通して必要フォルダ等をVPSに導入する
それではFTPソフトを通して、XServer VPSのminecraftフォルダに先程ダウンロードしたフォルダ等を導入していきます。
左側の「フォルダマーク」を選択します。
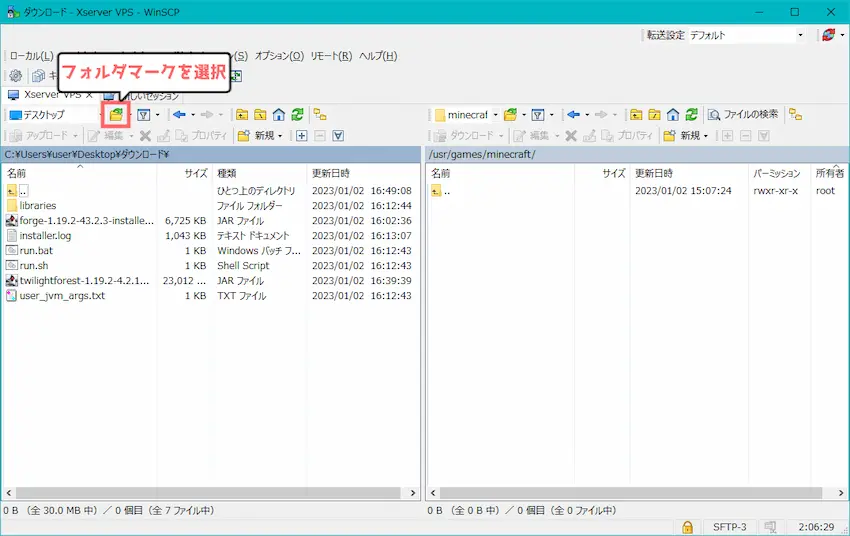
ディレクトリを開くの「参照」をクリックして、ForgeまたはFabricやMODがあるフォルダを指定します。
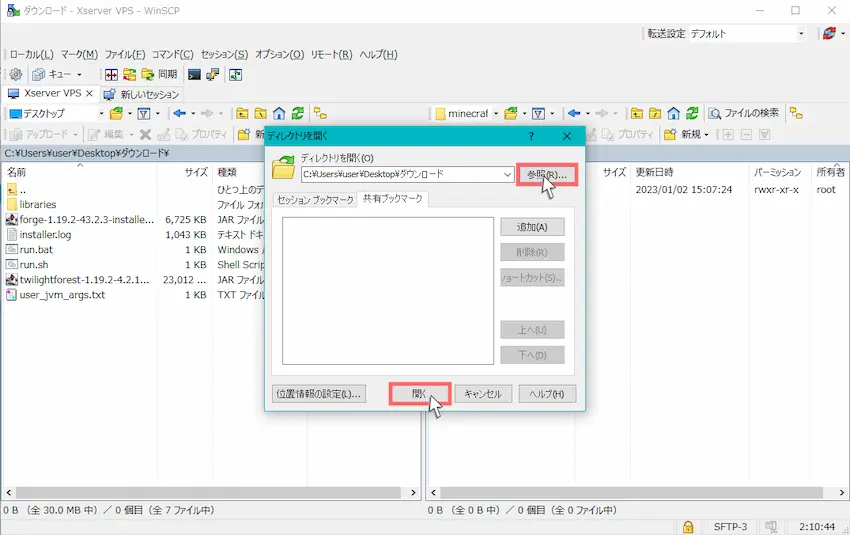
Forge1.17.1からForgeサーバーの立て方が若干変わったため、「1.17.1~」と「1.7.10~1.16.5」で立て方を分けています。対象バージョンのタブを以下より選択してご覧ください。
フォルダを開くことができたら、「libraries」、「run.sh」、「user_jvm_args」、「mod」の4つをminecraftフォルダにドラッグ&ドロップしましょう。

 揚げたてのポテト
揚げたてのポテトはい!これでMODサーバーの作成完了です。
 ポテコちゃん
ポテコちゃんえ、これだけ?
ダウンロードしたフォルダを入れただけだよ!?
 揚げたてのポテト
揚げたてのポテトそうですね。
あとはMODサーバーを起動していくつかやる事があるくらいです!
MODサーバーを起動する
ここまでお疲れ様でした。
それでは、作成したMODサーバーをきちんと起動できるか確認してみましょう。
MODサーバーを起動するには「Windows PowerShell」が必要です。
minecraftフォルダになっていることを確認したら以下のコマンドを実行します。

sh run.shもし、Windows PowerShellを閉じてしまった時にminecraftフォルダを開く方法
- Windows PowerShellを起動する
ssh root@123.456.78.9を実行する(IPアドレスは書き換える)cd /usr/games/minecraftを実行する
サーバーを起動すると文字が沢山出てきますが、正常動作なので問題ありません。
初回起動に限り、すぐにサーバーが終了しますが仕様です。赤線で「Failed to load eula.txt」というメッセージが表示されると思います。
これは「eula」というマイクラサーバーの利用規約に同意してからサーバーを起動してくださいというメッセージです。
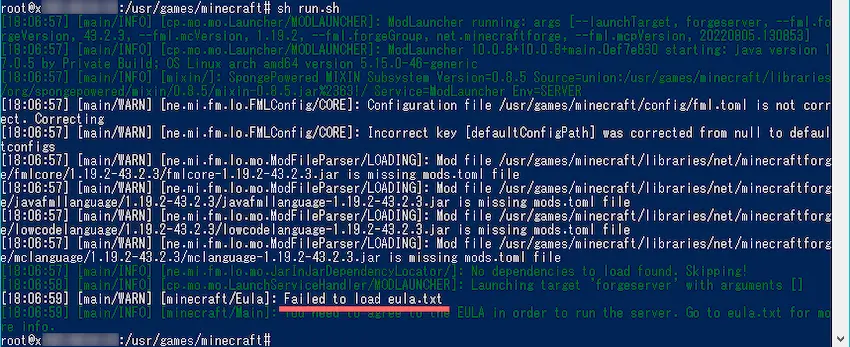
それでは、eulaの利用規約に同意するためにWinSCPを開き、「eula.txt」を開きます。
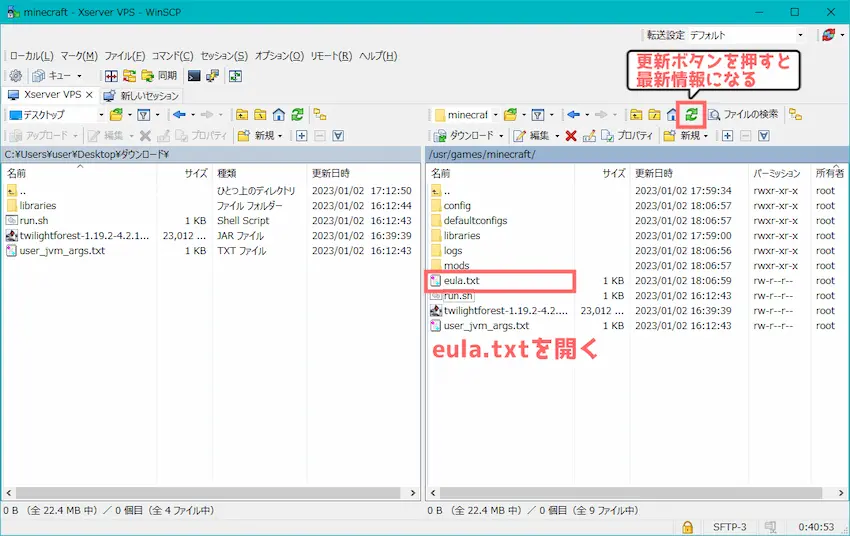
1行目で書かれているURLが利用規約です。
そして、最後の行にeula=falseとあるので「eula=true」に変更して「上書き保存」します。
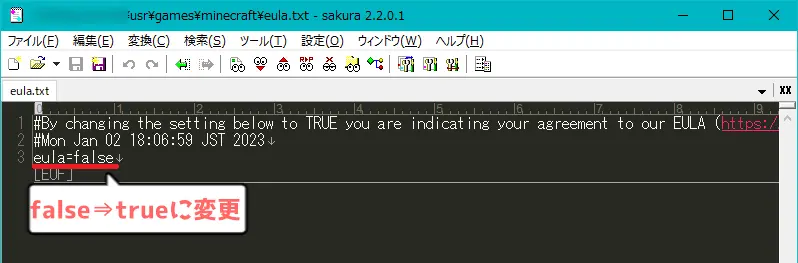
これで利用規約の同意は完了しました。
それでは、Windows PowerShellに戻り、再度sh run.shでサーバーを起動してみましょう。
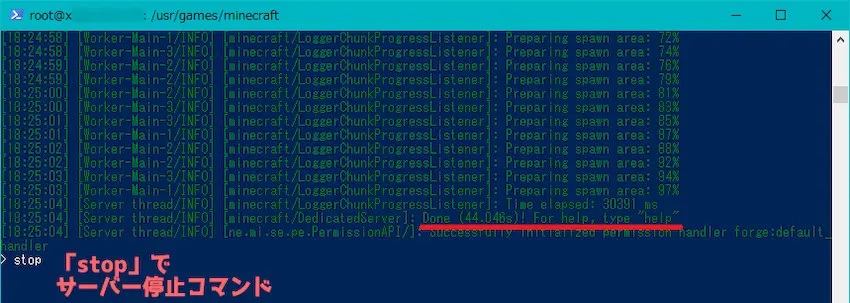
「Done (XXXs)! For help, type “help”」と表示されたら正常にサーバー起動完了という合図です。
これでサーバー起動完了したのでマイクラサーバーに接続できます。
ですが、MODをサーバーに導入してないのでマイクラサーバーに接続するのはそれからにしましょう。
 ポテコちゃん
ポテコちゃんあともう少し!
MODを導入するには、サーバーを停止してから導入する必要があるので、stopコマンドを実行してください。
WinSCPでMODを「mods」フォルダにドラッグ&ドロップで入れます。
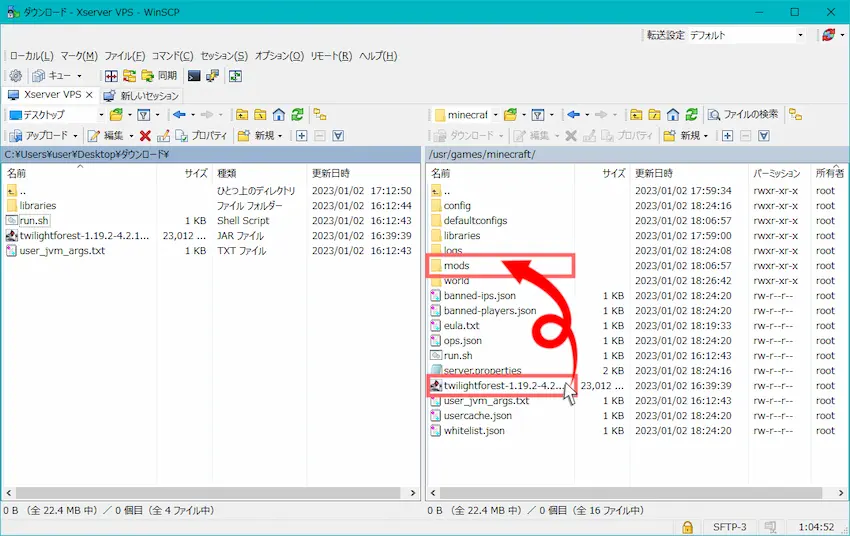
念のため、modsフォルダを開いて確認してみましょう。
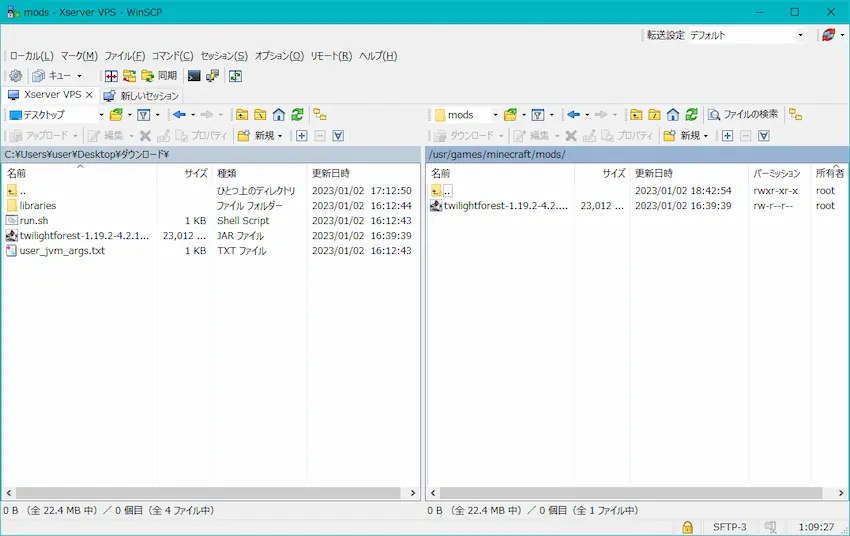
 揚げたてのポテト
揚げたてのポテトきちんと入っていますね、これでMOD導入は完了です。

それでは、3回目のMODサーバーを起動させましょう。
 ポテコちゃん
ポテコちゃんん、最初からMOD導入した方が手順少なくない?
 揚げたてのポテト
揚げたてのポテトそれでも良いのですが起動できなかった時に、どこの手順で間違えたか分かりやすくするために、あえて起動を分けて行っています。
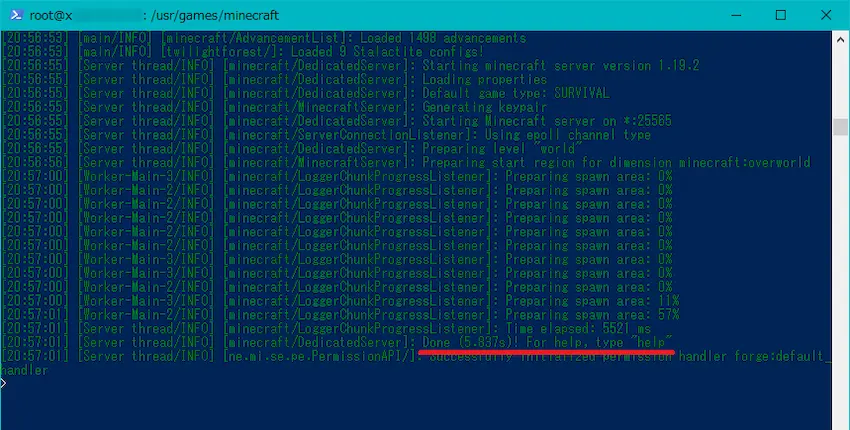
MOD導入後も正常にサーバー起動をすることができました!
Windows PowerShellを閉じてしまった時に2回目以降にマイクラサーバーを起動する手順をまとめました。
- Windows PowerShellを起動する
ssh root@123.456.78.9を実行する(IPアドレスは書き換える)cd /usr/games/minecraftを実行するsh run.shを実行する
※screenを使っている方は、5.としてscreen -r minecraftを実行する
クライアントMODとサーバーMODについて
MODサーバーでは、クライアント側にも同じMODを導入した状態で接続する必要があります。
 ポテコちゃん
ポテコちゃんうん?どういうこと?
 揚げたてのポテト
揚げたてのポテト例えば、MODサーバーに黄昏の森MODを入れたら、サーバーに接続する人(クライアント)も同じ黄昏の森MODを入れないと接続できないのです。
また、MODの種類には、クライアントMOD(シングルプレイ用)とサーバーMOD(マルチプレイ用)の2種類に分かれています。
- クライアントMOD:サーバーに未対応でクライアントのみ導入できるMOD
- サーバーMOD:クライアントとサーバーのどちらも対応したMOD
そのため、サーバーに対応していないMODを導入してしまうと、サーバーが正常に起動しない場合があるのでご注意ください。
他にも対応しているMODとしてないMODがあるので、分からない時はネット検索をすると対応有無が書かれているので参考にしましょう。
MODサーバーに接続する
それでは、マインクラフトを立ち上げて「マルチプレイ」でサーバーに接続してみましょう!
サーバーに接続する際はクライアント(接続する人)もMODサーバーと同じMODを導入している必要があります。
「マルチプレイ」をクリックします。

次に「ダイレクト接続」をクリックします。
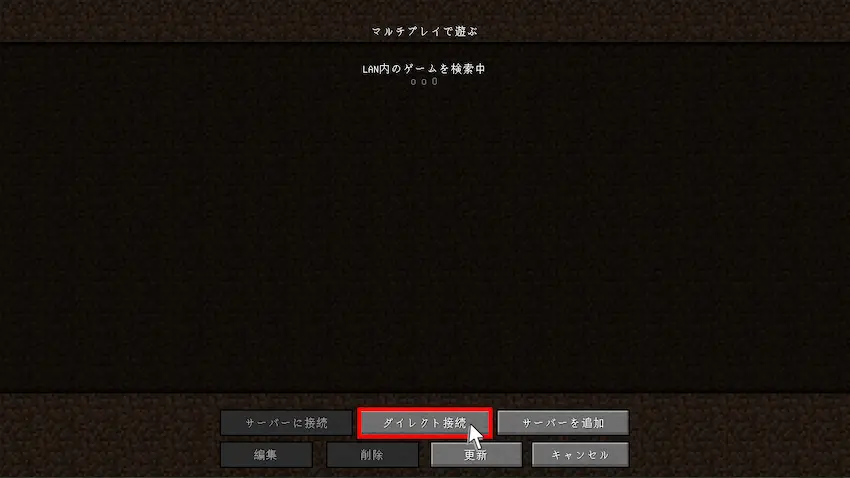
XServer VPSのIPアドレスを入力して、「サーバーに接続」をクリックします。
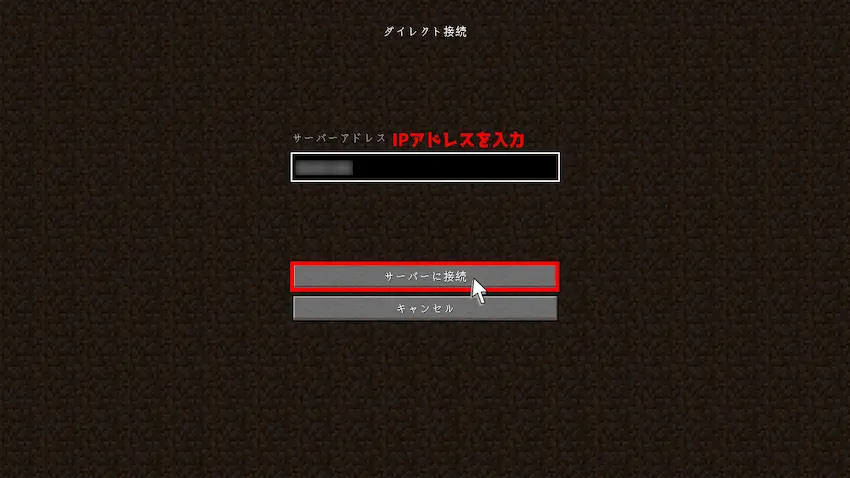
するとサーバーに接続することができました!
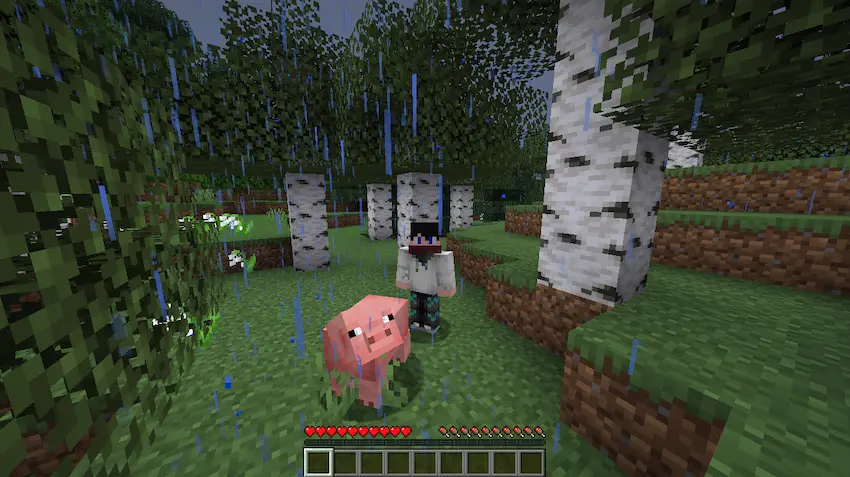
MOD要素も問題なく反映されていることを確認できました!
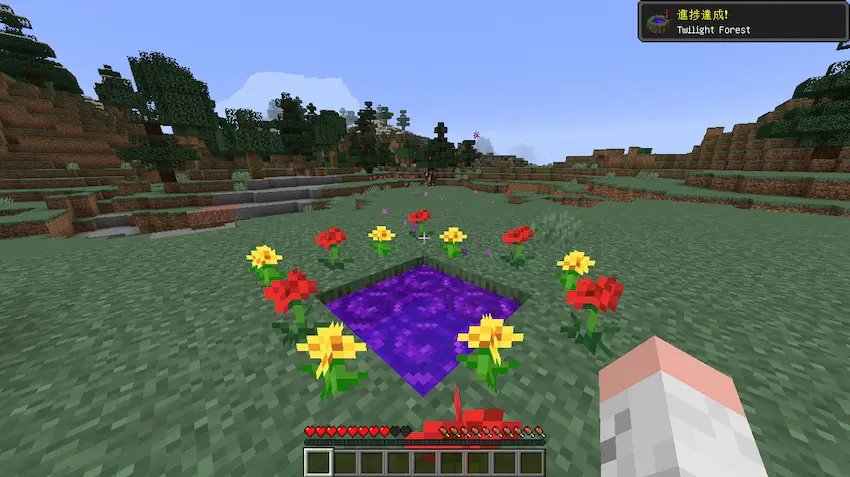
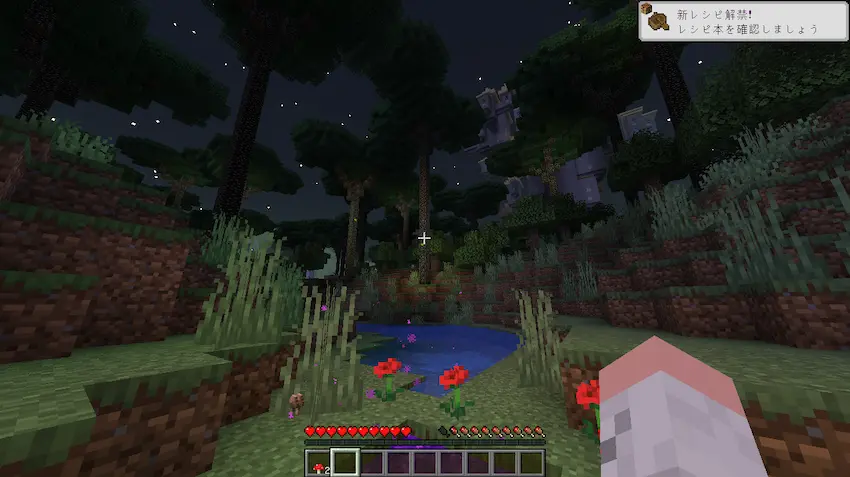
お疲れ様でした!これでMODサーバーの立て方は以上になります!
現時点では、Windows PowerShellを閉じるとマイクラサーバーも停止されるようになっているため、Windows PowerShellを閉じても24時間365日、サーバー停止されないようにしたい!という方はよくある質問をご覧ください。
プラグインサーバーの立て方【Spigot/Paper対応】
XServer VPSの下準備が完了したので、プラグインサーバーを作成していきます。
VPSを初めて触る方でも打ち込むコマンドを少なく、簡単にプラグインサーバーを立てられる方法を考えたので、当記事ではそちらの立て方を採用していきます!
ちなみに今回は、Paperの1.19.3を例にして立てていこうと思います!
 揚げたてのポテト
揚げたてのポテト他のバージョンでも同じ手順なので安心してください。
手順通り進めれば10~15分ほどで立てられると思います!
SpigotまたはPaperを用意する
はじめに、プラグインサーバーを立てるのに必要な「Spigot」または「Paper」を用意します。
 ポテコちゃん
ポテコちゃんSpigotとPaperの違いって何?
- Spigotとは
-
SpigotはCraftBukkitから派生したサーバーになります。
以前までCraftBukkitが主流のプラグインサーバーでしたが、Spigotの方がサーバー動作が軽く、パフォーマンスが向上する等の理由から主流が変わりました。
今ではプラグインもSpigotベースで開発されているためCraftBukkitはおすすめしません。
- Paperとは
-
PaperはSpigotから派生したサーバーになります。
要するにSpigotを更に軽く改善させたサーバーです。とてもパフォーマンス的に良いのでおすすめです。
有名なプラグインで「WorldEdit」ってありますよね、そのWorldEditがPaperは軽いからぜひ使って!っておすすめしてるくらい大手サーバーでも採用されています。
 ポテコちゃん
ポテコちゃんほえ~プラグインサーバーでも色々あるんだね?
ポテトくんはどっちがおすすめ?
 揚げたてのポテト
揚げたてのポテト個人的にはサーバー動作が最も軽く、ダウンロードが簡単な「Paper」をおすすめします!
\導入したいプラグインサーバーを選択/
こちらは「Paper」を導入したい方向けです。
Paper公式サイトよりプラグインサーバーのバージョンに合わせてダウンロードします。
Forge公式サイトを開き、左側の「青ボタン」をクリックするとダウンロードが開始されます。
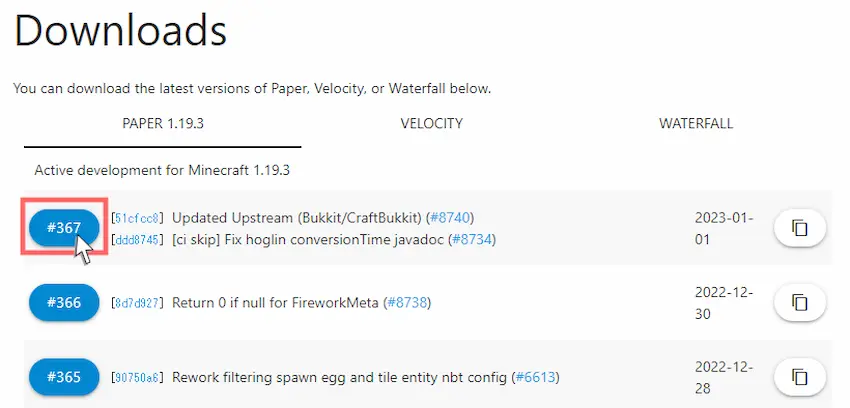
これでダウンロード完了です。
Paperは対応バージョンしか掲載されていません。
既にサポートが終了した他のバージョンを入手したい方は以下よりダウンロードしてください。
他のバージョンを入手する
開くとこのような質問が問われるので、
「No」と「It will be closed」を選択して、「SUBMIT」をクリックします。
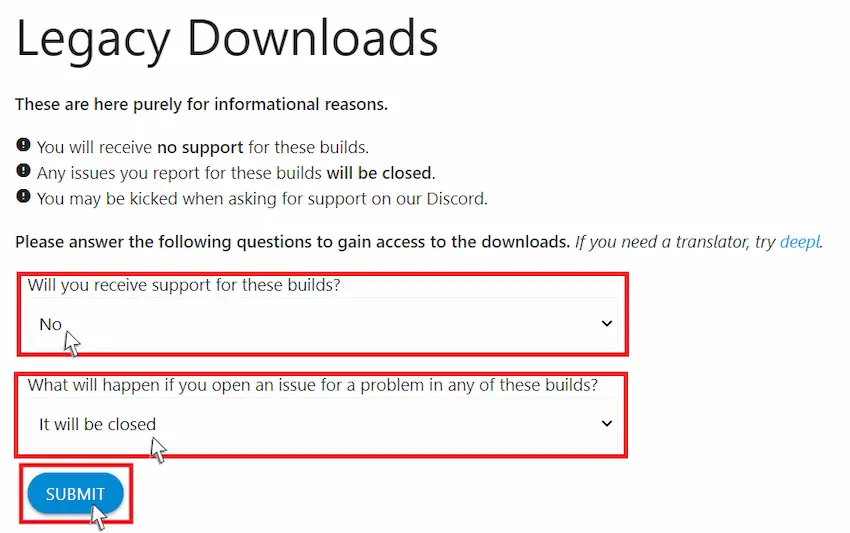
ダウンロードしたいバージョンを選んで「DOWNLOAD ANYWAY」を選択します。
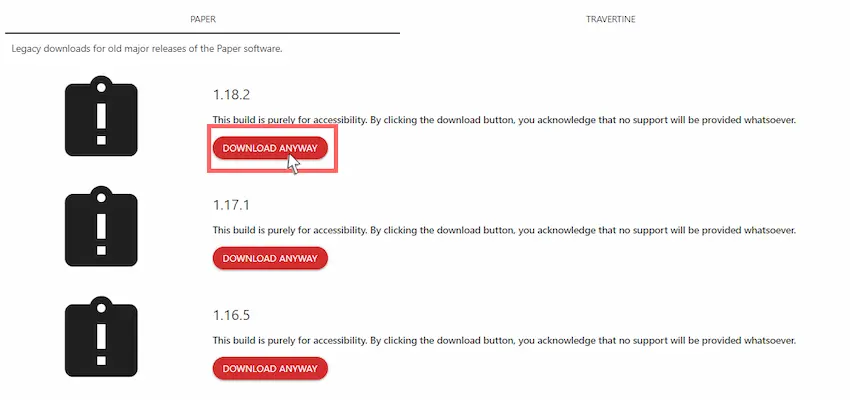
FTPソフトを通して必要フォルダ等をVPSに導入する
それではFTPソフトを通して、XServer VPSのminecraftフォルダに先程ダウンロードしたjarファイルを導入していきます。
左側の「フォルダマーク」を選択します。
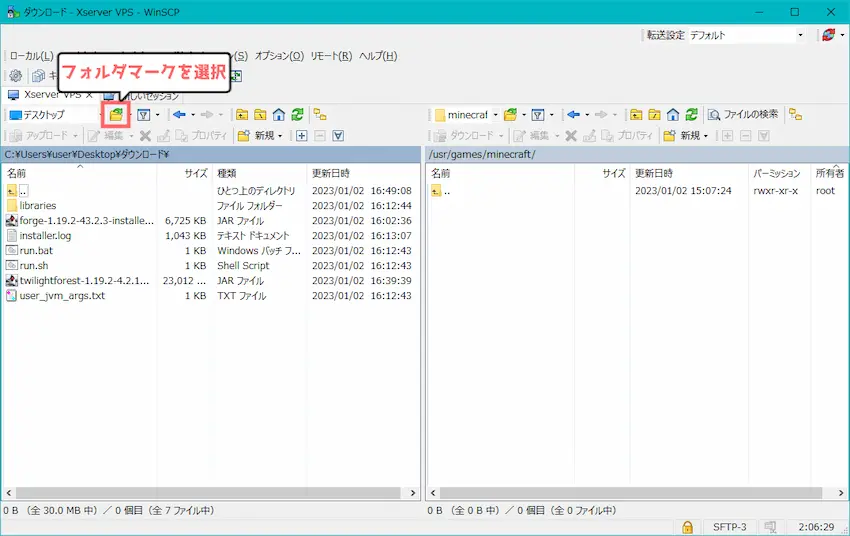
ディレクトリを開くの「参照」をクリックして、ダウンロードしたjarファイルがあるフォルダを指定します。
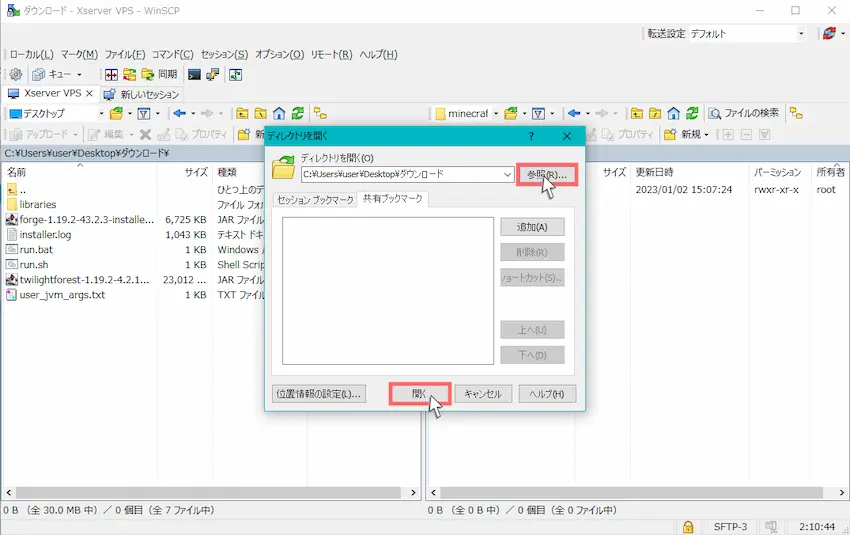
これでプラグインサーバーのjarファイルがあるフォルダを開けました。
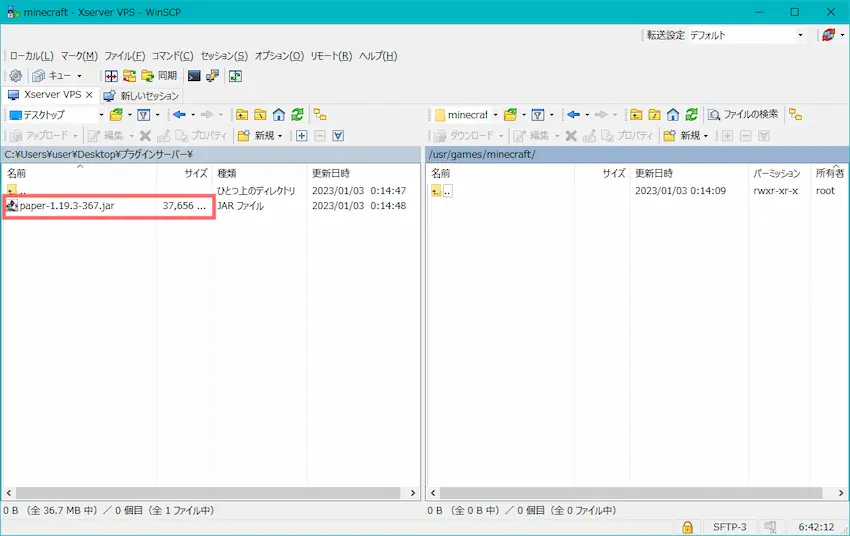
フォルダを開くことができたら、「jarファイル」をminecraftフォルダにドラッグ&ドロップしましょう。
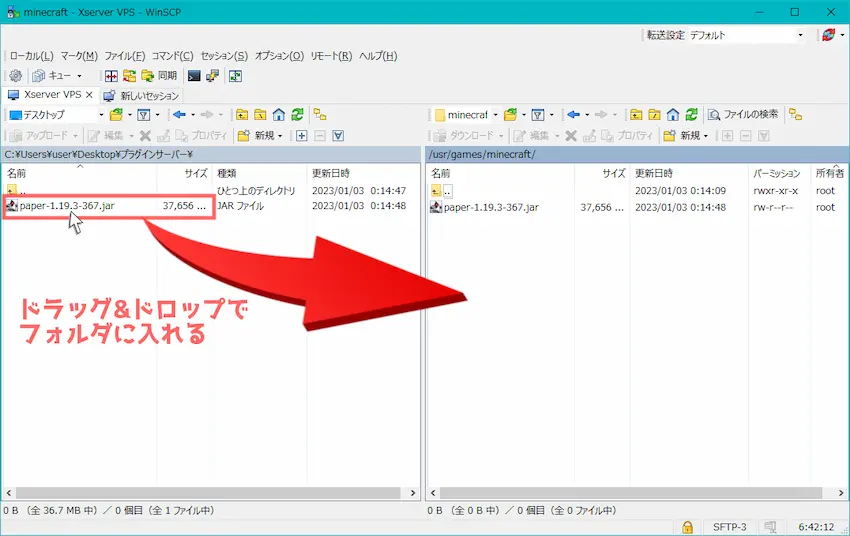
次にプラグインサーバーを起動させるファイルを作成していきます。
右上の「新規」→「ファイル」の順番に選択し、ファイル名を入力に「run.sh」で「OK」を選択します。
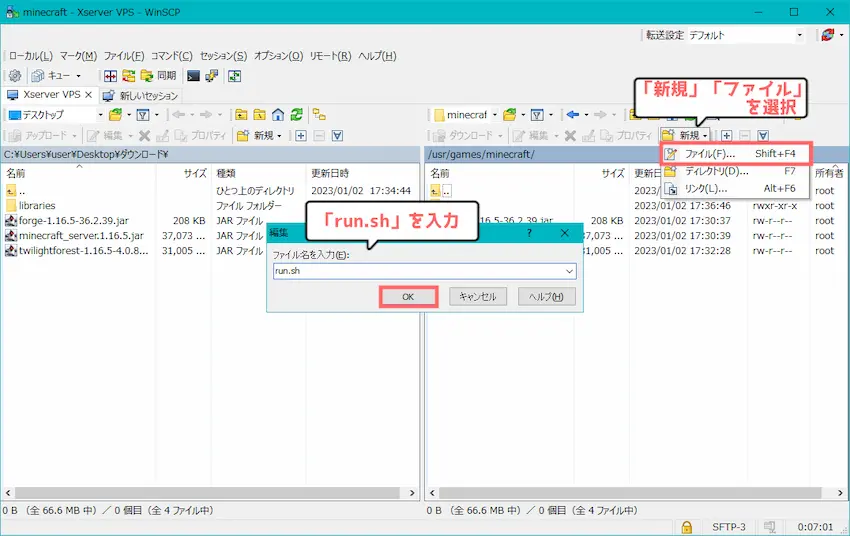
するとメモ帳が開くと思うので、以下のコードを入力もしくはコピペしてください。
java -server -jar jarファイル.jarjarファイルには、PaperまたはSpigotのjarファイル名に合わせて変更してください。
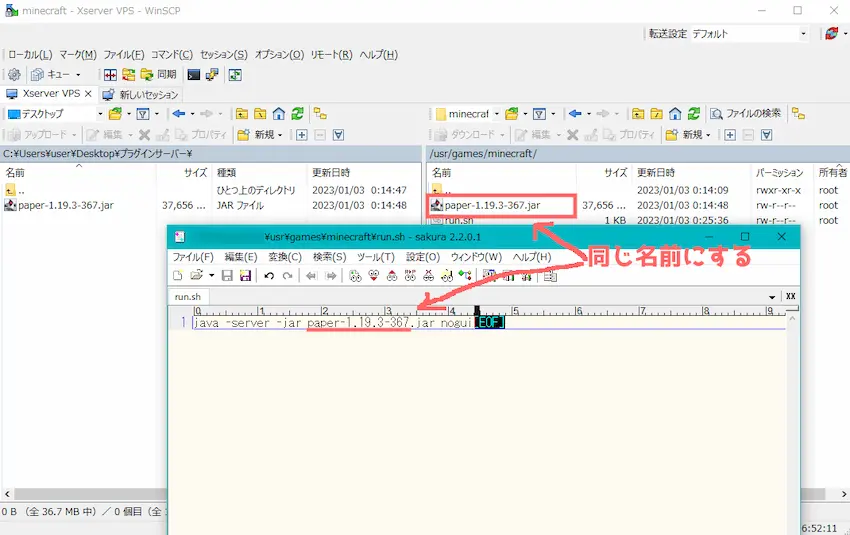
コード入力ができたら上書き保存して閉じて問題ありません。
 揚げたてのポテト
揚げたてのポテトはい!これでプラグインサーバーの作成完了です。
 ポテコちゃん
ポテコちゃんえ、これだけ?
ダウンロードしたフォルダを入れただけだよ!?
 揚げたてのポテト
揚げたてのポテトそうですね。
あとはプラグインサーバーを起動していくつかやる事があるくらいです!
プラグインサーバーを起動する
ここまでお疲れ様でした。
それでは、作成したプラグインサーバーをきちんと起動できるか確認してみましょう。
プラグインサーバーを起動するには「Windows PowerShell」が必要です。
minecraftフォルダになっていることを確認したら以下のコマンドを実行します。

sh run.shもし、Windows PowerShellを閉じてしまった時にminecraftフォルダを開く方法
- Windows PowerShellを起動する
ssh root@123.456.78.9を実行する(IPアドレスは書き換える)cd /usr/games/minecraftを実行する
サーバーを起動すると文字が沢山出てきますが、正常動作なので問題ありません。
初回起動に限り、すぐにサーバーが終了しますが仕様です。赤線で「Failed to load eula.txt」というメッセージが表示されると思います。
これは「eula」というマイクラサーバーの利用規約に同意してからサーバーを起動してくださいというメッセージです。
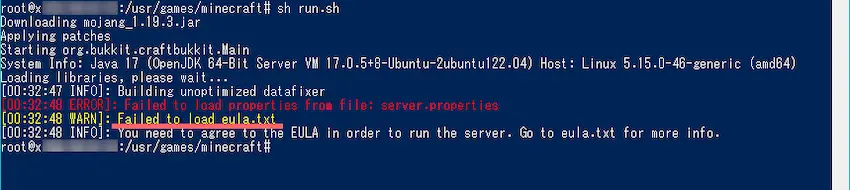
それでは、eulaの利用規約に同意するためにWinSCPを開き、「eula.txt」を開きます。
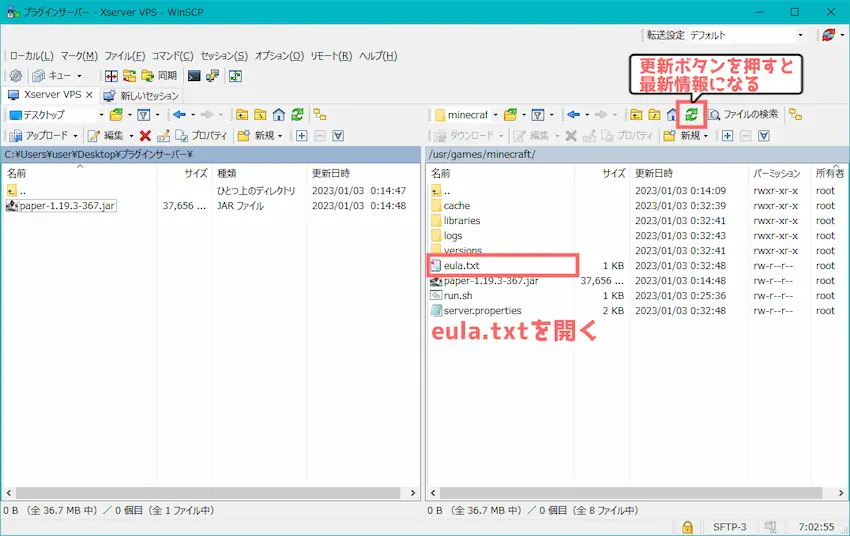
1行目で書かれているURLが利用規約です。
そして、最後の行にeula=falseとあるので「eula=true」に変更して「上書き保存」します。
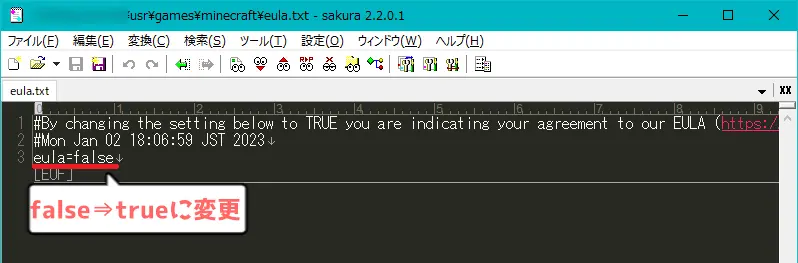
これで利用規約の同意は完了しました。
それでは、Windows PowerShellに戻り、再度sh run.shでサーバーを起動してみましょう。
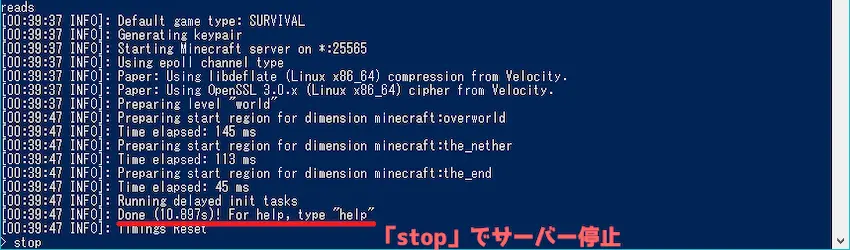
「Done (XXXs)! For help, type “help”」と表示されたら正常にサーバー起動完了という合図です。
これでサーバー起動完了したのでマイクラサーバーに接続できます。
ですが、プラグインをサーバーに導入してないのでマイクラサーバーに接続するのはそれからにしましょう。
 ポテコちゃん
ポテコちゃんあともう少し!
プラグインを導入するには、サーバーを停止してから導入する必要があるので、stopコマンドを実行してください。
WinSCPを開いて、プラグインを「plugins」フォルダにドラッグ&ドロップで入れます。
今回は、冒頭で例に出した階段ブロックに座れるプラグインを入れてみます。
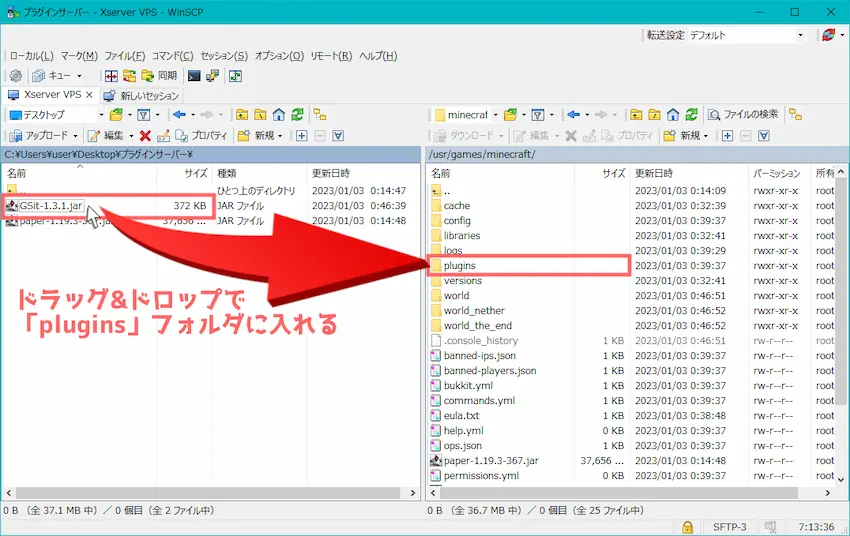
確認のために、pluginsフォルダを開いて確認してみましょう。
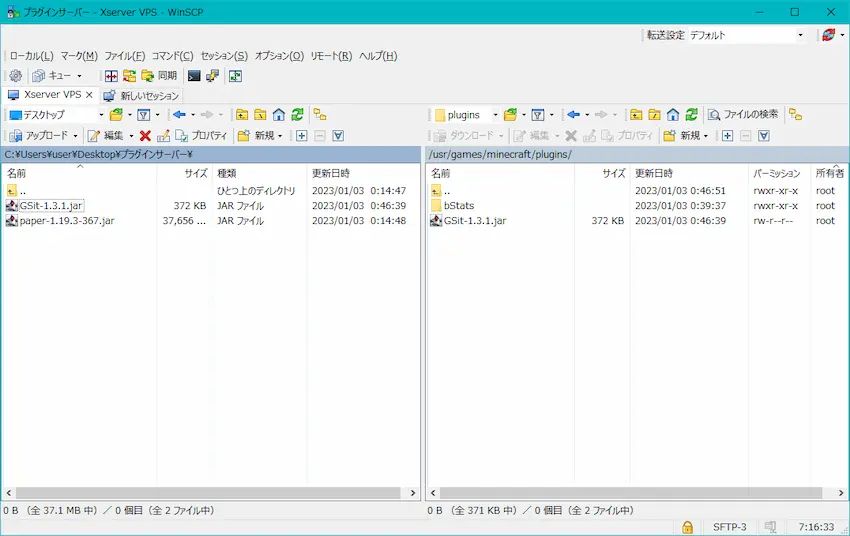
 揚げたてのポテト
揚げたてのポテトきちんと入っていますね、これでプラグイン導入は完了です。
それでは、3回目のプラグインサーバーを起動させましょう。
 ポテコちゃん
ポテコちゃんん、最初からプラグイン導入した方が手順少なくない?
 揚げたてのポテト
揚げたてのポテトそれでも良いのですが起動できなかった時に、どこの手順で間違えたか分かりやすくするために、あえて起動を分けて行っています。
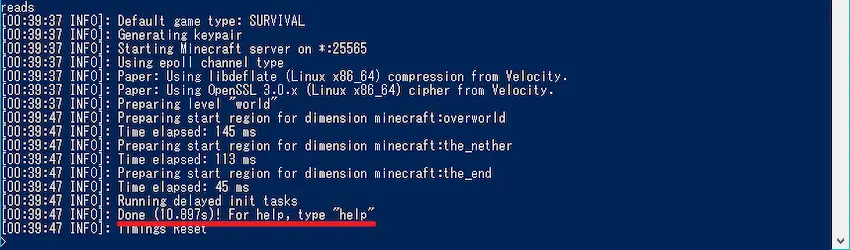
プラグイン導入後も正常にサーバー起動をすることができました!
Windows PowerShellを閉じてしまった時に2回目以降にマイクラサーバーを起動する手順をまとめました。
- Windows PowerShellを起動する
ssh root@123.456.78.9を実行する(IPアドレスは書き換える)cd /usr/games/minecraftを実行するsh run.shを実行する
※screenを使っている方は、5.としてscreen -r minecraftを実行する
プラグインサーバーに接続する
それでは、サーバーと同じバージョンに合わせてマインクラフトを立ち上げて「マルチプレイ」でサーバーに接続してみましょう!
「マルチプレイ」をクリックします。

次に「ダイレクト接続」をクリックします。
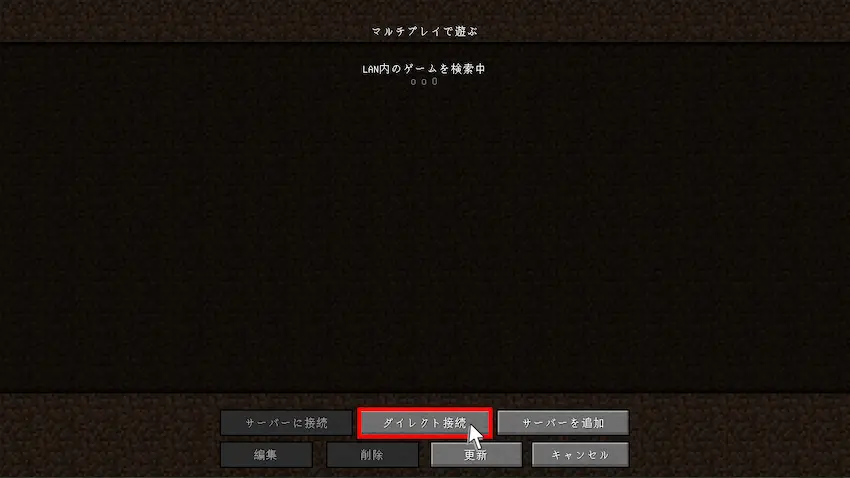
XServer VPSのIPアドレスを入力して、「サーバーに接続」をクリックします。
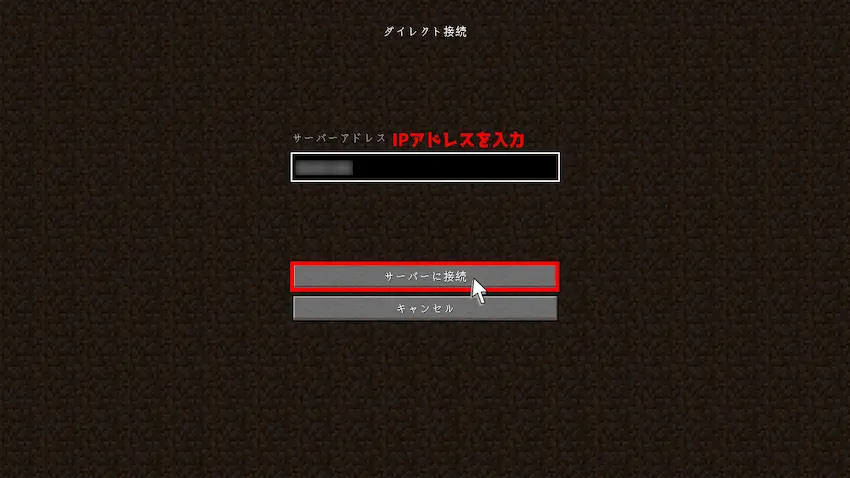
するとサーバーに接続することができました!
階段ブロックに座れるプラグインも反映されていることが分かりました!
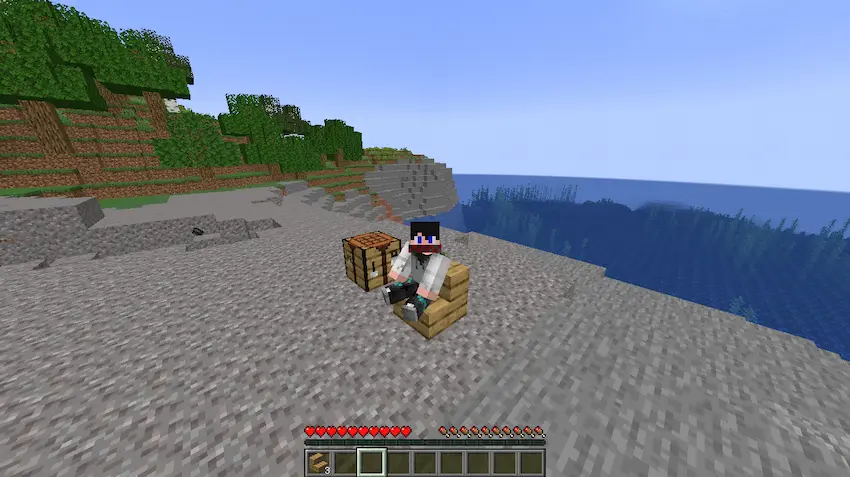
お疲れ様でした!これでプラグインサーバーの立て方は以上になります!
現時点では、Windows PowerShellを閉じるとマイクラサーバーも停止されるようになっているため、Windows PowerShellを閉じても24時間365日、サーバー停止されないようにしたい!という方はよくある質問をご覧ください。
よくある質問
こんな時はどうすればいいんだろう?という疑問をよくある質問という形式でまとめたのでご覧ください!
- XServer VPSのテンプレートからマイクラサーバーを立ててしまった!
-
当記事に書いてある通り、XServer VPSのテンプレートはバニラサーバーを立てる機能であり、他のMODサーバーやプラグインサーバーを立てることができません。
そのため、「シャットダウン」→「OSの再インストール」でイメージタイプ「Ubuntu」で立て直す必要があります。(遊んでたワールドは削除されます)
- Windows PowerShellを閉じてもマイクラサーバーを起動し続けるようにしたい!
-
可能です。少し説明が長くなるので以下を開いてご覧ください。
24時間365日でマイクラサーバーを起動する方法
minecraftフォルダの中にある
run.shの記述を少し変える必要があります。以下の操作は
stopでマイクラサーバーを停止してから行ってください!1.7.10~1.16.5のMODサーバー及びプラグインサーバー
変更前の
run.shの記述は以下のようになっていると思います。java -server -jar jarファイル.jarこれを先頭に
screen -AmdS minecraftを追加する必要があります。screen -AmdS minecraft java -server -jar jarファイル.jar1.17.1~のMODサーバーのみ
変更前の
run.shの記述は以下のようになっていると思います。java @user_jvm_args.txt @libraries/net/minecraftforge/forge/XXXXXX/unix_args.txt "$@"これを先頭に
screen -AmdS minecraftを追加する必要があります。screen -AmdS minecraft java @user_jvm_args.txt @libraries/net/minecraftforge/forge/XXXXXX/unix_args.txt "$@"追加できたら上書き保存してください。
サーバーの起動方法
サーバーの起動方法が若干変わります。
今まではマイクラサーバーを起動する時に
sh start.shコマンドを実行していましたが、これだけだとサーバーログが流れないので、その後にscreen -r minecraftというコマンドを実行してください。すると、先程と同じサーバーログが表示されると思います。
サーバーを停止せずにサーバーログの切断方法
サーバーを停止しないでサーバーログから切断する方法を説明します。
- どこでもいいので画面を1回クリックします。
- 「Ctrl+A」キーを押した後に「D」キーを押すと、サーバー起動を維持したまま、サーバーログを閉じることができます。
- Windows PowerShellを
exitコマンドでそのまま閉じる
後日、Windows PowerShellを開いた時に
screen -r minecraftコマンドを実行すれば、維持されたサーバーログを再度開くことができます。(sh run.shは不要)揚げたてのポテト
複数コンソールがある状態になるので最初は混乱すると思いますが、この辺りは、使い続けていくと自然と手順も覚えていきますよ。
- サーバーは問題なく起動できて遊べているけど、しばらくすると勝手にサーバーが閉じてしまう
-
通信環境の影響で、Windows PowerShellとVPSとの通信が一瞬切れてしまった可能性があります。
これを解決するには、screenを使う必要があります。
screenは、1つ上のQ&Aで説明しているのでご覧ください。
- エラー「Unable to access jarfile XXXX.jar」と表示されてサーバーを起動できない
-
「Unable to access jarfile XXXX.jar」というエラーは
run.shに記述した「XXX.jar」とminecraftフォルダにあるjarファイルの名前が一致してないために表示されるエラーです。run.shの記述をもう一度ご確認ください。 - エラー「There is no screen to be resumed matching minecraft」と表示されて起動できない
-
sh run.shコマンドを実行した時に、何らかの原因でサーバーがエラーとなり立てられてないです。run.shの記述で「screen -AmdS minecraft」を外した状態でサーバー起動するとエラーが分かるようになります。エラーがよくある質問に無いものであれば、コメント欄に質問してください。
- エラー「WARNING: REMOTE HOST IDENTIFICATION HAS CHANGED!」と表示されてサーバーに接続できない
-
@@@@@@@@@@@@@@@@@@@@@@@@@@@@@@@@@@@@@@@@@@@@@@@@@@@@@@@@@@@ @ WARNING: REMOTE HOST IDENTIFICATION HAS CHANGED! @ @@@@@@@@@@@@@@@@@@@@@@@@@@@@@@@@@@@@@@@@@@@@@@@@@@@@@@@@@@@ IT IS POSSIBLE THAT SOMEONE IS DOING SOMETHING NASTY! Someone could be eavesdropping on you right now (man-in-the-middle attack)!上記のようなエラーが発生してサーバーに接続できない場合は、
Windows PowerShellにて、
ssh-keygen -R 123.456.78.9コマンドを実行するとssh root@123.456.78.9でサーバーに接続できるようになります。※123.456.78.9にはXServer VPSのIPアドレスを入れてください。
- screen -r minecraftを実行すると「XXXX.minecraft」と表示された時どうすればいい?
-
「XXXX.minecraft」というのは以下の画像のことです。
画像のようなエラーが発生する原因は、
sh run.shを複数回実行等させるとマイクラサーバーが多重起動になっている状態です。これを解消しなければいけないので、番号が小さい「2227」を停止させる必要があります。(多重起動によって番号が異なるので注意)
screen -r 2227を実行するとサーバーログが開きます。その後、
stopコマンドを実行して、2227のマイクラサーバーを停止させます。これで残りの「2307」のマイクラサーバーだけになったと思います。
念のため確認で
screen -lsを実行すると、1つの「XXXX.minecraft」だけが表示されます。あとは、screen -r minecraftを実行すれば解決です。 - Windows PowerShellを閉じて2回目以降に
mkdir /usr/games/minecraft && cd $_を実行するとエラーが出る -
mkdir /usr/games/minecraft && cd $_はフォルダ作成するコマンドなので1回限りです。おそらく「ファイルが存在します」と言われるでしょう。
2回目の起動方法は以下をご参考ください。
2回目以降にマイクラサーバーを起動する手順Windows PowerShellを閉じてしまった時に次回以降にマイクラサーバーを起動する手順をまとめました。
- Windows PowerShellを起動する
ssh root@123.456.78.9を実行する(IPアドレスは書き換える)cd /usr/games/minecraftを実行するsh run.shを実行する
※screenを使っている方は、5.として
screen -r minecraftを実行する
 揚げたてのポテト
揚げたてのポテトよくある質問は随時更新していきます。
分からない事があればコメント欄にて分かる範囲でお答えできます。
最後に
前回、XServer VPSのバニラサーバーの立て方を紹介しました。
色々と検証した結果、現時点ではXServer VPSのマイクラテンプレートからMODやプラグインサーバーを立てることができませんでした。(できるけど初心者向けは難しかった)
そのため、今回はXServer VPSに対応したMODとプラグインサーバーの立て方を紹介しました。少しでも初心者の方に参考になれば幸いです。
それぞれ2記事に分けた方が見やすいかと思いましたが、前半は全く同じ操作なので1記事にまとめさせていただきました。今後見づらいなどの意見が出れば、別々の記事で投稿し直したいと思います。
 揚げたてのポテト
揚げたてのポテトそれでは、MODサーバーやプラグインサーバーでマルチプレイを楽しんでください!
 揚げたてのポテト
揚げたてのポテト最後までお読みいただきありがとうございました。
次回の記事でお会いしましょう!







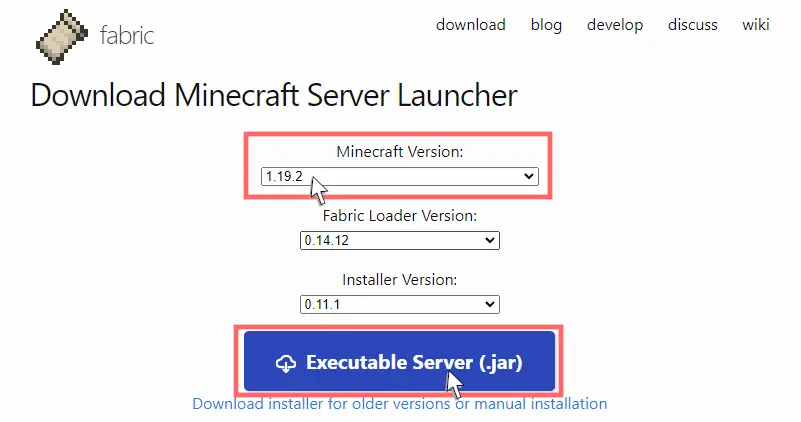
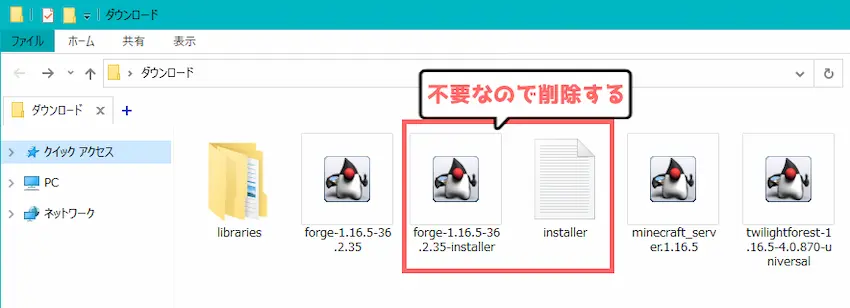
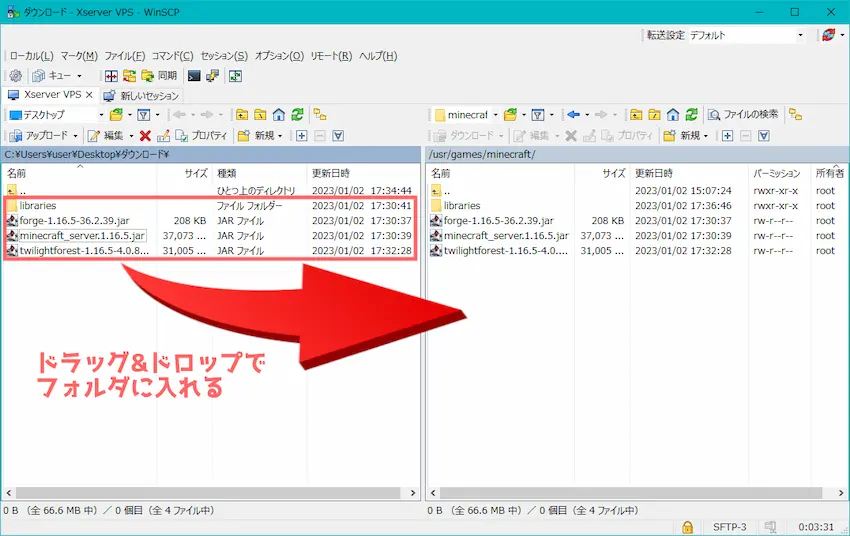
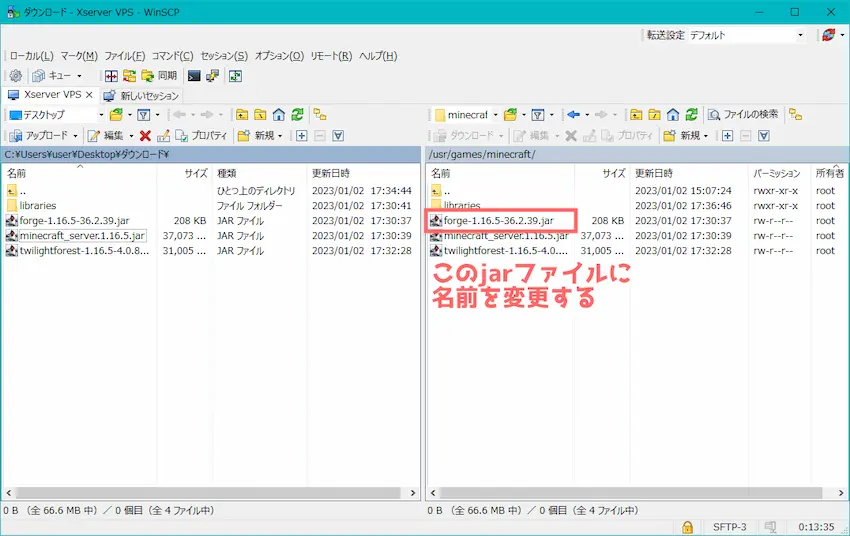
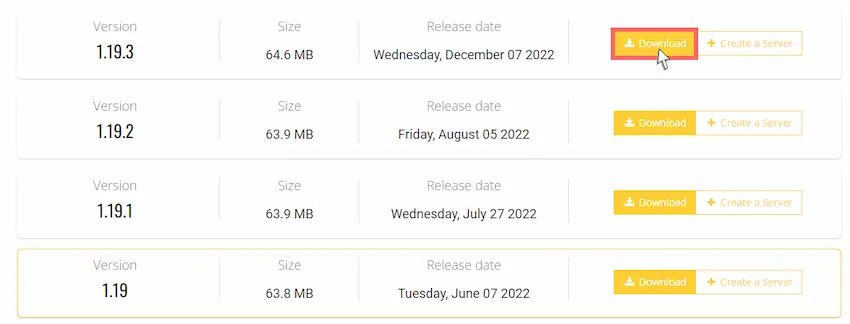
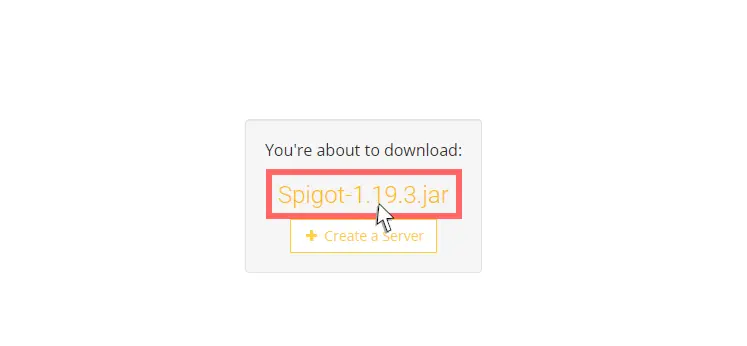
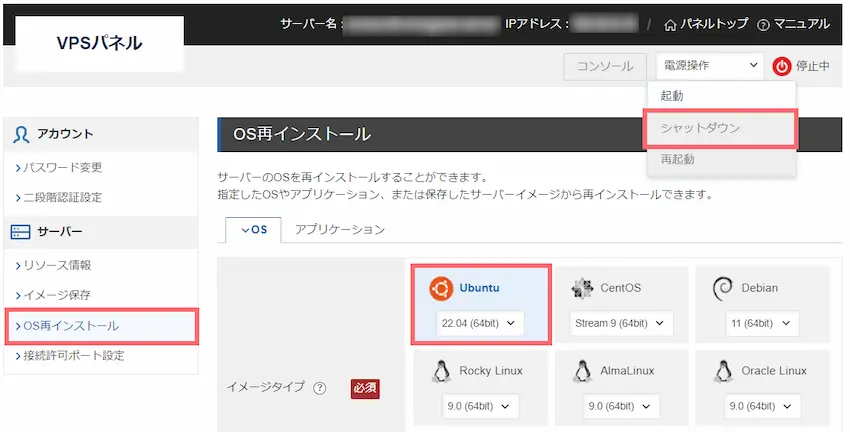
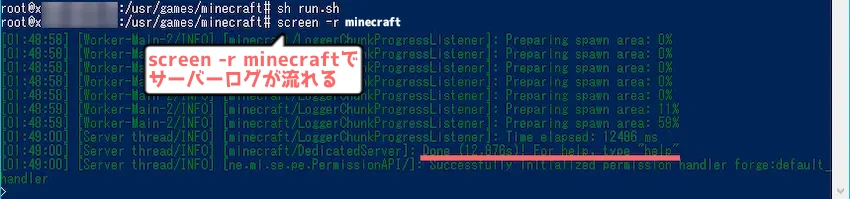
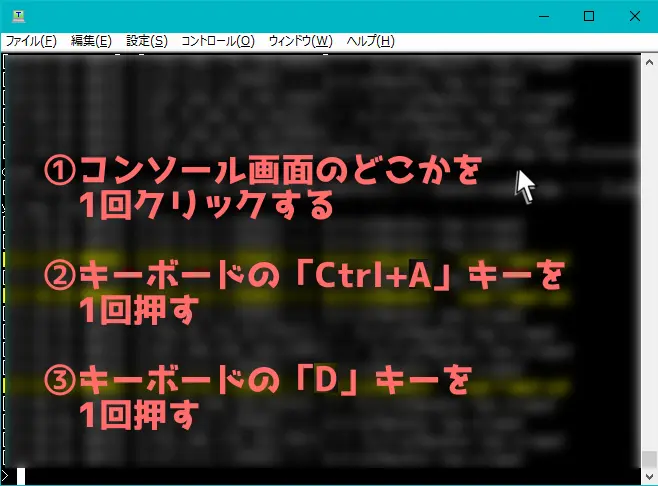




質問失礼します
一度サーバーを建てたのですが、落ちてしまいました。そこでwindows powershellで色々と試したのですが、usr/games/minecraft:No such file or directoryとでて進みません
そこで、最初からやり直そうと思い、記事の順に進み直したのですが、また-brash: mkdir/usr/games/minecraft && cd $_とでてファイル作成することができません。
pcやプログラムなど全く詳しくありませんがディレクトリ関連の不具合なのでしょうか?
ご助力願いたいです。
質問失礼します!
今までバージョン1.19.2でやっていたのですが、1.16.5をやりたくなったのですがどうしたらいいのでしょうか?jarのバージョンを変えないとだめですよね?
お手数をおかけしますがやり方を教えていただきたいです。
お忙しいところ失礼します 数点教えてください
1.ワールド初期化の仕方は worldフォルダのなかにありますか?
バックアップ用としても知っておきたく
2.次起動する場合は root@…から接続して sh run.shのみで問題なかったでしょうか?
お手数おかけしますがご教授願います
こんにちは質問よろしいいでしょうか?
サイトみて進めているんですが、ファイアーウォール設定のufw enableの先が進めず困っています。ufwが認識できませんと赤い文字ででてそれから先ができずどうしたらいいのかわかりません。教えていただいてもよろしいでしょうか?
そこから進めなかったのでwin scpに先に進めてみたのですが、ログインもいかず途方にくれています。申し訳ないですがよろしくお願いします。
とても参考になりました!どうしても解決できない問題があるので質問させてください。現在、【1.19.2】で黄昏の森modを入れて遊んでいます。Xserverのマインクラフトマネージャー経由でサーバー起動をすると黄昏の森が上手く動作せず、Tera Termで/usr/games/minecraft内の「run.sh」からForgeサーバーを起動させると上手く動作します。色々と調べた結果、Xserver内でのサーバー起動だと「server.jar」がスタートアップスクリプトとして起動されてしまうためForgeサーバーである「run.sh」での立ち上げになっていないという事だそうです。run.sh上でマルチサーバーに入った場合と、Xserverのマネージャーでサーバー稼働させてマルチサーバーに入った場合とでもワールドのデータが双方で違っています。また、Xserver内での表記も【最新&現在共に1.19.4】となっているのですが実際のサーバーは【1.19.2】で遊べています。前置きが長くなってしまい申し訳ありません、質問として①modで遊ぶ場合はXserverではサイト内のサーバーは停止してrun.shから毎回起動する必要があるのか、これを教えてくださると幸いですm(_ _)m