
【マイクラ】Java版のアカウント移行方法を紹介します!【Mojang→Microsoft】
当記事にはアフィリエイト広告が含まれています。
2023年10月1日より施行された景品表示法の指定告示(通称:ステマ規制)によって、広告を掲載しているサイトやメディア、SNS内に、読者が認識できるような表記が必須となりました。
当サイトにおいても景品表示法に則り、冒頭に表記するようにしていますので、ご理解の上、ご覧いただけますと幸いです。
当記事にはアフィリエイト広告が含まれています。
2023年10月1日より施行された景品表示法の指定告示(通称:ステマ規制)によって、広告を掲載しているサイトやメディア、SNS内に、読者が認識できるような表記が必須となりました。
当サイトにおいても景品表示法に則り、冒頭に表記するようにしていますので、ご理解の上、ご覧いただけますと幸いです。

この記事は以下に対応しています。※2024年10月時点
 揚げたてのポテト
揚げたてのポテトどうもこんにちわ、揚げたてのポテトです。
 揚げたてのポテト
揚げたてのポテトついに私にもマインクラフトのアカウント移行の通知が来ました!!
 揚げたてのポテト
揚げたてのポテトせっかくなので、アカウント移行方法を記事を作ってみます。
参考になれば幸いです!
マインクラフトのアカウント移行とは
2020年10月頃にマインクラフトの製作会社であるMojang Studios社より次のような発表がされました。
動画は英語なので内容をまとめると、
全てのマインクラフトJava Edition版の利用ユーザーにおいて、現在MojangアカウントでプレイしているユーザーはMicrosoftアカウントに移行する必要がある。
と発表されました。
現在、Java版のマインクラフトを持っている人は3種類のログイン方法が存在します。
- マインクラフトIDとパスワードを使用したログイン方法(レガシーアカウント)
- メールアドレスとパスワードを使用したログイン方法(Mojangアカウント)
- Microsoftアカウントを使用したログイン方法(Microsoftアカウント)
今回の発表で1と2のログイン方法が廃止されるので、レガシーまたはMojangアカウントの方はMicrosoftアカウントへ移行が必要になるということです。
2020年11月頃からマインクラフトを新しく購入した方は既にMicrosoftアカウントのログイン方法になっていると思うので移行の必要はありません。
また、アカウントの移行期間を設けるが移行期間終了後にはログインができなくなり、ゲームを遊べなくなるとも発表されました。
 揚げたてのポテト
揚げたてのポテト移行期間はすぐに終了するわけではないですが、移行期間中に必ず移行しなければならないということですね・・・
 揚げたてのポテト
揚げたてのポテト追記です。移行期間は2023年9月19日までと決定しました。移行期間を過ぎるとMojangアカウントの移行ができなくなります。
 ポテコちゃん
ポテコちゃんあとでやろうと思っていて移行期間が過ぎてた!?ってことにならないように気を付けてね!
移行の理由
なぜ突然このような発表がされたか、このような理由も発表されています。
現在のMojangアカウントで二段階認証等が不可能でセキュリティ強化に限界がある。親会社であるMicrosoft社のMicrosoftアカウントであれば二段階認証も可能であり、より安全にセキュリティ強化ができるという理由で移行を決定したようです。
 揚げたてのポテト
揚げたてのポテト近年はアカウント乗っ取り問題等があり、そういった面でアカウントへの不正ログインが難しくなりますね。
移行のメリットとデメリット
MojangアカウントからMicrosoftアカウントへ移行することでどのようなメリットとデメリットがあるのか見ていきます。
メリット
- セキュリティ強化される(二段階認証等)
- マインクラフト、マインクラフトダンジョンズ等の商品をMicrosoftアカウント1つで管理できる
- チャットや招待のブロック管理
- 子どもにも安全に遊べるようにペアレンタルコントロール機能
- Microsoftアカウント移行の特典として特別なマントが貰える

 揚げたてのポテト
揚げたてのポテトMicrosoftアカウントの移行特典として上記のようなマントが貰えます!
デメリット
- Java版のアカウントを2つ以上持っている場合、Microsoftアカウントも2つ以上作らなければいけない
ほとんどデメリットはありません!
ただ、MicrosoftアカウントはJava版の1アカウントしか管理できないので、2つ以上アカウント持ってる方はその数だけMicrosoftアカウントを作る必要があるということになります。
 ポテコちゃん
ポテコちゃん2アカウント以上持ってる人は少しめんどくさいね~
 揚げたてのポテト
揚げたてのポテト不正アカウントや大量にアカウントを持ってる荒らし対策にもなるみたいだから、移行後はかなり治安が良くなるらしいよ。
この他にアカウント移行について疑問がある方はマイクラ公式が「アカウント移行のよくある質問」をまとめているのでこちらをご覧ください。
MojangアカウントからMicrosoftアカウントの移行方法
アカウント移行はMojangアカウントを持ってる人をグループ分けして順番に移行通知を発信しているようです。
 ポテコちゃん
ポテコちゃんまだ来てない人は順番が来るまで大人しく待とう!( ˘ω˘)
なので、以下のような画面がマイクラランチャーに表示されたら、移行準備ができたことになります。
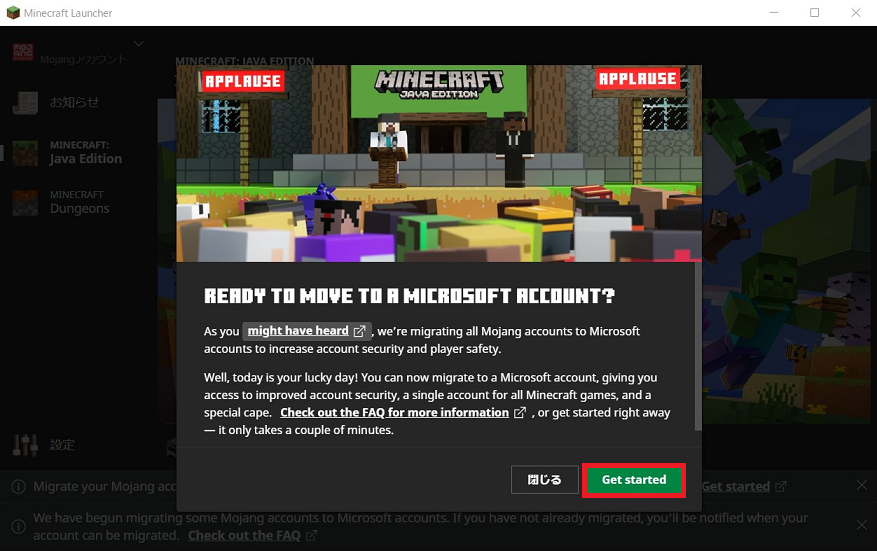
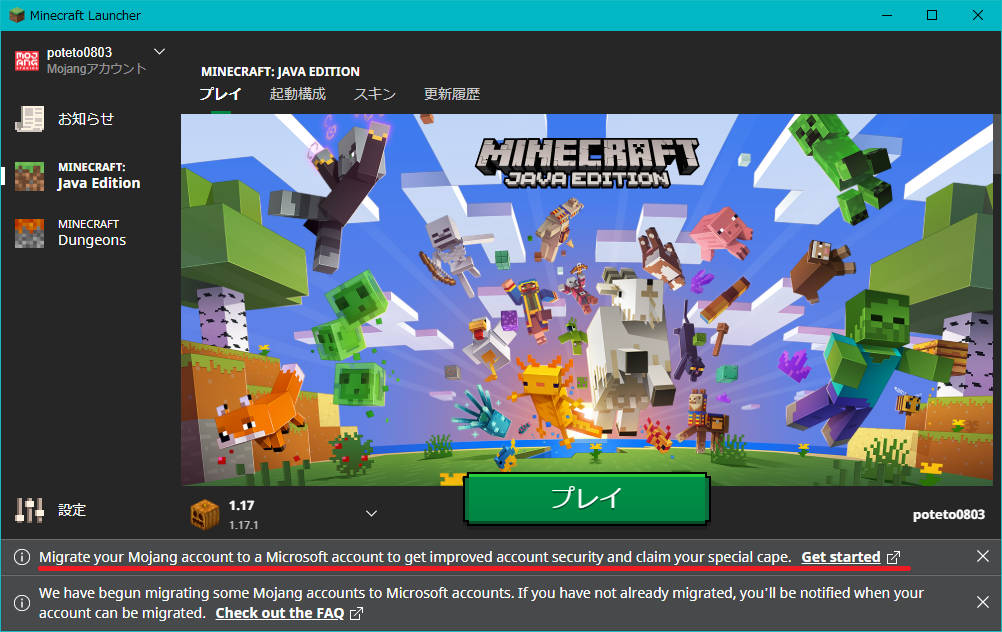
それでは早速、Microsoftアカウントに移行してみましょう!
「Get started」をクリックします。
するとマインクラフト公式のログインページが開くので、該当アカウントの「メールアドレス」「パスワード」を入力し、「LOGIN」をクリックしてください。
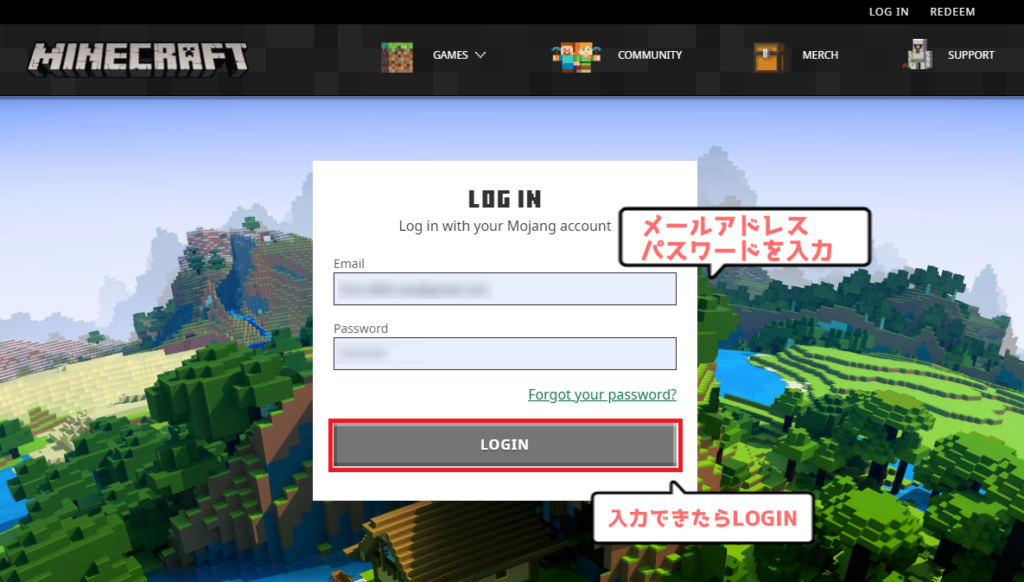
ログインできると「IT’S TIME TO MOVE!」という画面が表示されます。
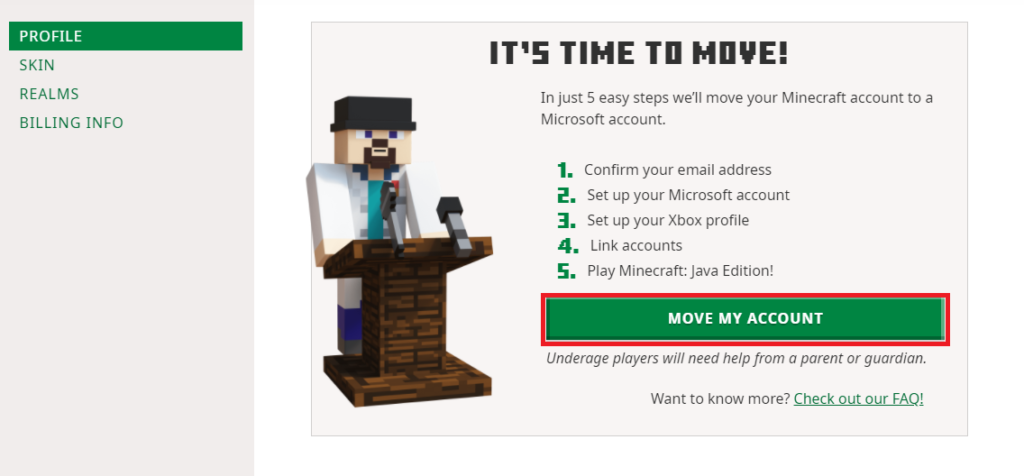
その中の「MOVE MY ACCOUNT」緑ボタンをクリックします。
ちなみにこの演台に立っている人が説明している内容は以下の通りです。
たった5つの簡単なステップで、MinecraftアカウントをMicrosoftアカウントに移動します。
- メールアドレスを確認してください
- Microsoftアカウントを設定します
- Xboxプロファイルを設定する
- アカウント連携する
- MinecraftのJava Editionをプレイしましょう!
未成年のユーザーは、親または保護者の助けが必要になります。
次にアカウント移行する前に、このアカウントが本人か確認をするためにメールアドレスに確認コードを送信してメールを開き確認する必要があります。
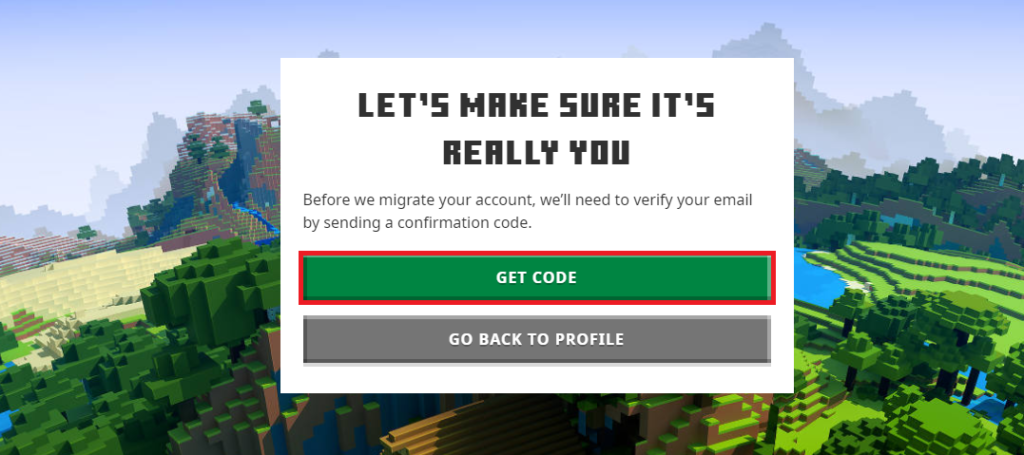
赤枠の「GET CODE」をクリックしてください。
以下のように確認コードを入力する画面に切り替わるので、メールを開き、確認コード見ながら入力またはコピペしてください。
Mojang Studiosから届く確認コードのメールはこちら
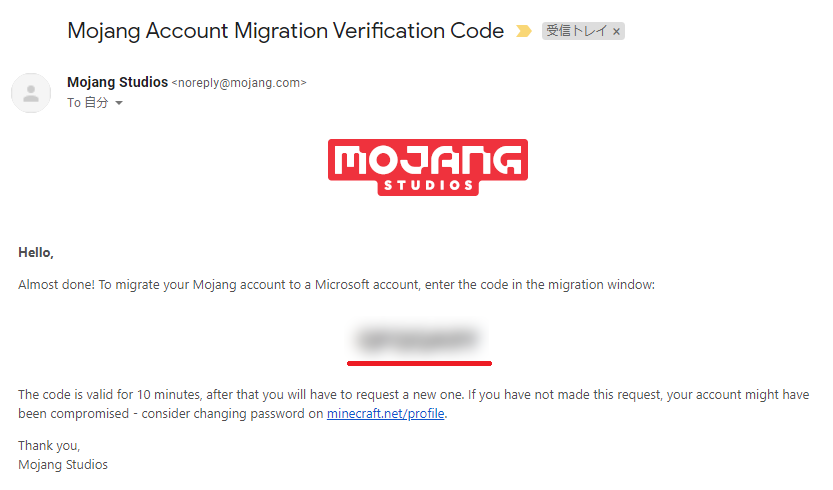
赤線の「アルファベットや数字」の文字が確認コードになります。
これを先程の確認コードに入力またはコピペしてください。
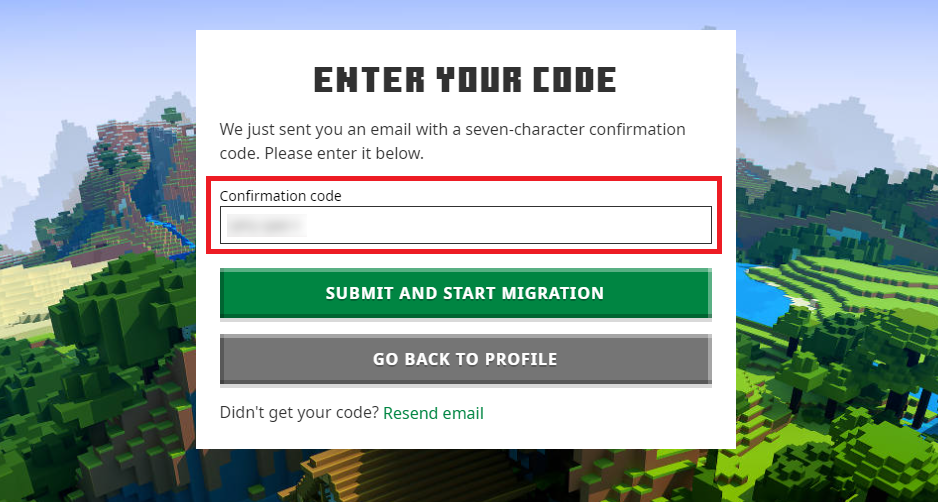
確認コードを入力できたら、「SUBMIT AND START MIGRATION」のボタンをクリックします。
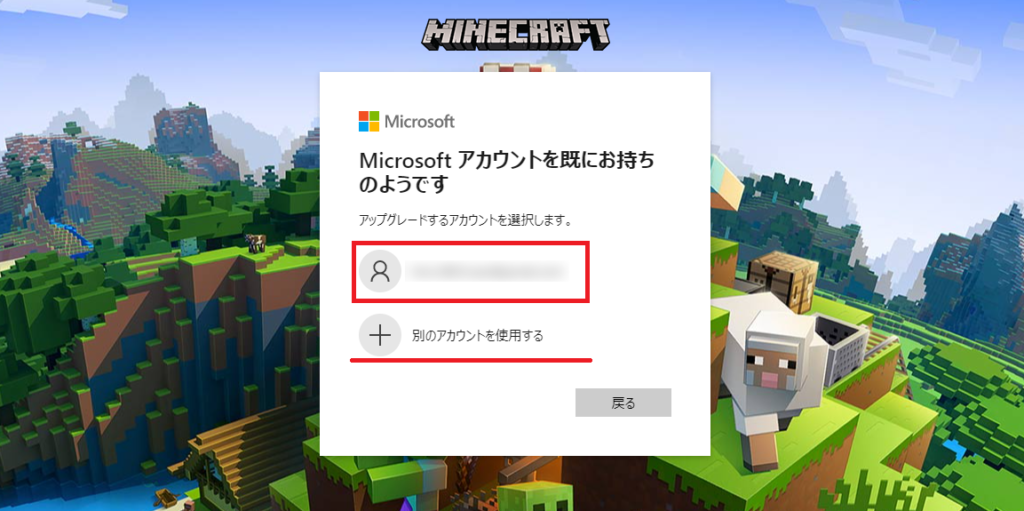
別のアカウントを使用したり、新しく作りたい方は「別のアカウントを使用する」を選択してください。
Microsoftアカウント作成方法は以下のサイトより参考にしてください。
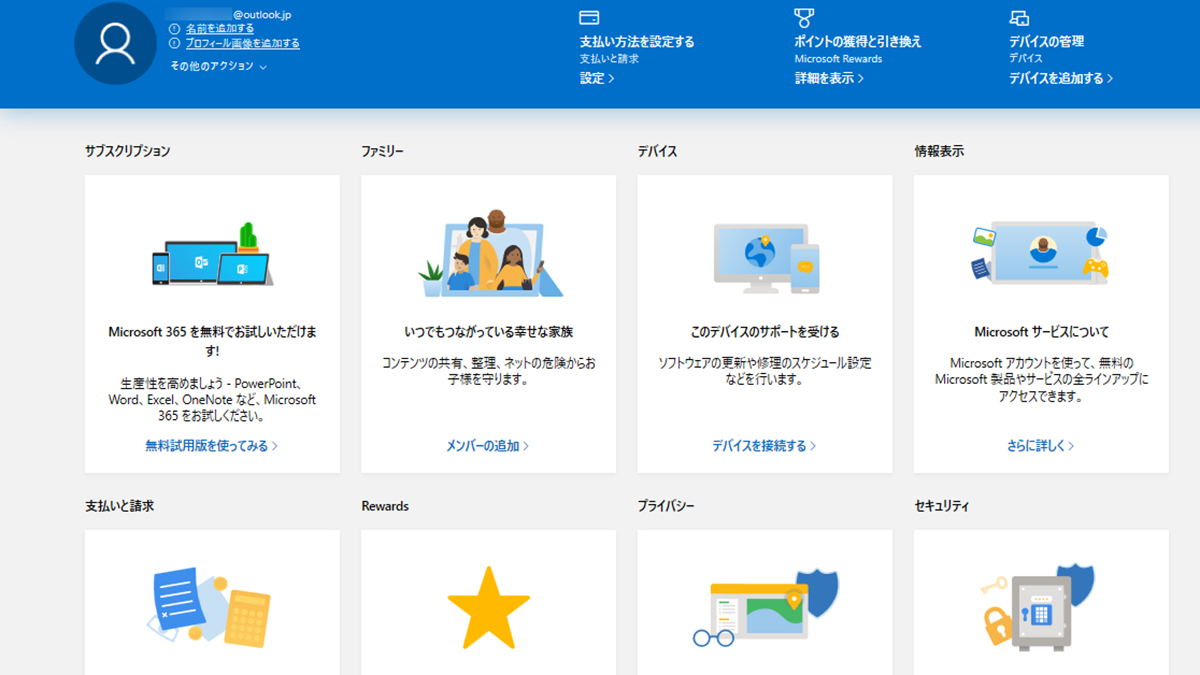
既にMicrosoftアカウントを持っている人は表示されているアカウントで良ければ、「アカウント」を選択します。
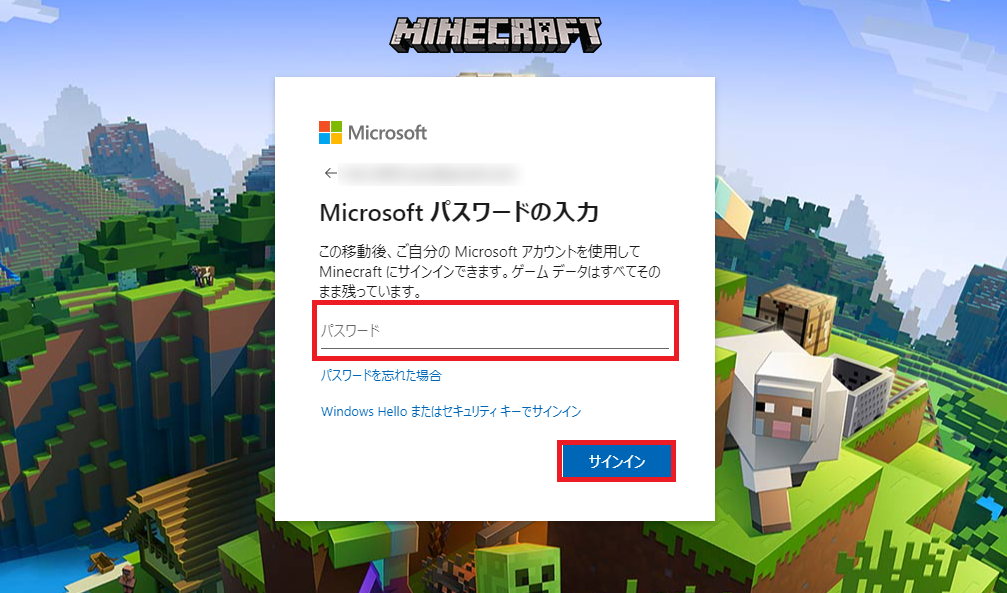
Microsoftアカウントを選択するとパスワードの入力画面になるので、適切なパスワードを入力し、「サインイン」を選択します。
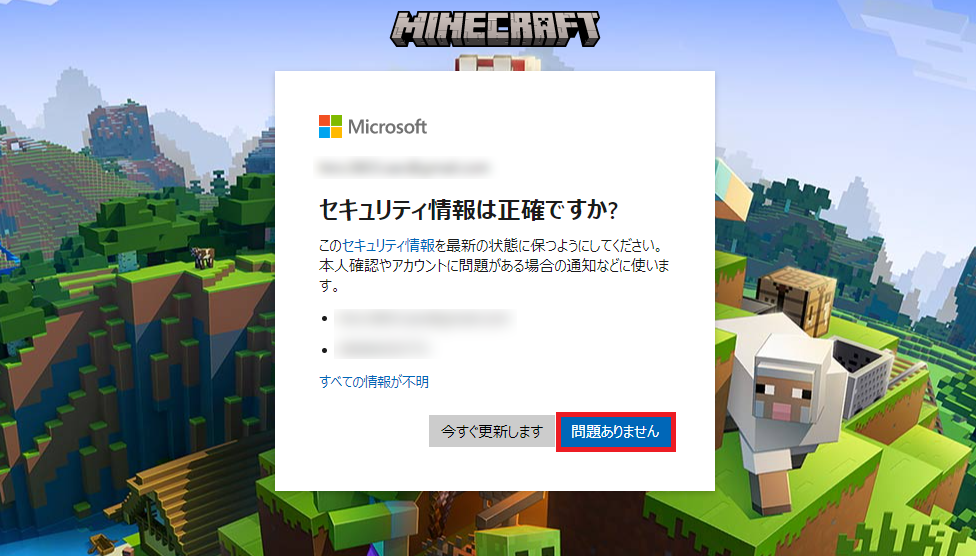
するとセキュリティ情報の確認がされるので、ここは「問題ありません」でもいいです。あとからでも情報の変更ができます。
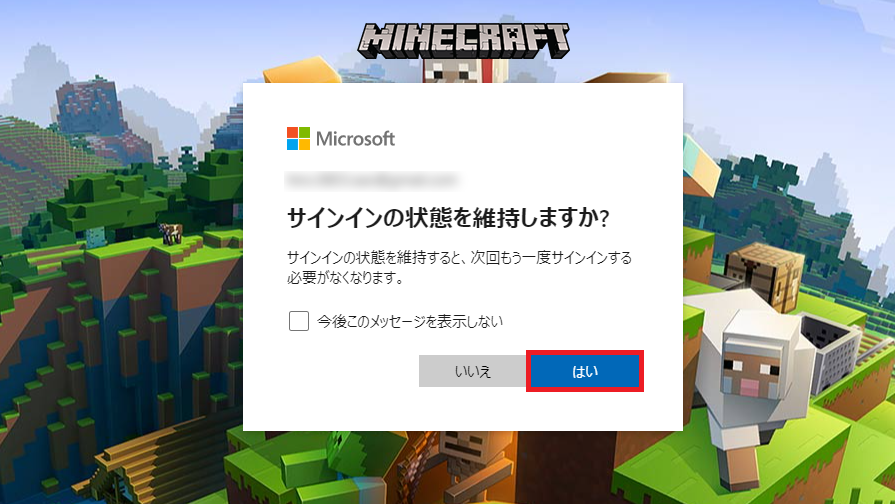
「サインインの状態を維持しますか?」と表示されるのでこちらは「はい」で問題ないかと思います。
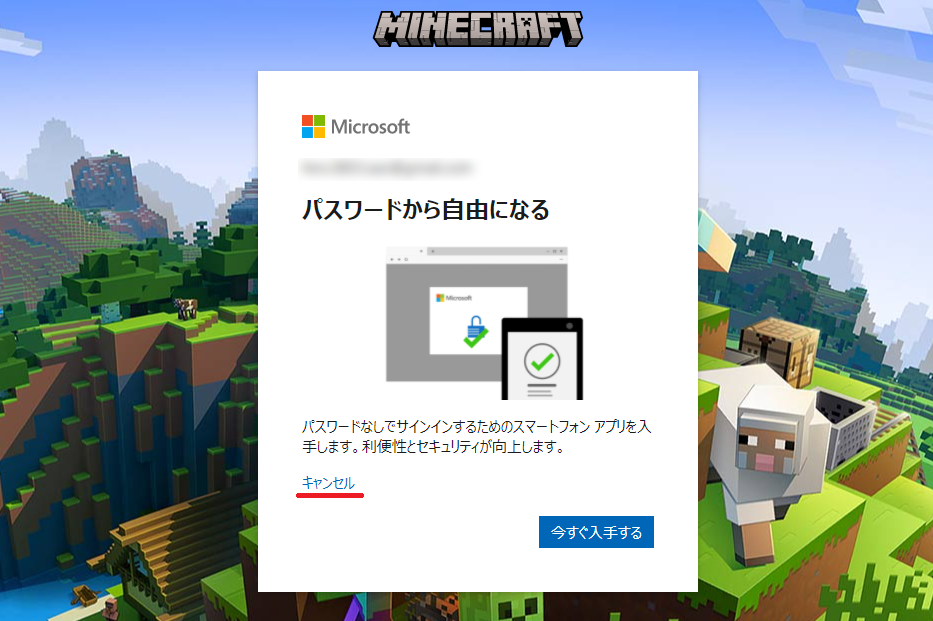
次にスマホアプリを入れるとパスワード無しでサインイン(ログイン)できるよという宣伝があるのですが、めんどうなので「キャンセル」でいいと思います。こちらもあとからでも追加できるので個別にやってください。
キャンセルすると、おそらくエラーになってしまうので、再度、マインクラフト公式にログインしてください。
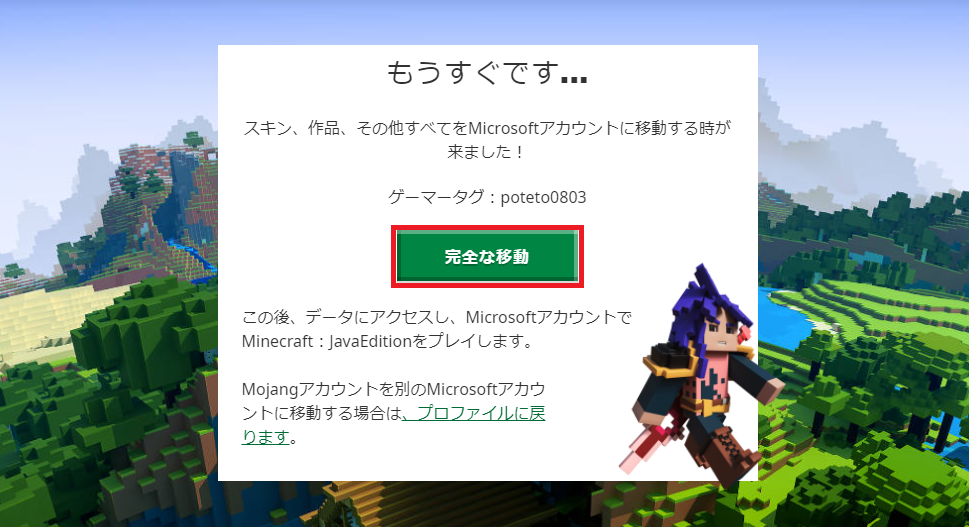
するとこのような画面に切り替わるので「完全な移動」ボタンをクリックします。
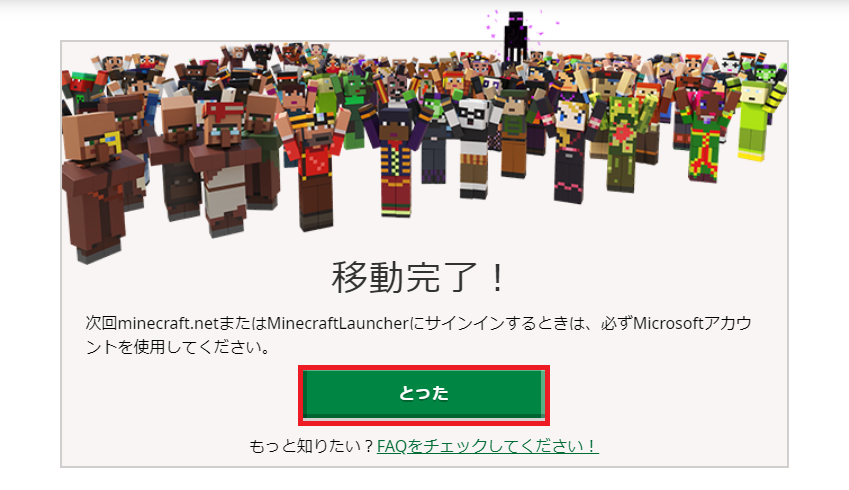
これでMojangアカウントからMicrosoftアカウントへ移行完了しました!
移行は完了したのであとはこのページを閉じてもらっても問題ありません。
【追記】「あーあ、何か問題が起こりました…」とエラーが表示される場合は、当記事コメント欄の筆者コメントをご覧ください。
マイクラランチャーにMicrosoftアカウントでログインする
最後にマイクラランチャーを起動して、Microsoftアカウントとパスワードを入力してログインしてみましょう。
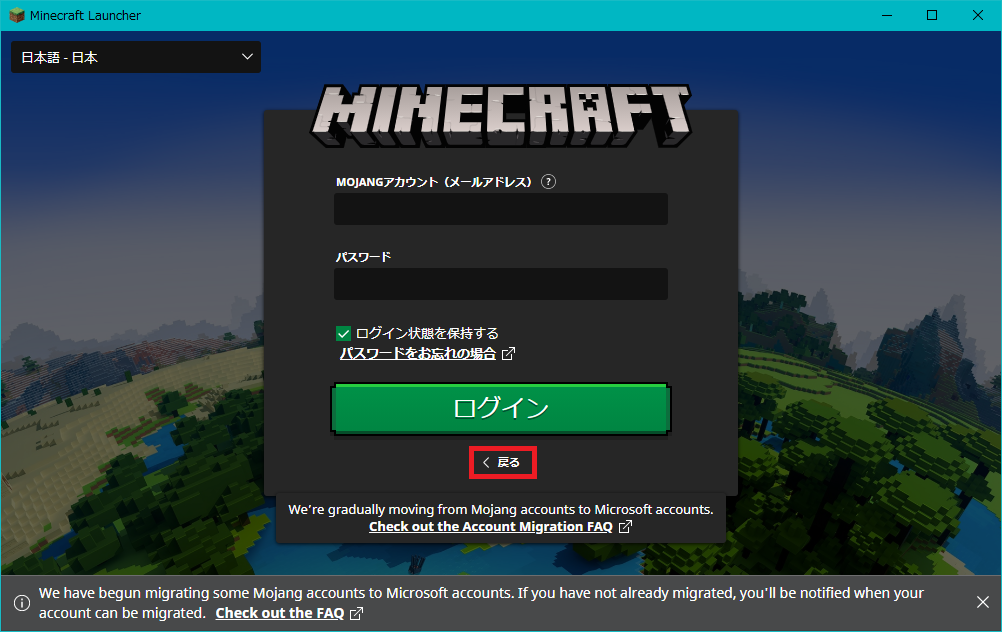
マイクラランチャーを起動すると、ログイン画面になるのですが、こちらはMojangアカウントのログイン画面なので、下にある「戻る」をクリックすると、以下のように表示されます。
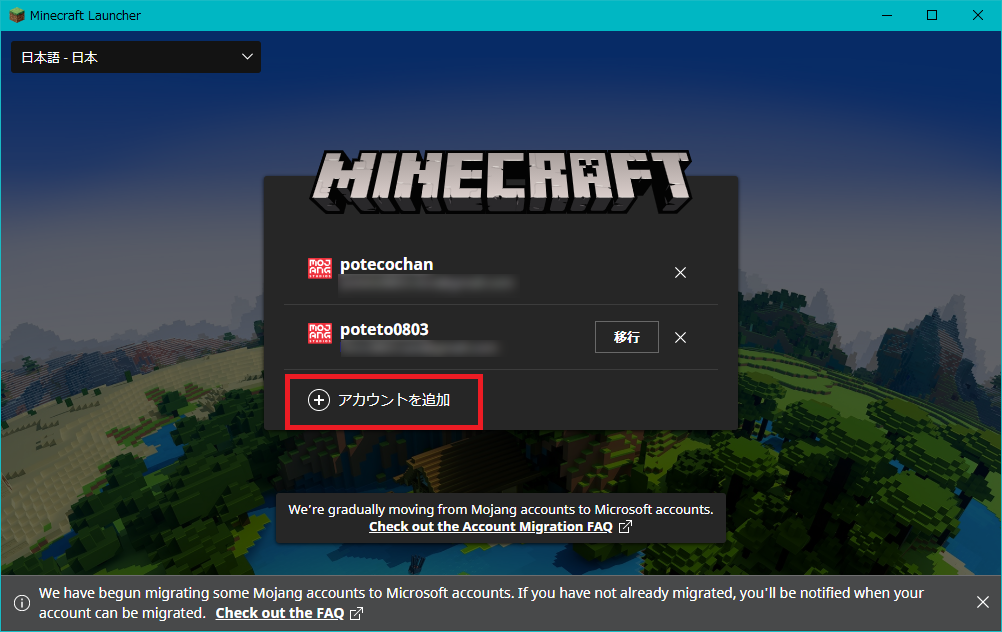
次にMicrosoftアカウントでログインする為に「アカウントを追加」を選択します。
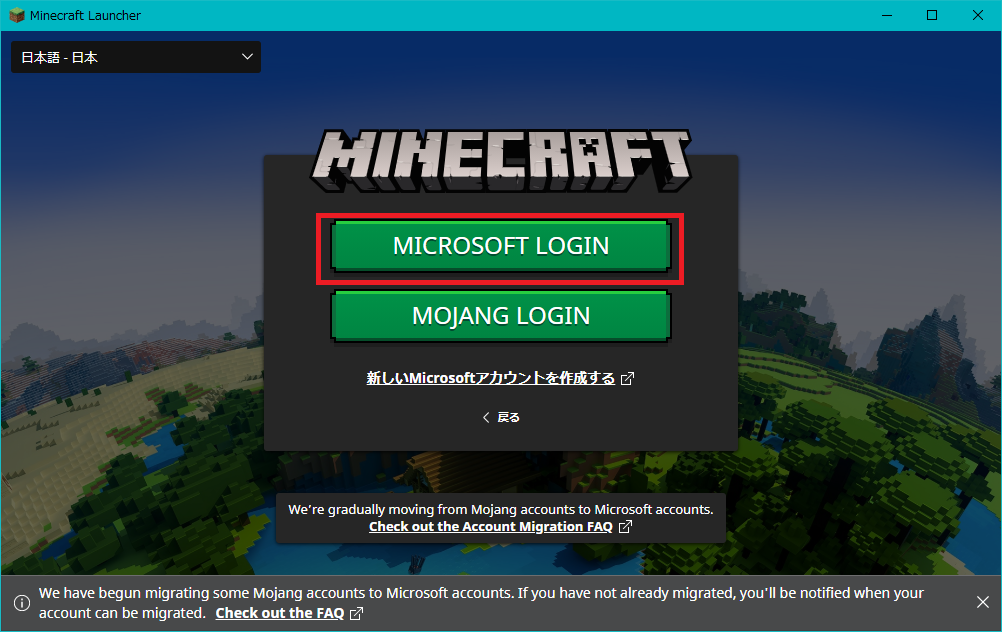
「MICROSOFT LOGIN」ボタンを選択します。
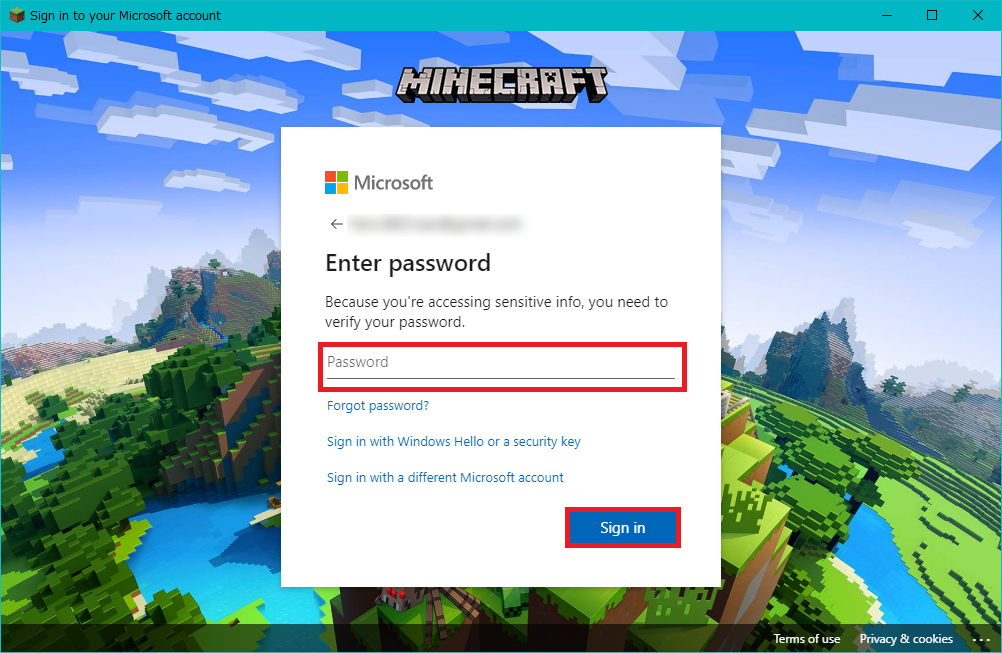
Microsoftアカウントのメールアドレスとパスワードを入力して「Sign in」をクリックしてください。
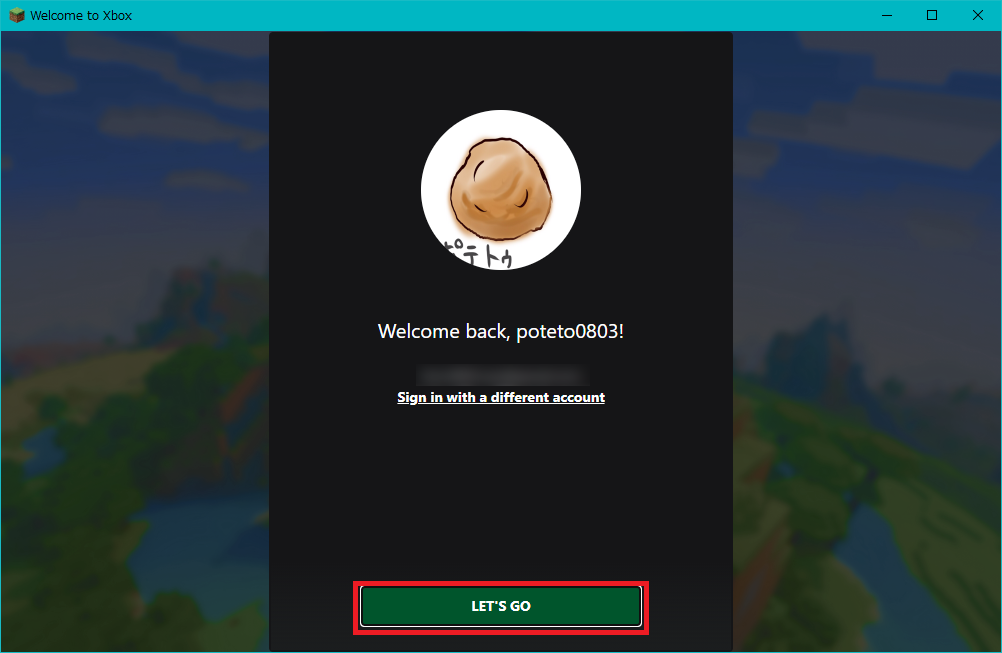
最後に「LET’S GO」ボタンをクリックするとMicrosoftアカウントでマイクラランチャーにログイン完了します。
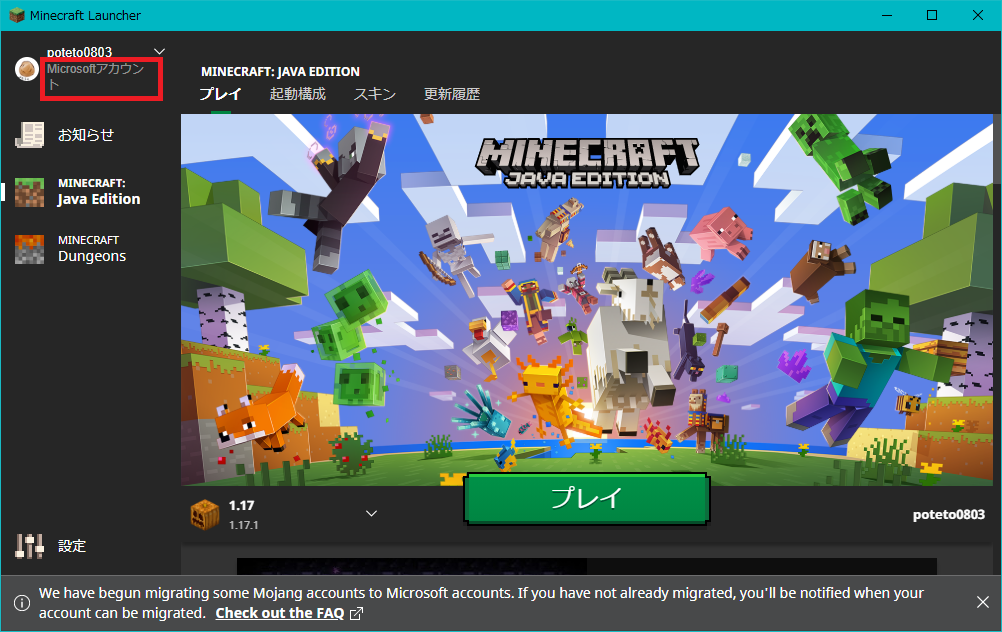
これで左上に「Microsoftアカウント」と表示されていれば移行完了ということです。
これ以降、Mojangアカウントは無効になっていてログインすることができないので注意してください!
Microsoftアカウント移行特典のマントを着用してみる
冒頭でも説明しましたが、Microsoftアカウントへ移行した時点で特別なマントが貰えるのでマントを着用してみます。
マントの着用はマインクラフト公式ページまたはマイクラランチャーから設定できます。
マイクラランチャーの方が楽に設定できるので今回はこちらで説明していきます。
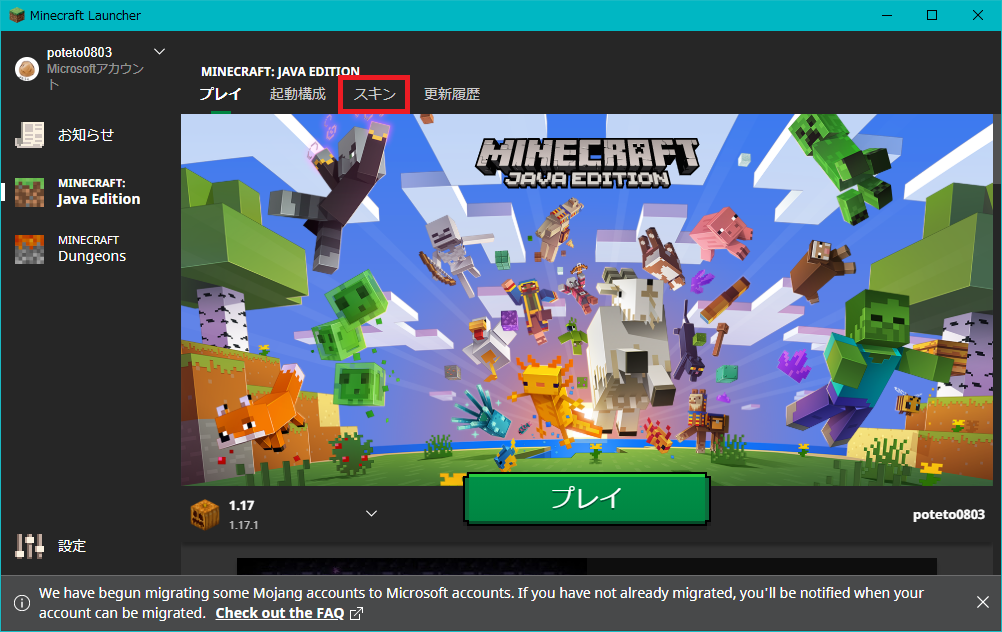
まず、マイクラランチャーの「スキン」を選択します。
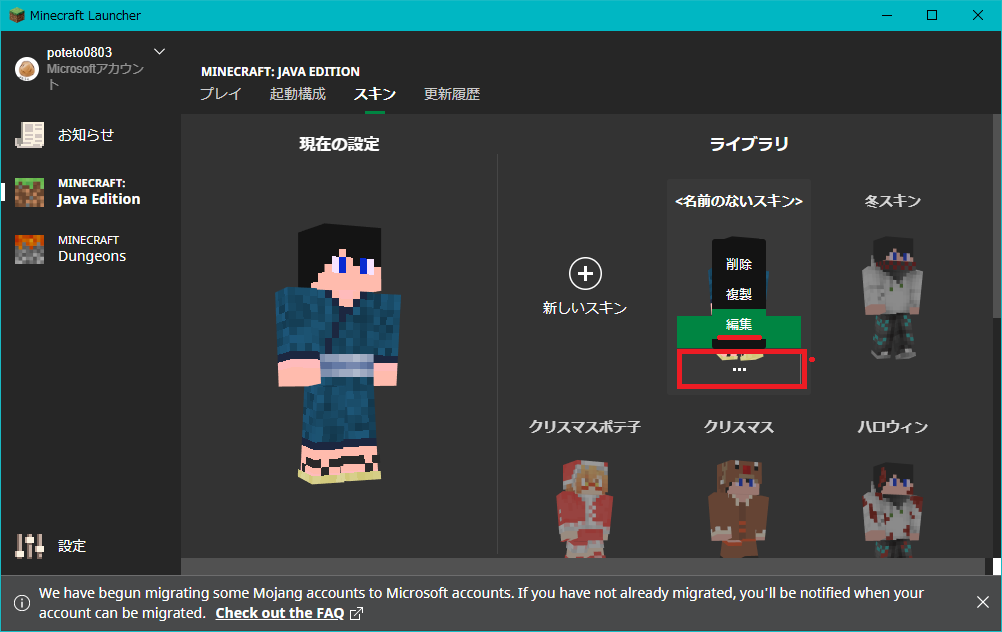
スキンが色々表示されると思うので、「…」を選択後、「編集」を選択します。
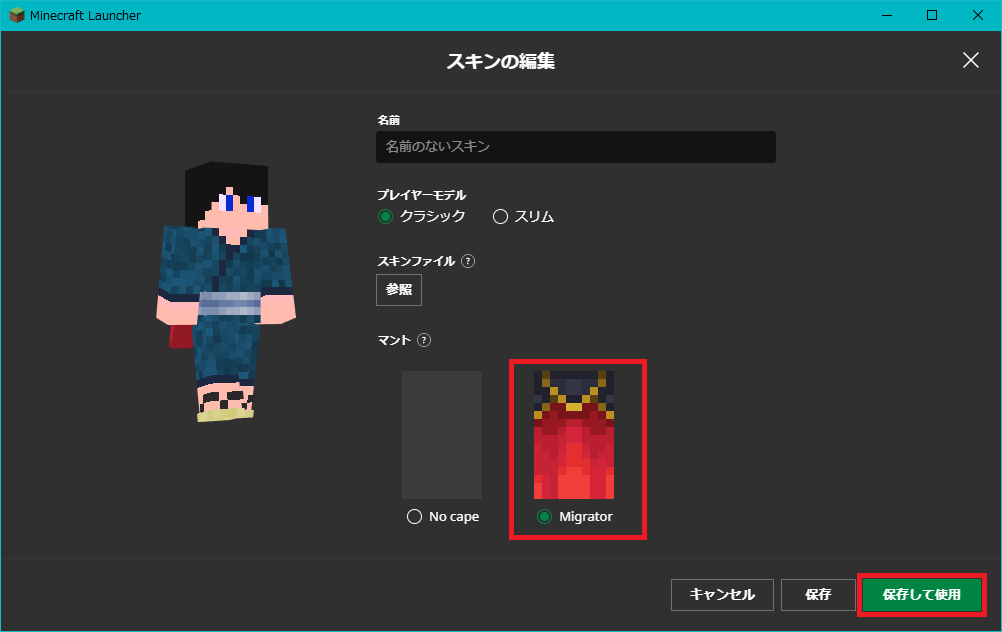
マントを着用できる設定があるので「Migrator」というマントが移行特典のマントなので選択します。
その後、「保存して使用」を選択するとマント着用することができます。
念のため、マイクラを起動してマントを着用しているか確認しましょう!
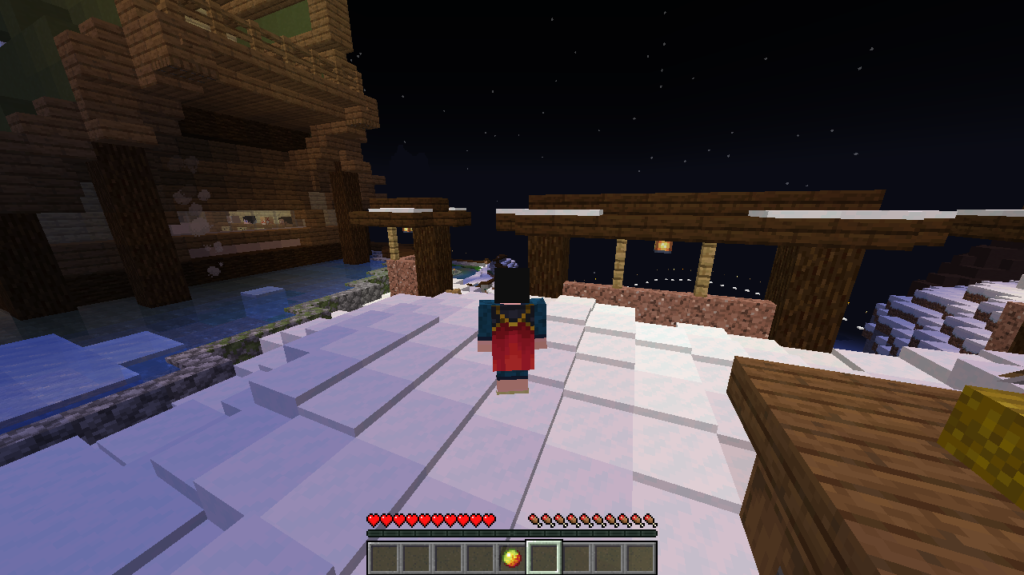
はい、これでマント着用も無事完了できました!
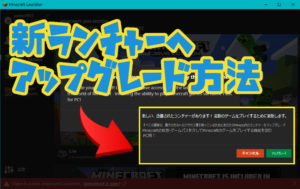
最後に
いかがだったでしょうか?
難しそうに思えたMicrosoftアカウントも意外と簡単にできたのではないでしょうか?
アカウント移行に不安な方もこの記事の手順通りに行うと無事にアカウント移行できたかと思います!
まだアカウント移行で困っている方がいれば当記事を紹介してあげてください。
後でやろうと思っていて移行期間が終了してマイクラで遊べなくなった!ということが無いように通知が来たら早めに移行することをオススメします!
参考になれば幸いです。
 揚げたてのポテト
揚げたてのポテトそれでは最後まで読んでいただきありがとうございました。
次回の記事でお会いしましょう!







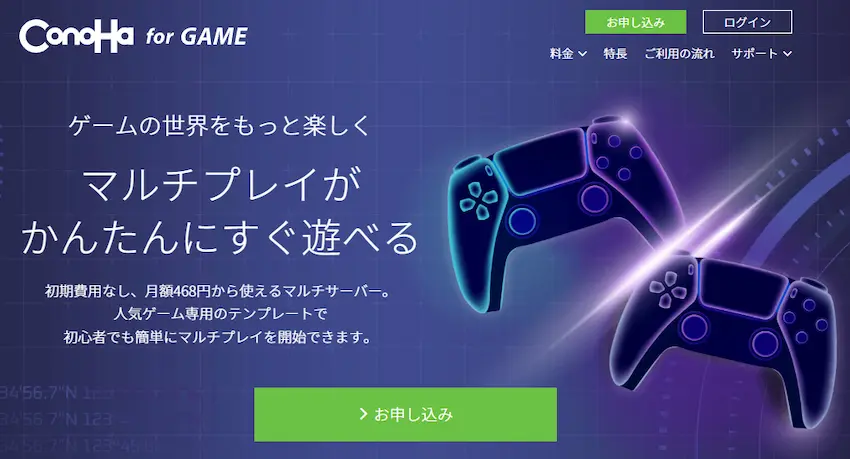
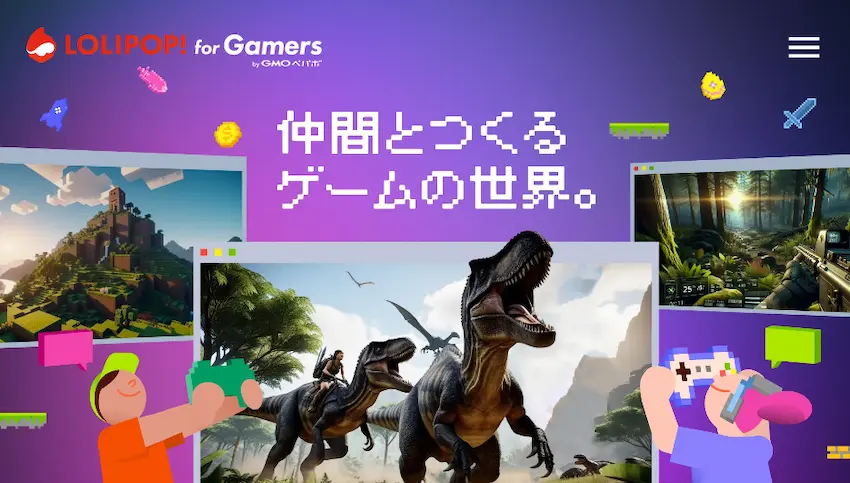




【アカウント移行のエラーについて】
当記事をご覧いただきありがとうございます。
ここ2週間ほど「あーあ、何か問題が起こりました…」というエラーが表示されて、正常に移行できない問題が多数報告されています。
個人的に調べて解決した情報をまとめておきますのでご参考になれば幸いです。
<対処法>
・普段使っているブラウザと違うブラウザ(Edge、Chrome、FireFox等)を使って接続してみる
・ブラウザのキャッシュを削除してみる
・数日放置すると移行できているらしい
・マイクラ公式サポートに問い合わせる(時間は掛かるが移行作業をしてくれる)
また、調べた限りだと、日本勢、海外勢のどちらも発生している問題のようで、おそらく3月10日以降にMojangアカウントが使用できなることで、現時点で移行が殺到していてマイクラ公式側の移行用サーバーが耐えれていないのではないかと考えています。
その場合、利用者の多いゴールデンタイムを避けて試すといいかもしれません!
【追記】マイクラ公式がこの件に関してツイートしていました。
やはりマイクラ公式側の不具合のようで近日中にこの不具合は修正予定なのでしばらく待ってね!とのことです。
去年の11月11日にカキコした通りすがりです。英語で回答してくるサポートと格闘すること5ヶ月あまり、ついにWindowsのJAVA版が起動したので、ご参考まで。ちなみに私はWindows10で遊んでいた人間で、Windows11にはアップグレードしていません。
本日届いたメール内容の一部をDeepL先生に翻訳してもらったのがこれです。
(前略)
『スタートメニューから「wsreset」を検索し、「実行」を選択してください。ダウンロードする必要はなく、すでにコンピューターにインストールされているはずです。これで、Microsoft Storeがリセットされ、インストールに関する問題が解決されるはずです。』
(後略)
まず問題の、この5ヶ月
「あらら!何かの問題によりMinecraftのサービスに接続できませんでした。」
と言い続けデモ版になってしまうマイクラJAVAはインストール済みの状態で開始。
Microsoft Store・XboxLiveに、マイクラを紐づけしたアカウントでサインインしておく。
メールに従い、「スタート」の検索で「wsreset」を入力してEnter。真っ黒なウィンドウが表示されて何も起きず不安になるが、暫く待つとMicrosoft Storeが起動。
この状態でマイクラランチャーを起動。デモ版になっていて鼻で笑ってしまいましたが、暫くすると「プレイする」に!(゚Д゚ ) デモ版じゃなくなっている!
久し振りに起動してわが小さな世界がちゃんと生き残っていて動作することを確認。
移行特典のマントスキンもちゃんと装備している!(ノ ゚Д゚)ノオオオ
という感じでしたので、もし同じ現象で困っている方はMicrosoft Storeのリセットをしてみてはいかがでしょうか。マイクラと訣別する覚悟を一時はしましたが復活できましたよ!
長い間(英語で)対応してくれたマイクラサポートの皆さんと、翻訳してくれたDeepL先生ありがとう!(*´∇`*)
情報を発信してくださっているこちらには報告しておこうと思いました。お役に立てれば何よりです。揚げたてのポテトさんもありがとう!(*´∇`*)
3/23にマイクラを購入したんですが「あーあ、何か問題が起こりました…」がでます。
まだ不具合が直っていないのでしょうか
始めまして。
ひょんな事で期限ギリギリの今になってアカウント移行の件を知り焦りましたがこちらの記事でスムーズに移行することができました。ありがとうございます。
microsoftでのログインをしようと思ったのですが「ログイン処理で問題が発生しました。
」とでます。何か解決方法を教えてくれると有難いですm(_ _”m)
同じ症状の方がコメント欄に多数いらっしゃったので情報展開まで。
結論ですが、現時点ではサポートへの連絡が一番良さそうです。
【症状】
MojangアカウントからMicrosoftアカウントへ移行ができない
【内容】
①もうすぐです…の画面でクリック
②完了画面へ切り替わらずブラウザを落とす
③ランチャー上でMicrosoftアカウントに移行できていないことを確認※1
④再度Mojangアカウントでログイン、「IT’S TIME TO MOVE!」画面を確認できたため、 アカウント移行手順を再実施⑤Microsoftアカウントにログイン後、
「あーあ、何か問題が起こりました…」の画面が表示され
Microsoftアカウントへの移行が失敗する
※1 ランチャーにて、Mojangアカウントではゲームプレイ可能
Microsoftアカウントでは「デモ版をプレイ」と表示され
移行が完了していないことを確認
【確認した事項】
①別のブラウザ:Edge、Chrome⇒失敗
②別のPC:実施⇒失敗