
【マイクラ】パーティションを使ってバックアップ用ドライブを作ろう!【MiniTool Partition Wizard】
当記事にはアフィリエイト広告が含まれています。
2023年10月1日より施行された景品表示法の指定告示(通称:ステマ規制)によって、広告を掲載しているサイトやメディア、SNS内に、読者が認識できるような表記が必須となりました。
当サイトにおいても景品表示法に則り、冒頭に表記するようにしていますので、ご理解の上、ご覧いただけますと幸いです。
当記事にはアフィリエイト広告が含まれています。
2023年10月1日より施行された景品表示法の指定告示(通称:ステマ規制)によって、広告を掲載しているサイトやメディア、SNS内に、読者が認識できるような表記が必須となりました。
当サイトにおいても景品表示法に則り、冒頭に表記するようにしていますので、ご理解の上、ご覧いただけますと幸いです。
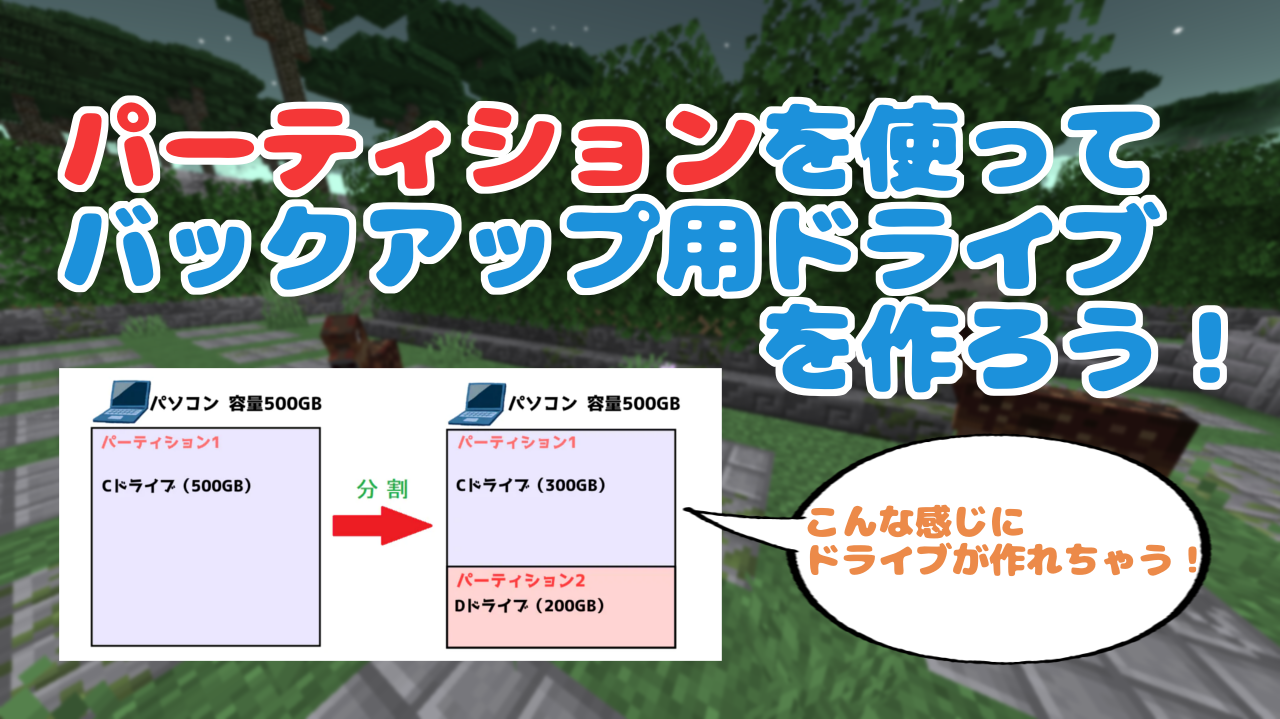
 揚げたてのポテト
揚げたてのポテトどうもこんにちわ、揚げたてのポテトです。
 ポテコちゃん
ポテコちゃんどうもー!久々のポテ子ちゃんです!
 揚げたてのポテト
揚げたてのポテト皆さん、マインクラフトで何年も同じワールドデータで遊んでいると突然データが消えてしまったら悲しくなりますよね?事前にバックアップを取っといた方が良かった・・・
 揚げたてのポテト
揚げたてのポテト今回はそんな方のためにパーティションと呼ばれる機能を使ってマインクラフト用のドライブを作ってみようと思います。
パーティションってなに?

 ポテコちゃん
ポテコちゃんところでパーティションってなんだろう?
部屋を仕切る時に置くパーティションなら知っているけれど・・・。
 揚げたてのポテト
揚げたてのポテトそうですね、よくオフェスで机を囲う時や最近だとコロナ対策で人と人を遮るためにパーティションを使っている所もありますね。
 揚げたてのポテト
揚げたてのポテト確かにこれもパーティションといいますが、
今回ご紹介するパーティションはパソコン用語の方です。
パーティションとは、HDDやSSD等の1つ1つの記憶領域のことを指します。パーティション分割を行うと、ディスク上にあるパーティションを複数に分割し、それぞれ1つのディスクとして作成することができます。
 ポテコちゃん
ポテコちゃんうーん・・・よく分からないなぁ
例えば、パソコンの中にHDDのCドライブ(500GB)が1つあるとします。これをパーティション分割を行うことで、HDDのCドライブ(300GB)、Dドライブ(200GB)という風に元々500GBあったドライブを2つのドライブに分割することができるようになります。
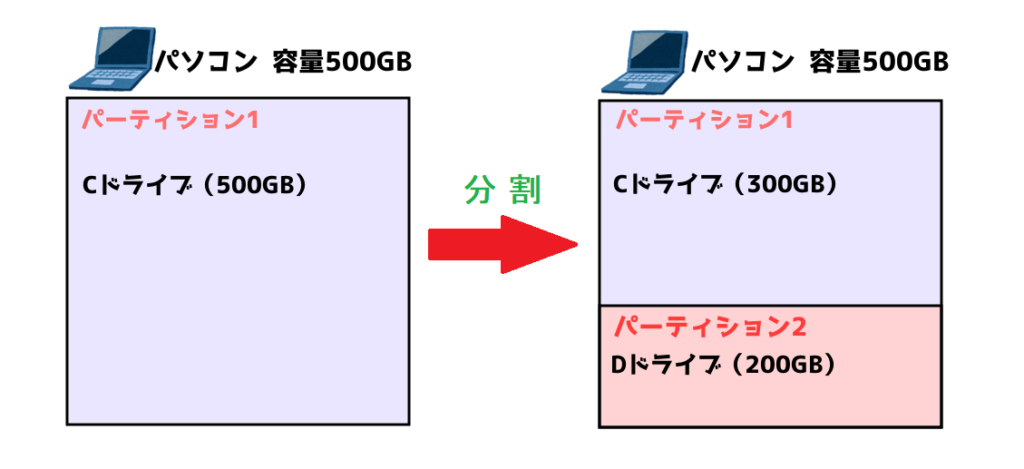
 揚げたてのポテト
揚げたてのポテトこのようなイラストにしてみると分かりやすいですかね?
 ポテコちゃん
ポテコちゃんなるほど・・・!
ドライブのことをパーティションと呼んで、容量を分割できるんだね!
他にもパーティションに関して色々とありますが、今回は分割だけ覚えてください。
分割するとどんなメリットがある?
 揚げたてのポテト
揚げたてのポテトここからは分かりやすくマインクラフトを例にして説明していきます。
実はWindowsなどのOSが入っているドライブは、常に書き込みや読み込みがされている状態で、使えば使うほどだんだんと消耗されていき、いずれは故障してしまいます。
故障すると最悪の場合、データが全て消えてしまい二度と戻らなくなる・・・ってこともあります。
その中にマインクラフトのデータ等があると一緒にデータが消えてしまう可能性があります。
 揚げたてのポテト
揚げたてのポテト何年も掛けて作り上げてきたワールド等が消えてしまうとショックが大きすぎますよね。
そこで、分割したパーティションをバックアップ用ドライブとして活用すると、もしOSが入っているドライブが故障しても、バックアップ用ドライブは生き残ります。
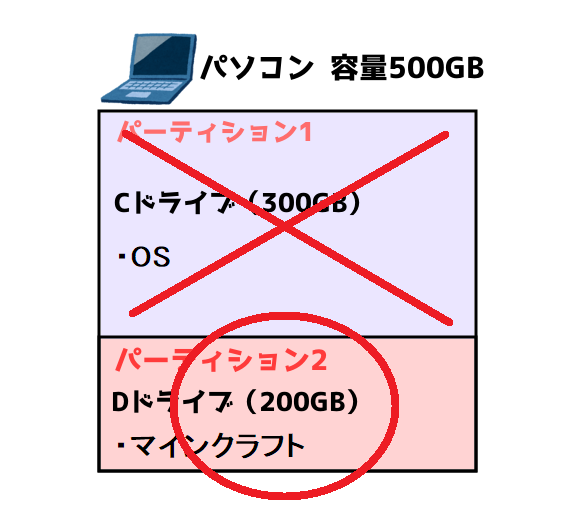
そのため、定期的にバックアップ用ドライブにマインクラフトの大事なデータを入れとくと安心してプレイすることができます。
容量に余裕がある人は、「OSドライブ、ゲーム用ドライブ、バックアップ用ドライブ」の3つに分けて、マインクラフトや他ゲーム関連はゲーム用ドライブに入れてプレイすると、OSドライブの負担が減り、故障しにくくなります。
 揚げたてのポテト
揚げたてのポテトマイクラサーバーを運用してる人は特にバックアップ大事ですよ!
実際にパーティション分割をやってみよう!
以上のことを踏まえて、実際にパーティション分割をやってみましょう!
パーティション管理はWindows標準機能にも搭載されていますが、パソコン詳しくない方や初心者の方だと分かりにくく、操作も難しいため今回は使いません。
そこで、使い勝手が良いパーティション管理ソフト「MiniTool Partition Wizard(無料版)」を使って、パーミッション分割を行います。
以下のリンクより「MiniTool Partition Wizard(無料版)」をダウンロードしてパソコンにインストールしてください。
インストール完了したら、MiniTool Partition Wizardを起動します。
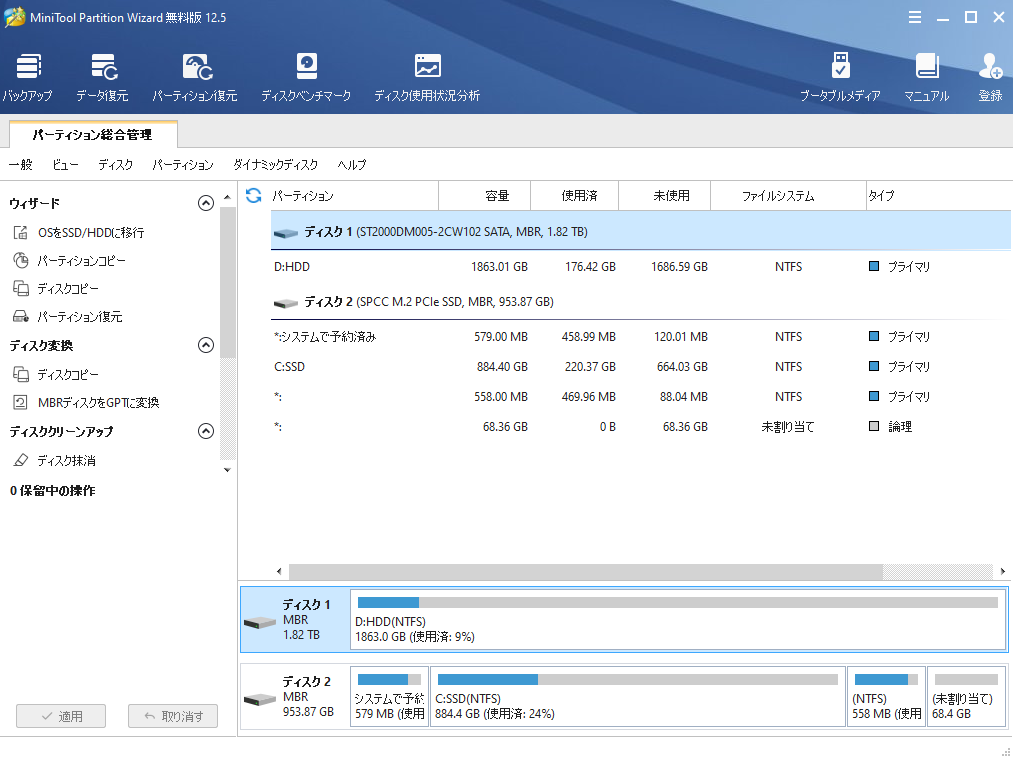
今回は、HDDがめちゃくちゃ余っているので、このパーティションを分割してバックアップ用ドライブを作ります。
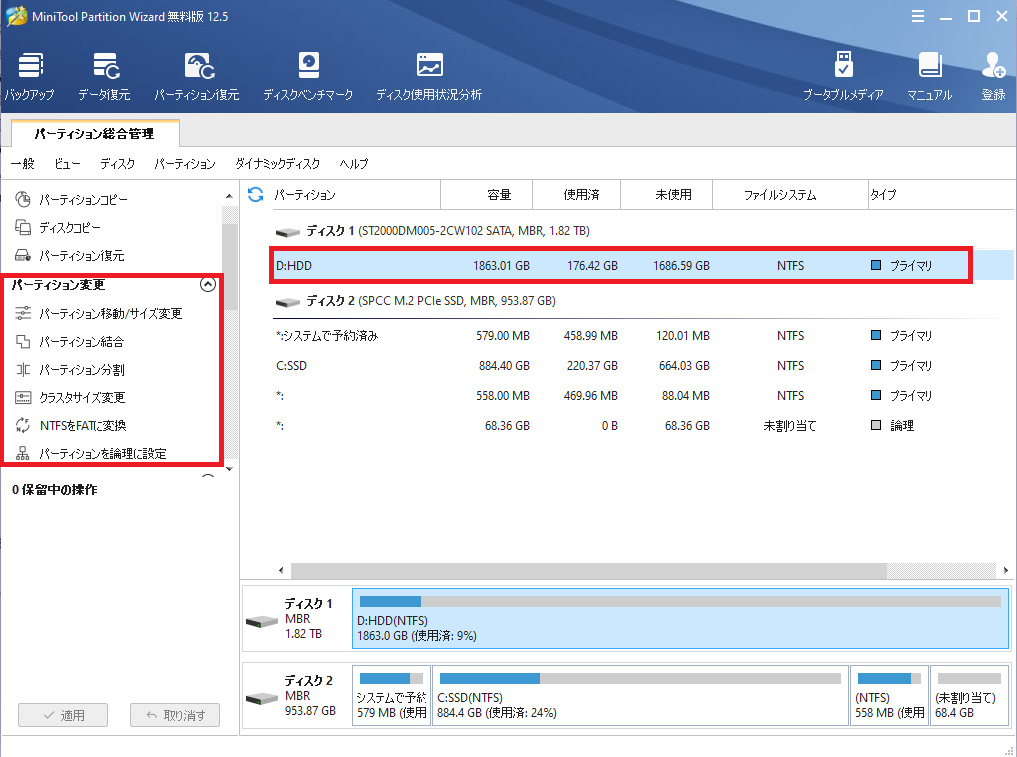
赤枠のようにパーティションの変更を行いたいディスクを選択すると、左側にパーティション変更が表示されます。
左側の「パーティション分割」を選択すると、以下のように分割する元のパーティッションと新しいパーティションの容量を決められます。

 揚げたてのポテト
揚げたてのポテト今回、バックアップ用ドライブに200GB程、割り当ててみます。
 揚げたてのポテト
揚げたてのポテトこの場合、新しいパーティションのサイズを200GBに設定します。
新しいパーティションのサイズが設定できたら、「OK」を選択します。
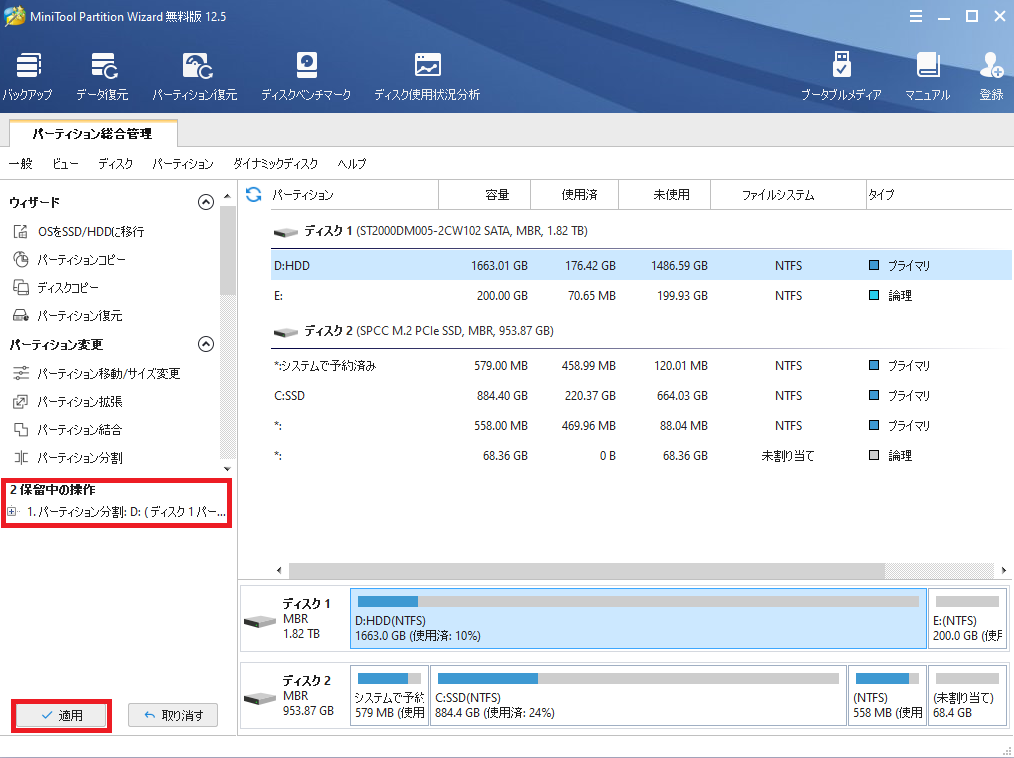
すると、左下に保留中の操作「パーティション分割」が表示されるので、「適用」を選択すると、新しいパーティションが作成されます。
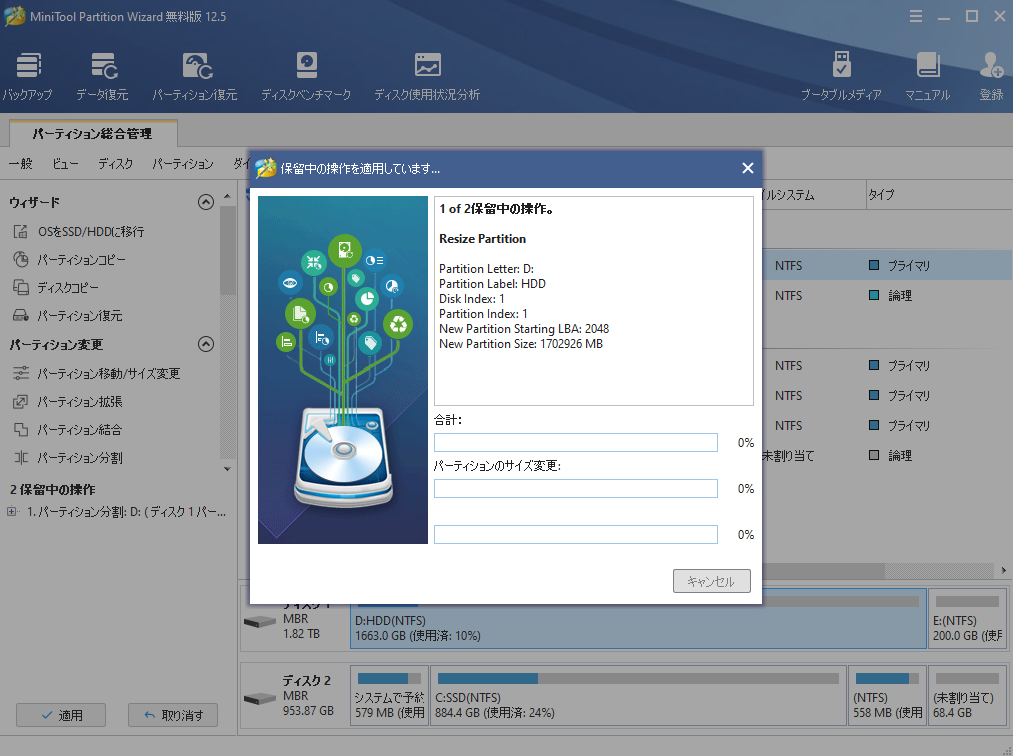
 揚げたてのポテト
揚げたてのポテト実行中はこのような画面が表示されます!
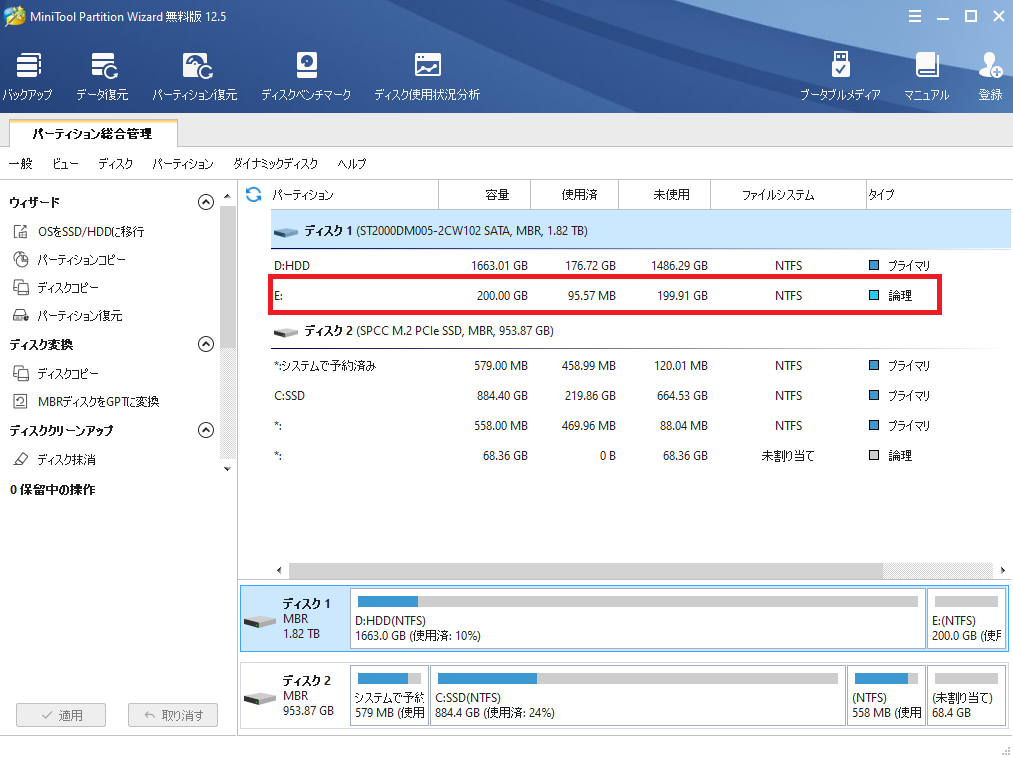
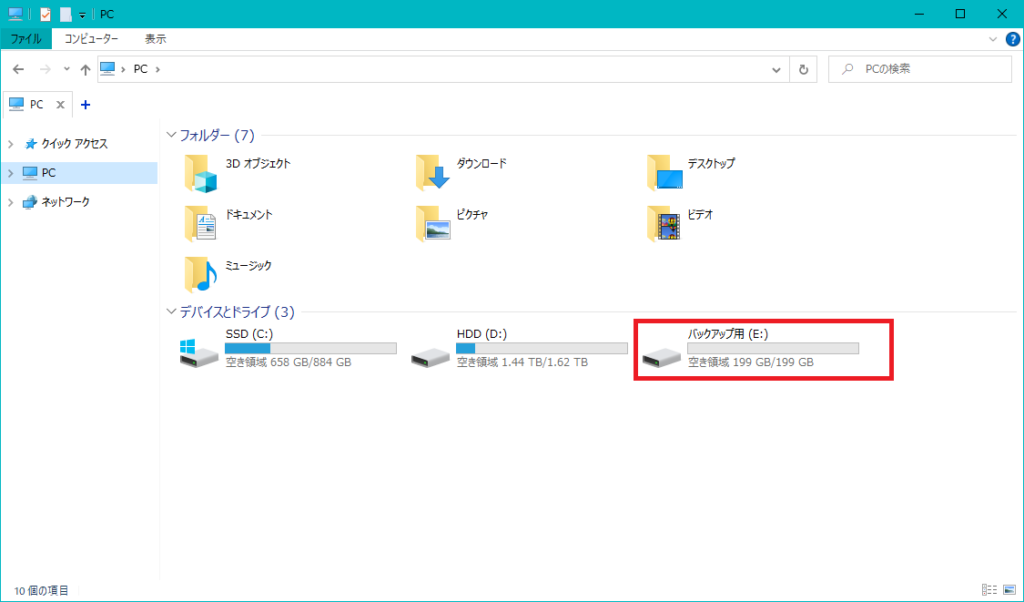
このように新しくバックアップ用ドライブが作成されたことが分かります!
 ポテコちゃん
ポテコちゃんパーティション分割って聞くと難しそうだなって思うけれど、ソフトを使うと案外簡単に操作できちゃうね!
 揚げたてのポテト
揚げたてのポテトこれでマインクラフトのデータをバックアップ用ドライブにいつでも保存できます!
MiniTool Partition Wizardでできること
MiniTool Partition Wizardではパーティション分割の他に様々な機能が搭載されています。
| 機能 | 説明 | 備考 |
|---|---|---|
| パーティション移動/サイズ変更 | パーティションのサイズの割り当てを変更できる | 無料版 |
| パーティション拡張 | パーティションのサイズを未割り当て領域又は他のパーティションの空き容量を直接にパーティションを拡張できる | 無料版 |
| パーティション結合 | 2つのパーティションを1つに統合する | 無料版 |
| パーティション分割 | 1つのパーティションを2つのパーティションに分割する | 無料版 |
| クラスタサイズ変更 | パーティション内のクラスタサイズを変更できる | 有料版(プロ版以降) |
| NTFSをFAT変換 | データ紛失なしでファイルシステムの変換ができる | 有料版(プロ版以降) |
| パーティションをプライマリ/論理に設定 | パーティションをプライマリまたは論理に切り替え設定できる | 無料版 |
| パーティション削除 | パーティションを削除する | 無料版 |
| パーティションフォーマット | パーティションをフォーマット(初期化)する | 無料版 |
| パーティションコピー | パーティションの中の全てのデータは簡単に他の未割り当て領域にコピーできる | 無料版 |
| パーティションアライメント | パーティションのアライメント(最適化)を行う | 無料版 |
| パーティション抹消 | パーティションの全てのデータセクタを削除する | 無料版 |
| ラベル設定 | パーティションの名前を指定することができる | 無料版 |
| ドライブ文字の変更 | ドライブのアルファベットを変更できる | 無料版 |
最後に
いかがだったでしょうか。
今までディスクの容量が余っていて使い道に困ってた方はパーティション分割を行うことで用途によって、パーティションを追加出来ます!
私もこのMiniTool Partition Wizardを使用した時はとても分かりやすく、操作も簡単で使いやすかったです。
ぜひ、これを機にパーティション管理を行ってみたいと思った方はお試しください。
 揚げたてのポテト
揚げたてのポテト最後まで読んでいただきありがとうございました。
次回の記事でお会いしましょう!













凄いですね!