
ConoHaで様々なバージョンのMODやプラグインサーバーの立て方を紹介!【Fabric/PurPur/Mohist等対応】
当記事にはアフィリエイト広告が含まれています。
2023年10月1日より施行された景品表示法の指定告示(通称:ステマ規制)によって、広告を掲載しているサイトやメディア、SNS内に、読者が認識できるような表記が必須となりました。
当サイトにおいても景品表示法に則り、冒頭に表記するようにしていますので、ご理解の上、ご覧いただけますと幸いです。
当記事にはアフィリエイト広告が含まれています。
2023年10月1日より施行された景品表示法の指定告示(通称:ステマ規制)によって、広告を掲載しているサイトやメディア、SNS内に、読者が認識できるような表記が必須となりました。
当サイトにおいても景品表示法に則り、冒頭に表記するようにしていますので、ご理解の上、ご覧いただけますと幸いです。

この記事は以下に対応しています。
※2025年5月時点
 揚げたてのポテト
揚げたてのポテト先日、「ConoHa for GAME」を使ったマイクラサーバーの立て方を紹介しました。
 ポテコちゃん
ポテコちゃんゲームテンプレートを使うと、すごく簡単にマイクラサーバーを立てれたよね!
 揚げたてのポテト
揚げたてのポテトそうですね!ただ、デメリットとして、一部バージョンや一部ソフトウェアしか対応していないため、少々使いづらさがありました。
当記事では、「ConoHa for GAME」を使って、様々なバージョンや様々なソフトウェア(ForgeやFabric、Mohist等)に対応するマイクラサーバーの立て方を解説していきます。
なるべく理解できるように画像付きで解説していくので、記事を見ながら安心して立てられます。
MODサーバーとプラグインサーバーの違い
簡単に、MODサーバーとプラグインサーバーの違いについて説明しようと思います。
既になんとなく知ってるよ~って方は飛ばしても構いません。

MODサーバーについて
MOD(モッド)とは、通常存在しないモブやモンスター、アイテム等を追加することができたり、RPGゲームのような大幅なゲームシステム変更ができるようになります。
MODで遊ぶときは、主にシングルプレイで遊ぶことが多いと思いますが、複数のプレイヤーと一緒に遊べるマルチプレイもできます。
MODサーバーという家に、参加者も同じMODを用意して家に入ると、MOD要素を遊ぶことができます。
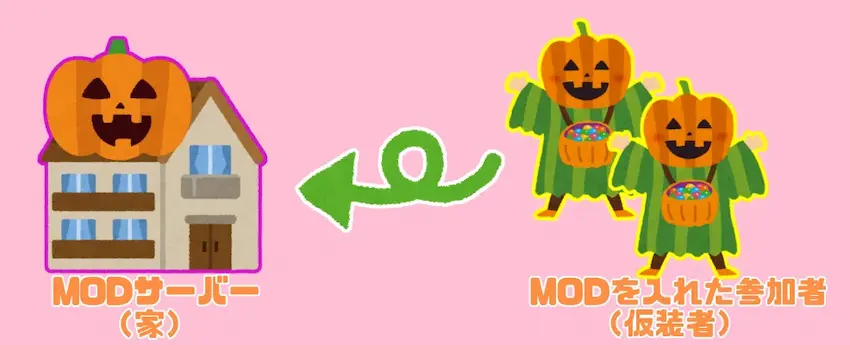
プラグインサーバーについて
プラグイン(Plugin)とは、簡単に説明するとマイクラサーバーに様々な要素を追加できる拡張機能のようなモノです。
様々な要素を追加できるといっても、MODのように新しいブロックやアイテム、モブなどの追加はできず、既存の要素をもとに変更する形になります。
例えば、サーバーに参加すると「○○さん、こんにちわ!」と自動で挨拶されたり、階段ブロックに椅子のように座るアクションができるといったことです。
そのため、プラグインとMODは異なる存在と思ってもらった方が良いです。
 揚げたてのポテト
揚げたてのポテト上記のプラグインでできないことはMODであれば全てできます。
MODサーバーは家と参加者の両方にMODを持っている必要がありますが、
プラグインサーバーは、参加者がそのまま家に入ると、プラグイン要素を遊べるという特徴があります。
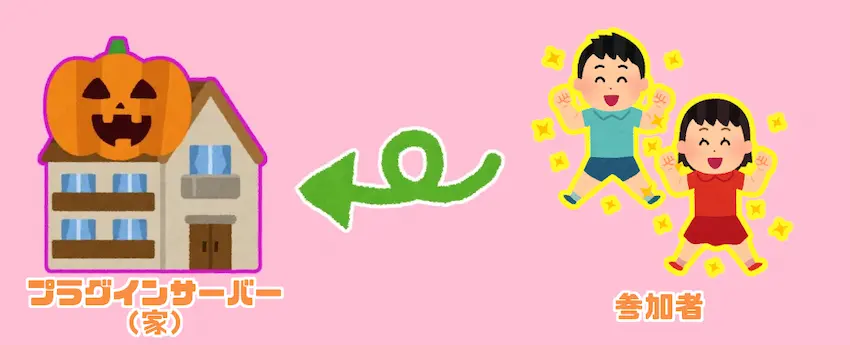
 ポテコちゃん
ポテコちゃんあれ?プラグインは参加者に入れなくてもいいんだね?
 揚げたてのポテト
揚げたてのポテトそうです。MODとプラグインの大きな違いは、MODはサーバーとクライアント(参加者)に導入しないと適用されませんが、プラグインはサーバーのみで要素を適用できます。
MODサーバーとプラグインサーバーの種類
MODサーバーやプラグインサーバーと言っても、1種類だけではなく、いくつかの種類が存在しています。
| サーバー種類 | 対応ソフトウェア | 特徴 |
|---|---|---|
| MODサーバー | Forge Fabric NeoForge | MODを導入できるサーバー |
| プラグインサーバー | Spigot Paper PurPur | プラグインを導入できるサーバー |
| ハイブリッドサーバー | Mohist Magma | MODとプラグインの両方を導入できるサーバー |
ConoHa for GAMEでは、ForgeとSpigot、Paperしか対応していませんが、別の方法により他のソフトウェアでもサーバー構築をすることができます。
当記事では、MODサーバーの「Forge/Fabric」とプラグインサーバーの「Spigot/Paper」の立て方について紹介していきます。
マイクラサーバーの必要スペック
マイクラサーバーで快適に遊びたい場合は、最低限のサーバースペックが必要です。基本的には、サーバーに接続するプレイヤー数に応じて「メモリ数」を考える必要があります。
また、MODやプラグインを導入する場合は、よりサーバーに負荷が掛かりやすくなるので、更にスペックが必要になります。
仮にサーバースペックが足りていないと、プレイヤーやモブの動きがカクついたり、正常に動作しなかったりと楽しく遊べなくなるので、しっかりとしたスペックを用意する事をおすすめします。
| プレイヤー数 | おすすめスペック(バニラ) | おすすめスペック(MOD/プラグイン) |
|---|---|---|
| 1~5人 | メモリ4GB | メモリ8GB |
| 6~10人 | メモリ4GB | メモリ8GB |
| 15人以上 | メモリ8GB | メモリ16GB |
 揚げたてのポテト
揚げたてのポテトMODやプラグインサーバーは、バニラサーバーのスペックから約2倍のスペックで考えた方が良いです。
また、マルチサーバーは、24時間365日でサーバー起動されていることが好まれます。
それを踏まえると個人サーバーで立てるより、圧倒的にレンタルサーバーの方がサーバー費用や電気代などが抑えられるため、コスパが良くおすすめです。
国内では、数々のレンタルサーバーが存在しますが、筆者がおすすめしたいのは「ConoHa for GAME」でマイクラサーバーを立てましょう!
なぜ、「ConoHa for GAME」がおすすめなのか?
- おすすめ①|とにかく初心者向けのサーバー
-
ConoHa for GAMEは「初心者にやさしい」と有名なレンタルサーバーです。
高速処理が可能なNVMe SSDを採用していたり、ゲーム用の「テンプレート機能」が実装されており、難しい操作が一切不要でマイクラサーバーを立てられます。
- おすすめ②|ConoHaの記事や動画が充実している
-
ConoHa for GAMEは、マイクラサーバーとして国内No1の利用率です。
そのため、ConoHaに関連する記事や動画が充実しています。今後、使い方が分からなくなったり、サーバー不具合があった場合に、ネットで調べると解決策が高確率で見つかります!
初心者の方には安心できると思います!
- おすすめ③|DDoS対策機能がある
-
新しくDDoS対策機能が追加されました!
ConoHa for GAMEならある程度のDDoS攻撃なら耐えられるので、安心してサーバー運営ができます。
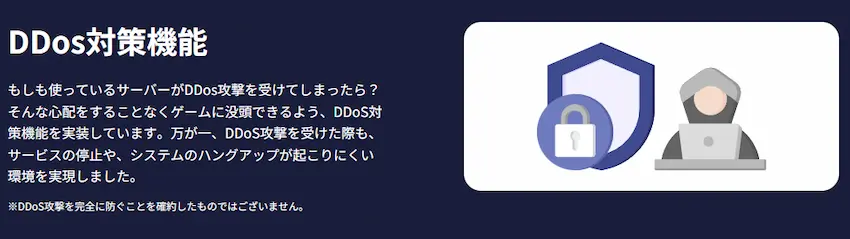
 揚げたてのポテト
揚げたてのポテトもっとConoHa for GAMEについて知りたいよ!という方は、以下の記事をご覧ください。

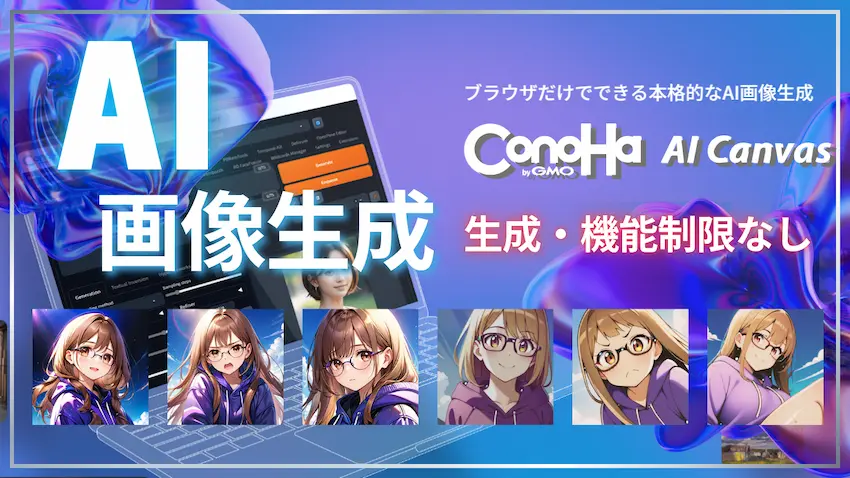
【必読】当記事でできること
ConoHa for GAMEのゲームテンプレートでは、一部のマイクラバージョンやソフトウェアに対応していません。
対応バージョンとソフトウェアは以下の一覧をご参考ください。
| 対応ソフトウェア | サーバー種類 | 対応バージョン |
|---|---|---|
| Minecraft Java版 | バニラ | 最新版 1.21/1.21.5 1.20~1.20.4 1.19~1.19.4 1.18~1.18.2 1.17~1.17.1 1.16~1.16.5 1.15~1.15.2 1.14~1.14.4 1.13~1.13.2 1.12.2 |
| Minecraft 統合版 | バニラ | 最新版 |
| Minecraft Forge | MOD | 1.20~1.20.1 1.19.3 1.18.2 1.17.1 1.16.5 1.15~1.15.2 1.14.4 1.13.2 1.12 |
| Minecraft Spigot | プラグイン | 1.20.4 |
| Minecraft Paper | プラグイン | 1.20.4 |
上記の一覧に対応バージョンがある場合は、以下の記事を参考にサーバー契約を進めてください。

そのため、上記以外のバージョンやソフトウェアでサーバーを立てたい人には困ると思います。そこで当記事では、様々なバージョンとソフトウェアに対応できる方法を紹介します。
デメリットはMinecraft Managerが使えなくなることです。
それでも他のバージョンやソフトウェアのマイクラサーバーを立てたい方は次に進みましょう!
 揚げたてのポテト
揚げたてのポテトMinecraft Managerが使えなくともサーバー管理ができるよう、分かりやすくまとめているのでご安心ください。

ConoHaアカウントを作成する
それでは早速、サーバーを立てたいところですが、ConoHa for GAMEを利用するには、まずConoHaアカウントの作成が必要です。
既にConoHaアカウントをお持ちの方も、後半でConoHa for GAMEの契約するのでそのままご覧ください。
ConoHaアカウントを作成するために、「メールアドレス」と「パスワード」を入力します。
パスワードは英大文字と英小文字、数字の最低1文字以上を入れる必要があります。
パスワードは重要になるので、しっかりとしたパスワードを入力しましょう。
今後、ConoHaにログインするにはメールアドレスとパスワードが必要になるので、アカウント作成時にメモすることをおすすめします!
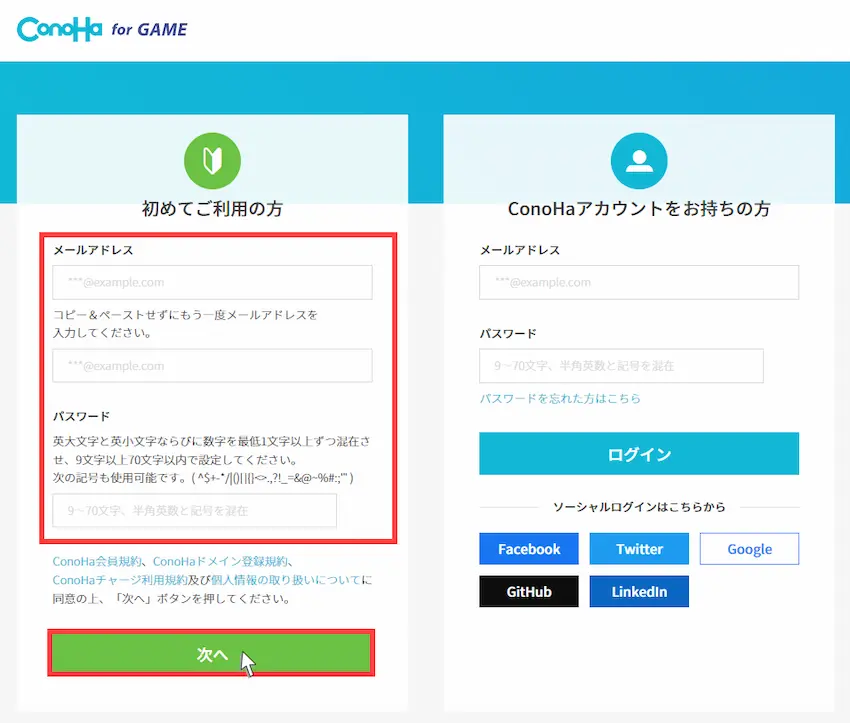
メールアドレスとパスワードの入力ができたら「次へ」をクリックしてください。
次にConoHaアカウント作成に必要な個人情報を入力します。主に必要項目を入力しましょう。
入力できたら先程と同じように右側の「次へ」をクリックします。
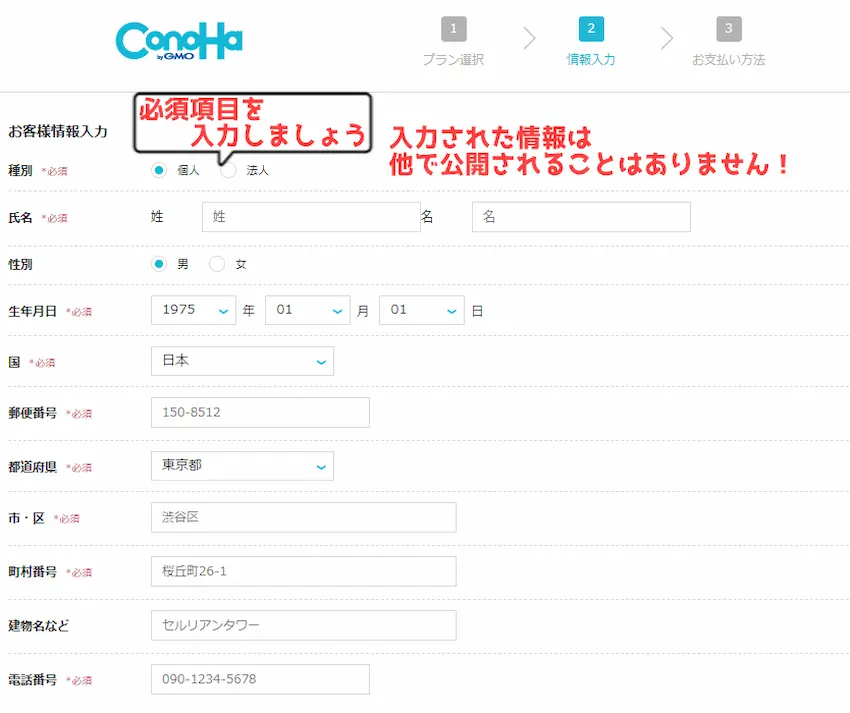
次は本人認証が必要となります。
電話番号を入力してメッセージ(SMS認証)もしくは電話音声(電話認証)を選択します。
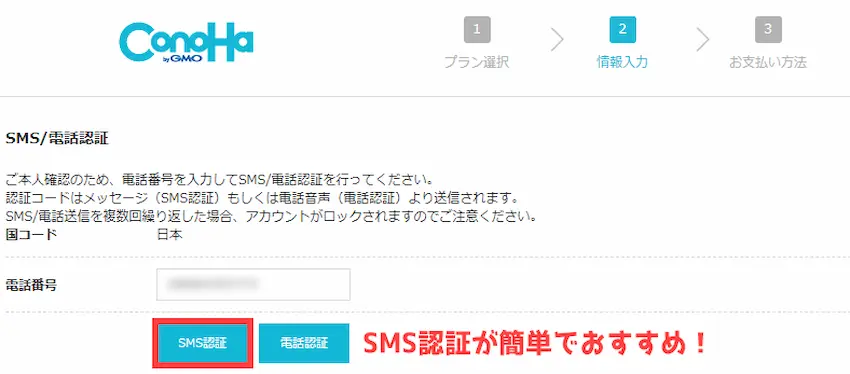
| 認証方法 | 説明 |
|---|---|
| SMS認証【おすすめ】 | スマホ等に認証コードのメッセージが届き入力するだけ |
| 音声通話認証(電話認証) | 電話に出る必要があり、認証コードが分かるまで時間が掛かる |
 揚げたてのポテト
揚げたてのポテトおすすめはSMS認証です!
電話番号を入力して「SMS認証」をすると、スマホ等のメッセージに認証コードが届くので認証コードを入力して「送信」をクリックしてください。
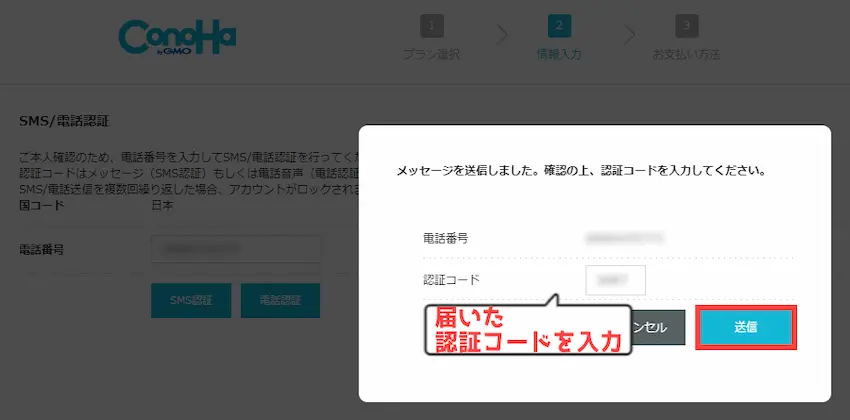
本人認証が完了すると、事前にお支払い情報を入力する必要があります。
お支払い方法は様々対応しているので、クレジットカードをお持ちではない方でも利用できます!
お支払方法は「クレジットカード」・「ConoHaチャージ」の2つです。
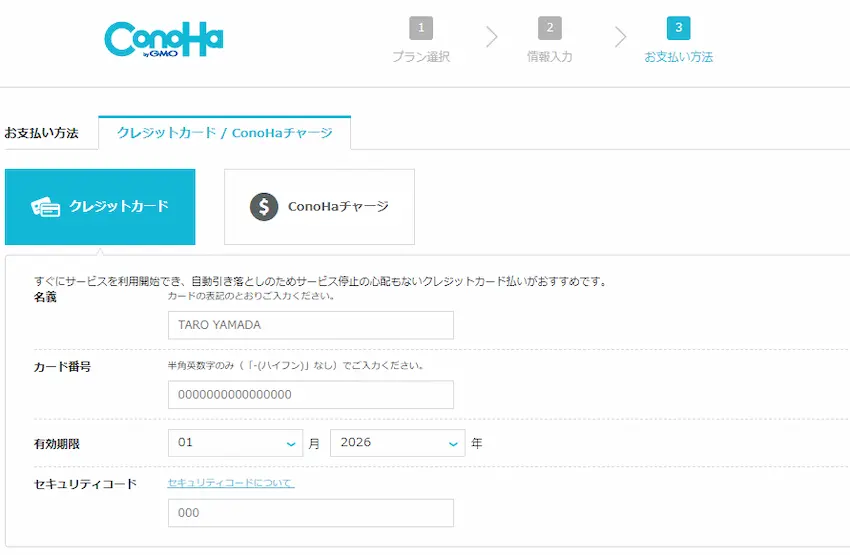
クレジットカードを登録しておくと、翌月から自動引き落としになるので払い忘れが無くなるのでおすすめです。
中にはクレジットカードをお持ちになってない方もいると思います。
 揚げたてのポテト
揚げたてのポテトそんな方はConoHaチャージをおすすめします!
ConoHaチャージは、事前にチャージ(入金)した金額分のみサービスのご利用が可能な、プリペイド形式のお支払い方法です。
クレジットカードの他、PayPalやAmazon Pay、コンビニ決済、銀行決済(ペイジー)に対応しています。
次に、どのゲームサーバーを立てるかをイメージタイプの中から選びます。
MODサーバーとプラグインサーバーを立てたい方は「Minecraft Java版」を選択してください。
「Minecraft Forge、Spigot、Paper」は一部バージョンのみ対応なので、当記事では使わずに全バージョンに対応したサーバーの立て方で紹介していきます。
イメージタイプを選べたら「次へ」をクリックします。
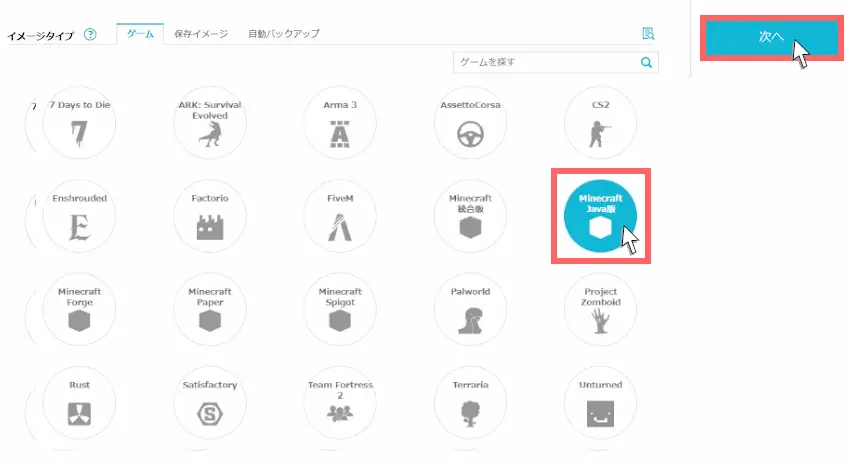
Minecraft Forgeの一部バージョンで大丈夫!という方は以下の記事の方が早く立てられます。

料金タイプの選択
長期割引パスとは1ヶ月以上まとめて購入すると、ひと月あたりの割引率がアップします。
1ヶ月以内しか利用しない方は「時間課金」を選択した方が、長期割引パスよりおトクになる時もあります。
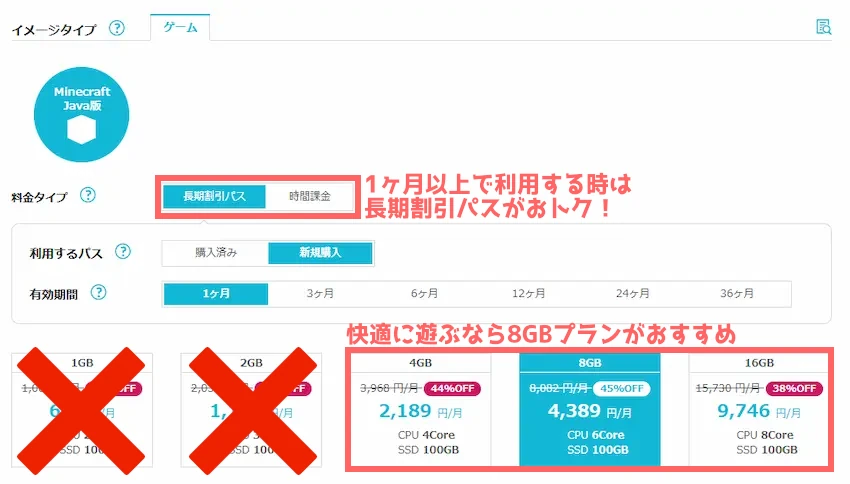
長期割引パスについては以下の表を参考にしてください。
\割引率は毎月コロコロ変わるので公式サイトをチェック/
| 長期割引パス 10月24日まで | 4GBプラン | 8GBプラン | 16GBプラン |
|---|---|---|---|
| 時間課金 | 3,969円/月 割引なし | 8,083円/月 割引なし | 15,730円/月 割引なし |
| 1ヶ月 | 1,292円/月 67%OFF | 2,283円/月 71%OFF | 3,996円/月 74%OFF |
| 3ヶ月 | 1,119円/月 71%OFF | 1,894円/月 76%OFF | 3,515円/月 77%OFF |
| 6ヶ月 | 1,068円/月 63%OFF | 1,808円/月 77%OFF | 3,355円/月 78%OFF |
| 12ヶ月 | 1,021円/月 74%OFF | 1,688円/月 79%OFF | 3,195円/月 79%OFF |
例:4GBプラン(月額料金3,969円)
3ヶ月適用した場合
3ヶ月適用しない場合
料金プランの選択
料金プランは、マイクラサーバーの参加人数に応じて選択してください。
4人以下で遊ぼうと1GBプランや2GBプランを契約してしまうとカクカクになり快適に遊ぶことができません!
| 推奨プレイヤー数 | 5人以下 | 10~20人前後 | 20人以上 |
|---|---|---|---|
| プラン名 | 4GBプラン | 8GBプラン | 16GBプラン |
| CPU | 4コア | 6コア | 8コア |
| 容量 | 100GB | 100GB | 100GB |
なお、推奨プレイヤー数はあくまで目安です。
大量のMODやプラグインを導入するとサーバーが重くなる場合があります。大量に導入する予定のある方は、参加人数が少なくとも8GBプランが安定して快適に遊べるかと思います。
rootパスワードは、サーバーを管理する時に必要になります。
英大文字、英小文字、数字、記号をそれぞれ含めて設定する必要があります。

入力したrootパスワードは忘れないように必ず控えておいてください。
rootパスワードとネームタグまで入力できたら右側の「次へ」で次のステップへ進みます。
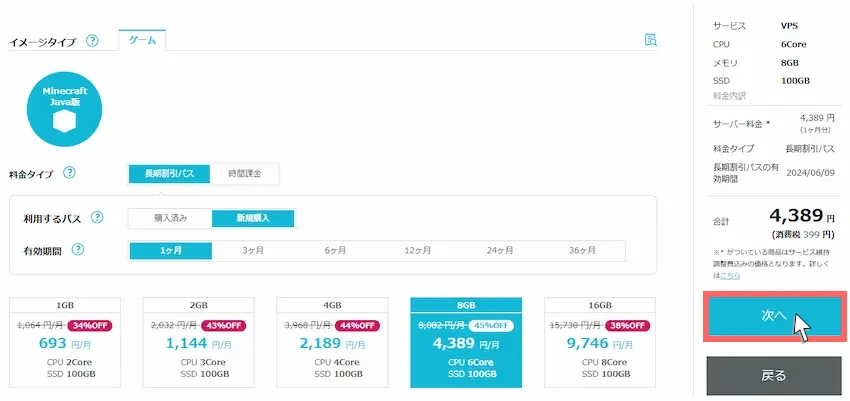
お支払方法の選択と入力が完了したら下の「お申し込み」ボタンをクリックしてください。
お申し込みするとすぐにマイクラサーバーの自動構築が始まります。
サーバーリストのステータスが起動中になったらマイクラサーバーの立ち上げが完了したという合図です。
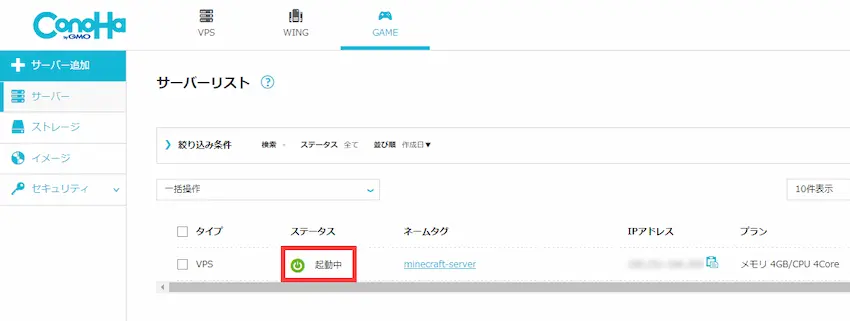
Javaをインストール/切り替え
現在のサーバーは「Java21」がインストールされていて、Java21はマイクラバージョン1.20.5以降で推奨されています。
他のバージョンで遊びたい時は、それぞれに対応したJavaバージョンに切り替える必要があります。
| マイクラバージョン | 推奨Javaバージョン | インストールコマンド |
|---|---|---|
| 1.7.10~1.16.5 | Java8 | 既にインストール済apt install openjdk-8-jdk -y |
| 1.17~1.17.1 | Java16 | apt install openjdk-16-jdk -y |
| 1.18~1.20.4 | Java17 | 既にインストール済apt install openjdk-17-jdk -y |
| 1.20.5~ | Java21 | 既にインストール済apt install openjdk-21-jdk -y |
次にJavaバージョンの切替方法の説明になります
ネームタグをクリックしてConoHaコントロールパネルを開きます。
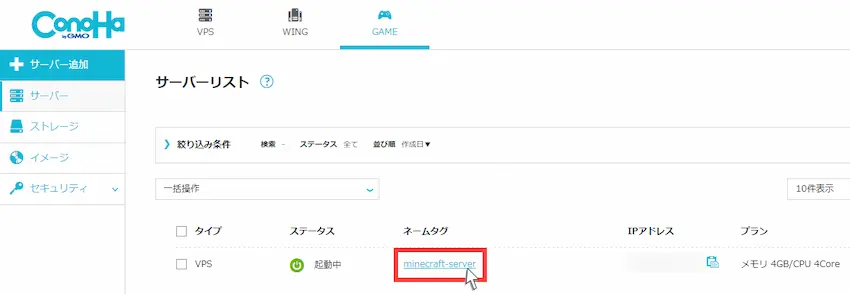
操作パネルがあると思いますがその中の「コンソール」をクリックして開きます。
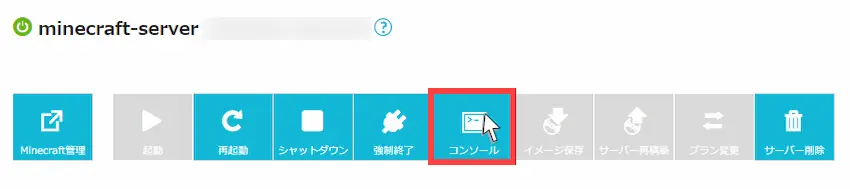
黒い画面(コンソール画面)が表示されると思います。
サーバーに接続するために、Enterキーを押してログインの入力モードに切り替えます。
次にloginにrootを入力して実行、Passwordは契約時に設定した「rootパスワード」を入力して実行します。
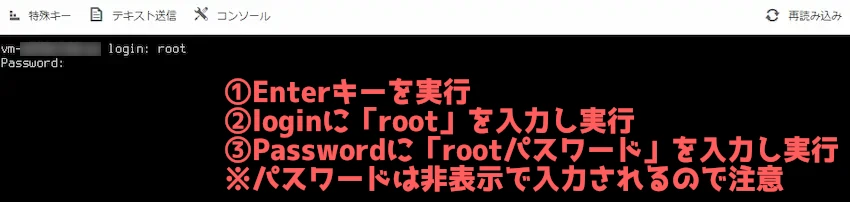
マイクラ1.17~1.17.1に必要な「Java16」をインストールするので、以下のコマンドをコンソール画面に直接入力するか、テキスト送信機能を使ってコピペしましょう。
apt install openjdk-16-jdk -y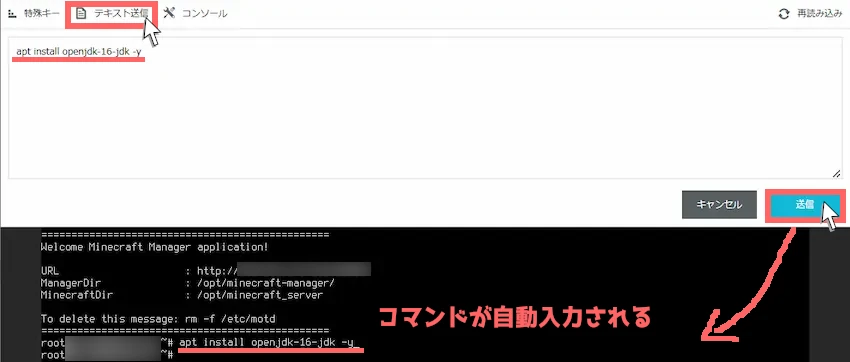
コマンドを実行(Enterキー)するとインストールが始まるので完了するまで放置してください。
最後にサーバーに適用するためにJavaバージョンの切り替えを行います。
以下は、指定するJavaバージョンへ切り替えするコマンドです。同じように入力するか貼り付けをしてください。
update-alternatives --set java /usr/lib/jvm/java-17-openjdk-amd64/bin/javaコマンドを実行後に「update-alternatives: using /usr/lib/jvm/java-openjdk-amd64/bin/java to provide /usr/bin/java (java) in manual mode」のようなメッセージが表示されれば、Javaバージョンの切り替えが完了です。
 揚げたてのポテト
揚げたてのポテト心配な方はjava -versionコマンドを実行すると現在のJavaバージョンが分かります。
マイクラサーバーを作成してみよう
ようやくマイクラサーバーを立てる準備が整ったので、ここからはマイクラのMODサーバーまたはプラグインサーバーを立てていきたいと思います。
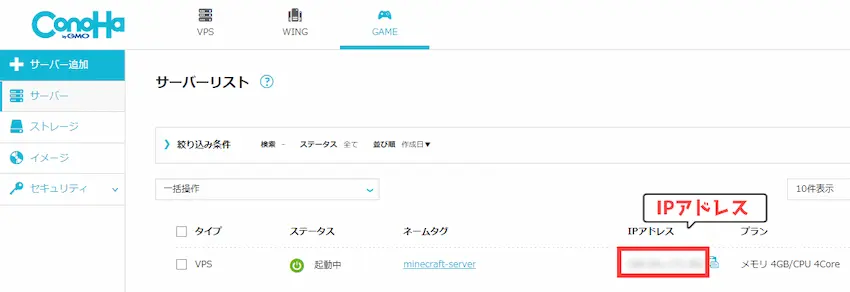
セキュリティグループの追加
初期設定では、セキュリティの関係でVPSに接続できないようになっています。
そのため、セキュリティグループを追加する必要があります。
ネームタグ→ConoHaコントロールパネルからネットワーク情報を開き、セキュリティグループの「+」をクリックすると「IPv4v6-SSH」があるので、選択して「保存」して完了です。
もし、「IPv4v6-Minecraft」が無い場合は、「IPv4v6-Minecraft」も追加してください。
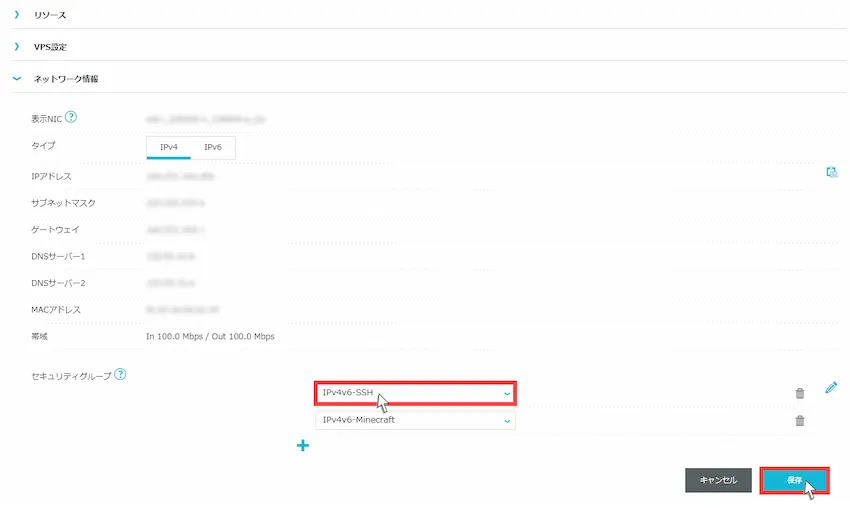
IPv4v6-Minecraftは絶対に削除しないでください。(マイクラサーバーに接続できなくなる)
SSHサーバーを起動する
この後にFTPソフトを使ってVPSに接続するのですが、このままだと接続することができません。
管理画面(旧 Minecraft管理)からSSHサーバーを起動する必要があります。
コントロールパネルから「管理画面」をクリックします。
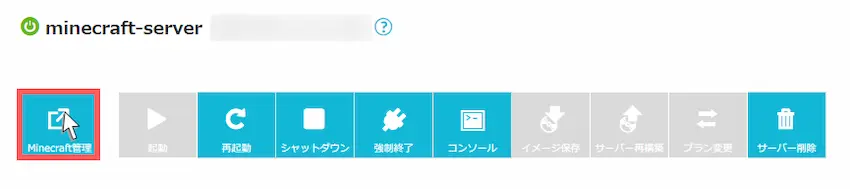
次にログイン画面になるので、ユーザー名に「root」、パスワードに「サーバー追加時に設定したrootパスワード」を入力してください。入力できたら「ログイン」をクリックします。
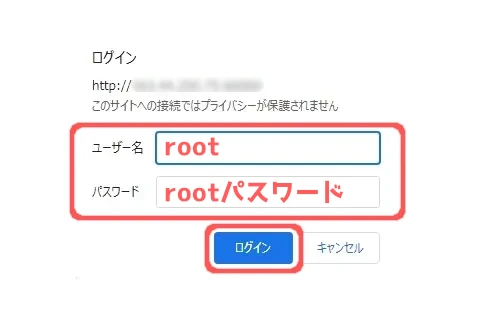
サーバー契約直後だと、すぐに管理画面を開けないことがあるので、「サイトにアクセスできない」と表示されたら、少し待ってから開いてみましょう。
最後にサーバー設定のSSHサーバーを「起動」に変更したら完了です。
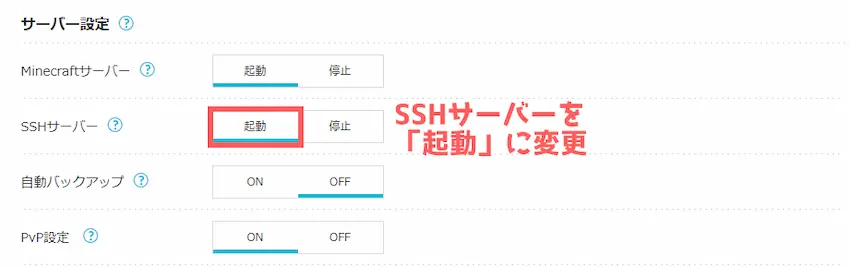
 揚げたてのポテト
揚げたてのポテト忘れがちの設定なので忘れずに行いましょう!
FTPソフトを使ってVPSに接続する
「FTPソフト」と呼ばれるパソコンとレンタルサーバー(VPS)同士のファイルやフォルダ等を繋げるソフトを使って、マイクラサーバーに必要なフォルダ等をVPSにアップロードしていきます。
WinSCP(Win対応)またはCyberduck(Win・Mac対応)をパソコンにインストールしてください。
 揚げたてのポテト
揚げたてのポテト当記事では「WinSCP」を使って進めていきます。
ファイル共有(転送)をする時に対象ファイルを暗号化させて送るので、転送中にファイルの中身が読み取られ悪用される心配が無いので、セキュリティ的に安全に使えます。
WinSCPを起動して、左上の「新しいセッション」をクリックします。
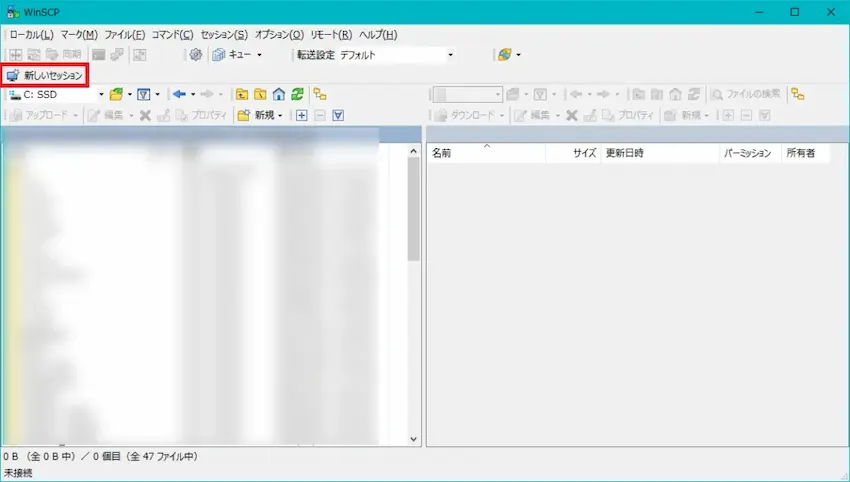
次に、ConoHa for GAMEへログインするために必要な情報を入力していきます。
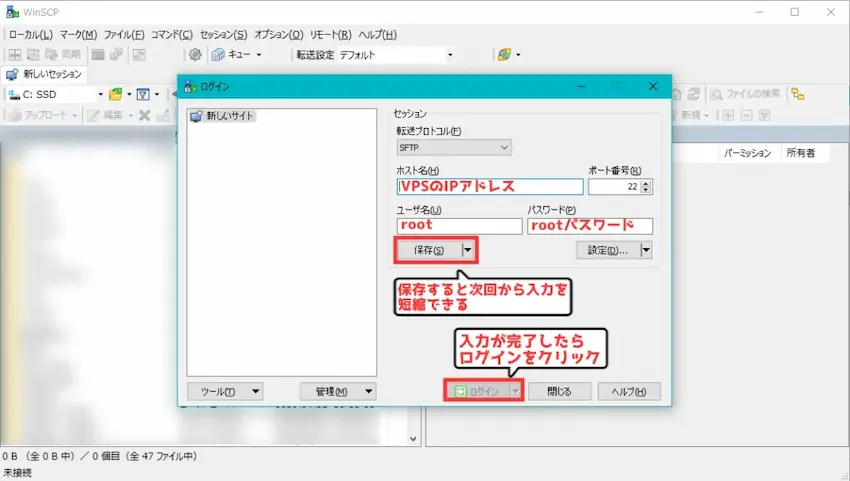
| 名前 | 説明 |
|---|---|
| ホスト名 | ConoHa for GAME(VPS)のIPアドレスを入力 |
| ポート番号 | ここは「22」で変更しない |
| ユーザ名 | ユーザ名は「root」で入力 |
| パスワード | サーバー追加時に設定した「rootパスワード」を入力 |
接続情報の入力ができたら「保存」をクリックしましょう。(次回以降の入力が省略できる)
保存できたら「ログイン」をクリックして、VPSに接続できます。
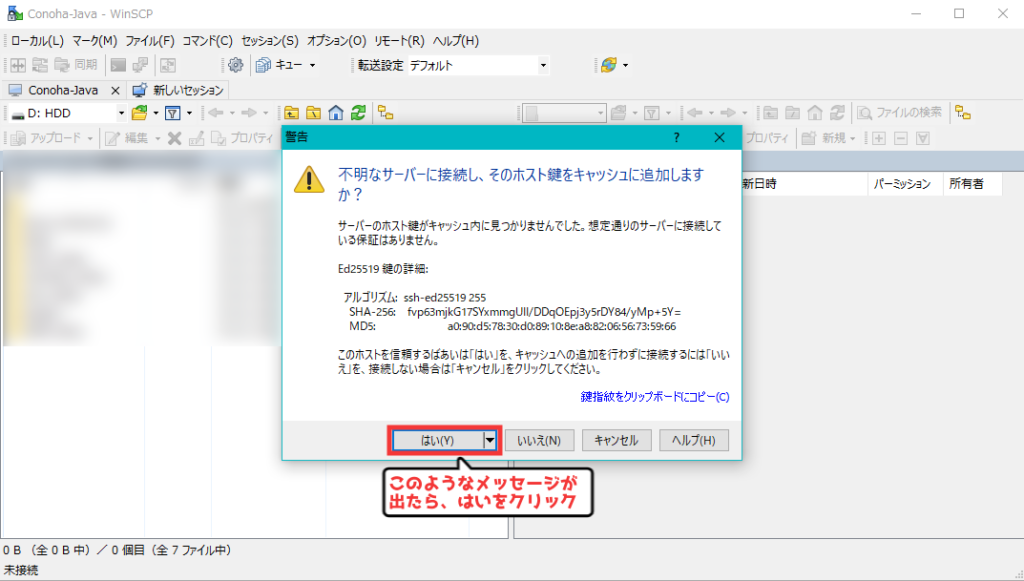
もし、このようなメッセージが表示されたら「はい」を選択してください。
以下の画面に切り替われば、VPSに接続完了しました。
真ん中から左側はご自身のパソコンのフォルダデータで、右側はVPSのフォルダデータになります。
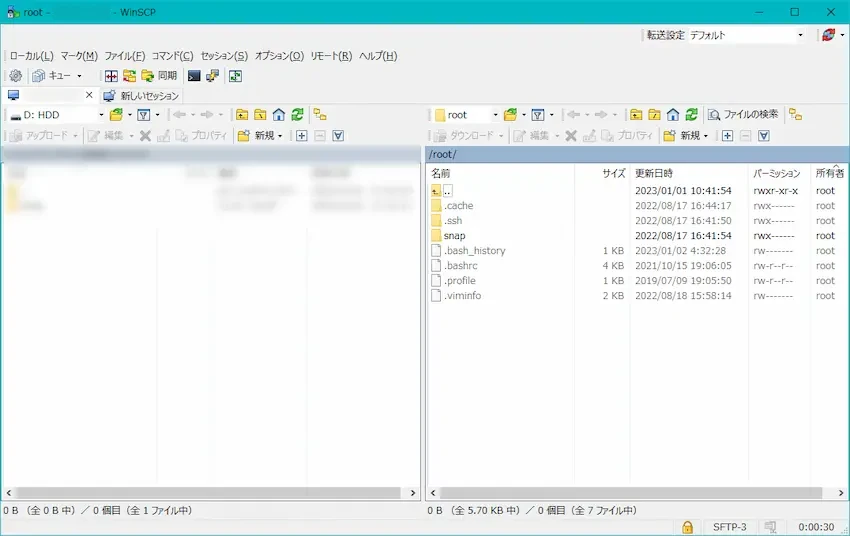
サーバー再構築を行った初回に限り、不要な設定ファイルを削除する必要があります。
この操作は必ず行ってください。(サーバーが立てられない原因になる)
右上の「フォルダマーク」を選択して、以下のファイルパスを入力し「開く」を選択します。
/etc/systemd/system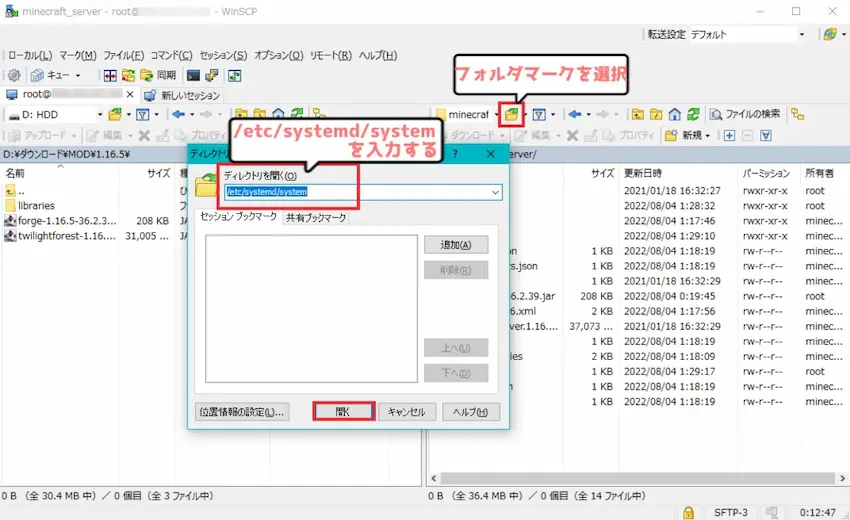
開いたフォルダの中にminecraft-server.serviceとminecraft-manager.serviceの2ファイルがあるのでこれらを削除してください。(選択して右クリックから削除できる)
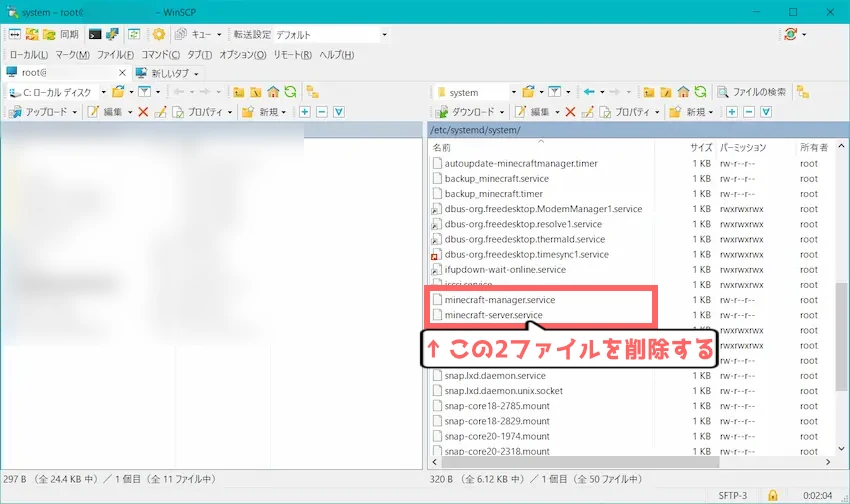
不要な設定ファイルを削除したことにより、これを反映させたいので一度、サーバー再起動を行ってください。これで不要な設定ファイルの削除は完了です。
再起動が完了したら次のステップへ進んでください。
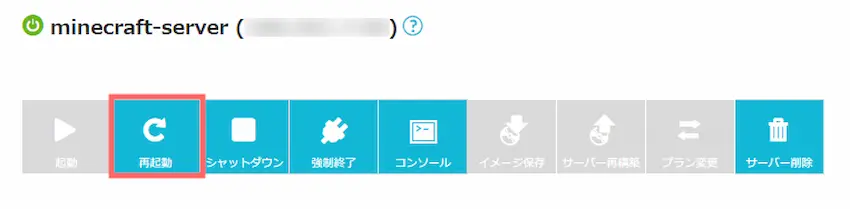
次にマイクラサーバーがあるminecraft_serverフォルダを開くために「フォルダマーク」をクリックします。
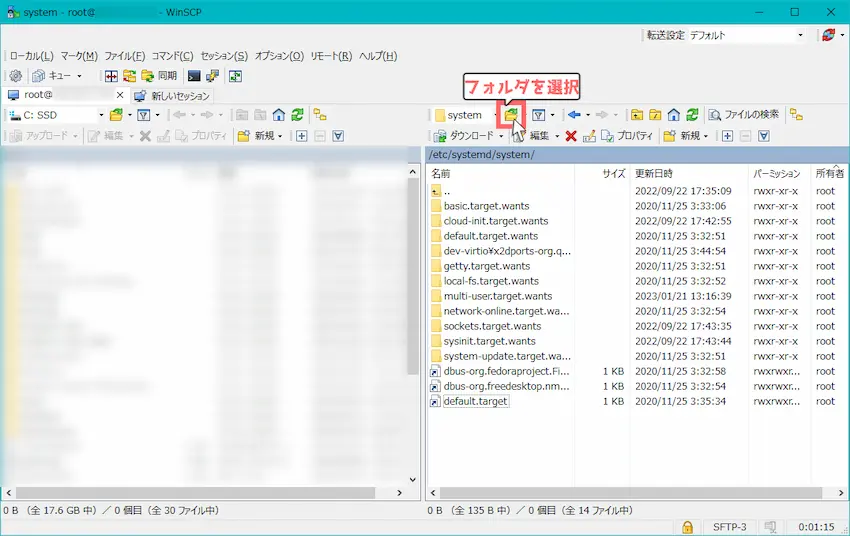
「ディレクトリを開く」という小さなウィンドウが開くと思うので、入力欄に以下のフォルダパス(ディレクトリパス)を入力します。
/opt/minecraft_server入力できたら「開く」をクリックしてください。
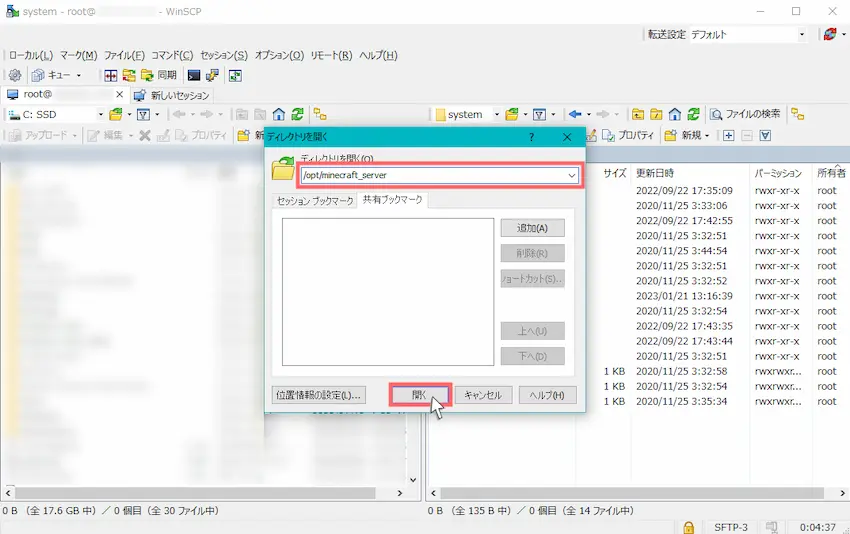
これでminecraft_serverフォルダを開くことができました。
基本的にこのフォルダ以外を開くことは無いのでこの操作を覚えてください。
次は、MODサーバーまたはプラグインサーバーの立て方に入っていきます。
それぞれ立て方が異なるので、前半は「MODサーバーの立て方」を紹介して、後半に「プラグインサーバーの立て方」を紹介する2本立てでお送りします。
\それぞれのリンクをクリックするとページ移動できます/
 揚げたてのポテト
揚げたてのポテトプラグインサーバーを立てたい方はスクロールするのが大変だと思うので、こういうのを用意してみました。
 ポテコちゃん
ポテコちゃんありがとう!
スクロールするのって地味に指に来るからね。
MODサーバーの立て方【Forge/Fabric対応】
ConoHa for GAMEの下準備が完了したので、MODサーバーを作成していきます。
VPSを初めて触る方でも打ち込むコマンドを少なく、簡単にMODサーバーを立てられる方法を考えたので、当記事ではそちらの立て方を採用していきます!
ちなみに今回は有名な「黄昏の森(The Twilight Forest)」MODの1.19.2を例に立てていこうと思います!
 揚げたてのポテト
揚げたてのポテト他のバージョンやMODでも同じ手順なので安心してください。
手順通りで進めれば10~15分ほどで立てられると思います!

ForgeまたはFabricとMODを用意する
はじめに、前提MODの「Forge」または「Fabric」と導入したい「MOD」を用意します。
当記事ではForgeを例にして進めていきますが、Fabricも同じように進めてください。
ForgeとFabricの両方を同時に前提MODとして使えないので、導入したいMODに対応した方を前提MODを選びましょう。
\導入したい前提MODを選択/
こちらは「Forge」を前提MODで導入したい方向けです。
Forge公式サイトよりMODサーバーのバージョンに合わせてダウンロードします。
Forge公式サイトを開き、左上のMinecraft Versionの中にダウンロードしたいバージョンをクリックします。
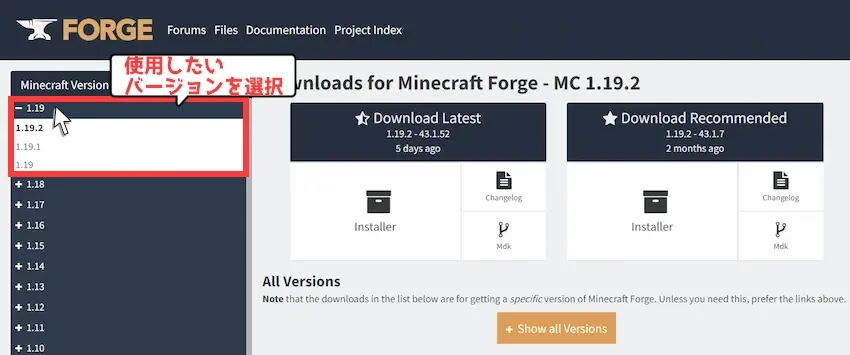
次に、真ん中に表示された「Download Latest」の「Installer」をクリックします。
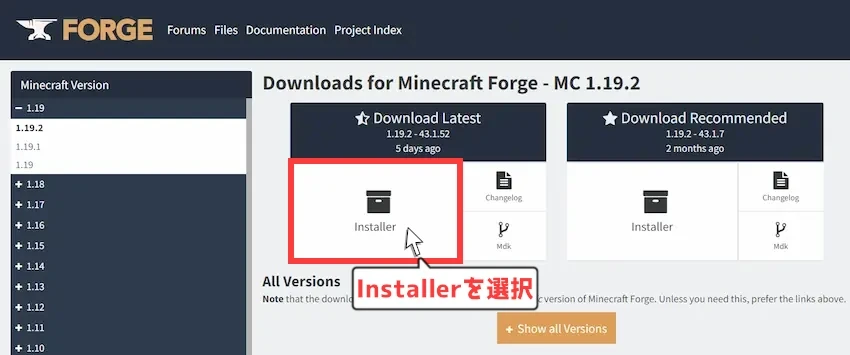
Forgeのダウンロードページに移動しますが、右上に5秒間のカウントダウンが始まります。
カウントダウンが0秒になると、「SKIP」ボタンが表示されるのでクリックするとダウンロードができます。

次に、ダウンロードしたForgeをインストールして、サーバー用のForgeを入手します。
- Forgeのインストーラーをダブルクリックして起動します。
- 「Install server」を選択します。
- 「…」を選択して、インストール先を指定します。(分かりやすいようにインストーラーがあるフォルダが良いです)
①~③を選択できたら「OK」をクリックします。
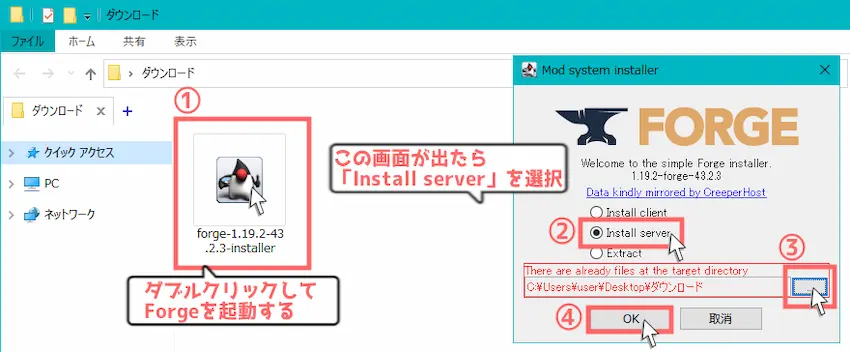
すぐにインストールが開始されるので「Complete」と表示されるまで待ちます。
黒い画面が一瞬表示されるだけで起動できない場合
Javaのバージョンやパソコン環境によって、ダブルクリックだと開けない場合があり、他に開く方法としてバッチファイルを利用した開き方があります。
フォルダ上部にある「表示」をクリックし、「表示」にカーソルを置き、「ファイル名拡張子」にチェックを入れてください。
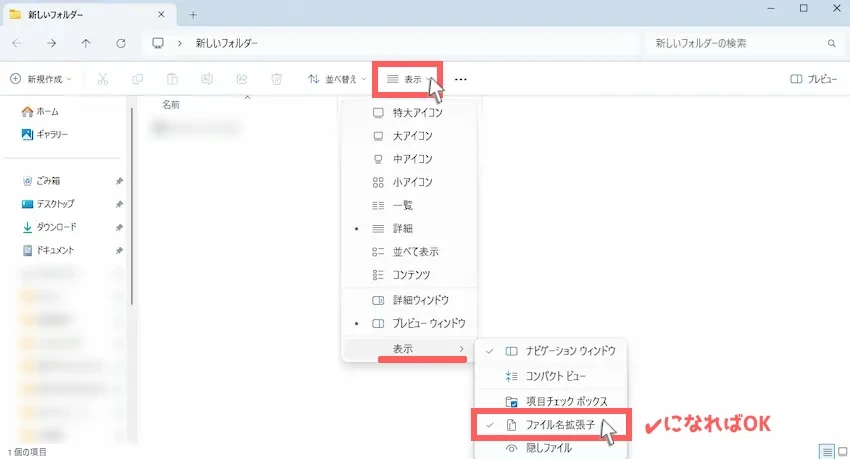
ファイル名が「.jar」になれば完了です。
次にフォルダ内で右クリックをして「新規作成」→「メモ帳(テキストドキュメント)」を開きます。
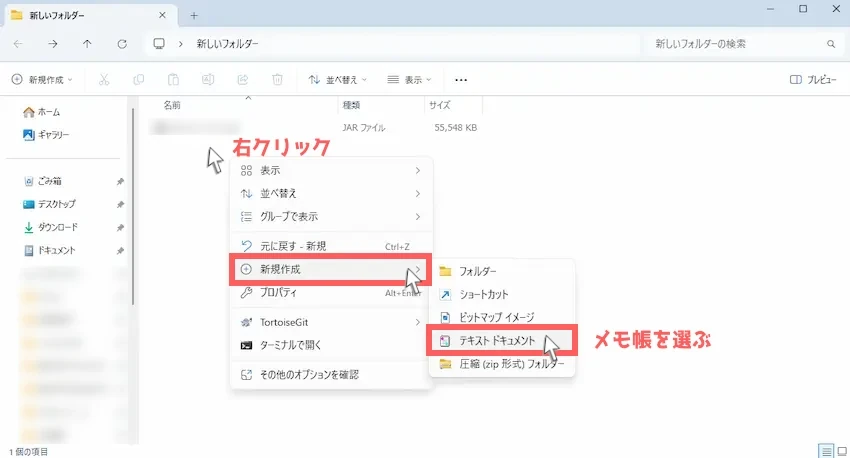
メモ帳の名前を付ける時に起動用.batに変更して、名前の変更ウィンドウが開いたら「はい」を選んでください。
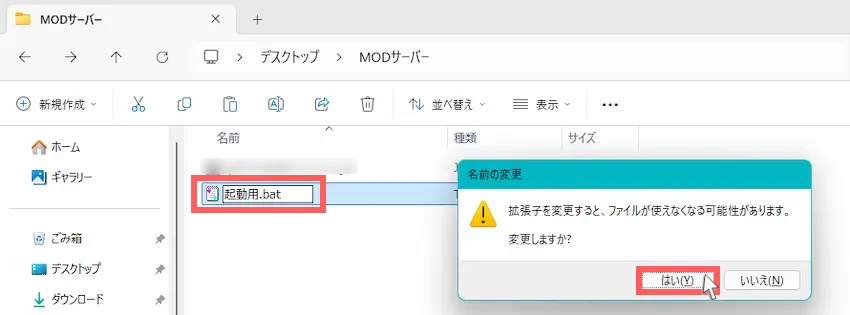
これでバッチファイルの作成は完了です。(アイコンが歯車になればOK)
バッチファイルを選択した状態で右クリックから「メモ帳で編集」を選択しましょう。
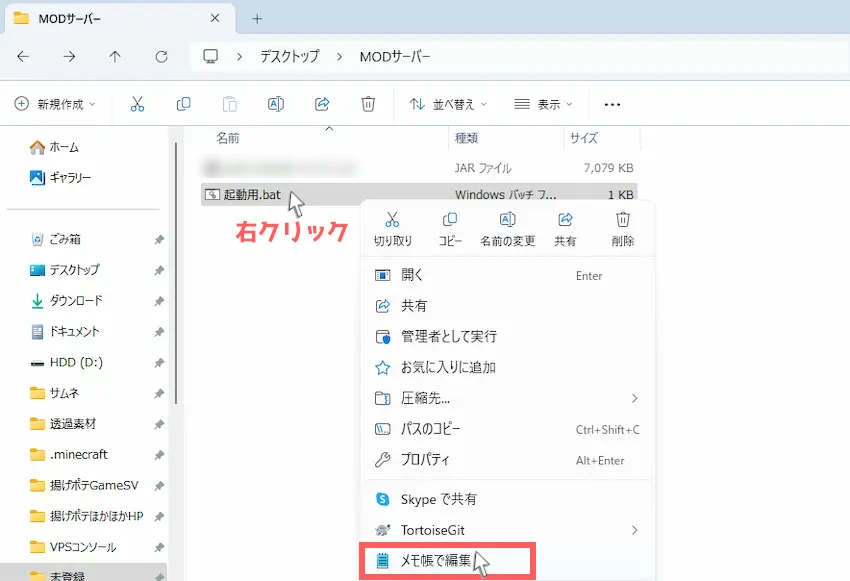
作成したバッチファイルを開き、メモ帳に以下の起動コードを記述します。
XXXXXX.jarには起動させたいファイル名と同じ名前にしてください。
@echo off
java -jar XXXXXX.jarメモ帳に起動コードの記述ができたら「保存(上書き保存)」してください。
この起動用.batをダブルクリックすると起動できるようになります。
以下の画面が表示されたらインストール完了したという合図です。
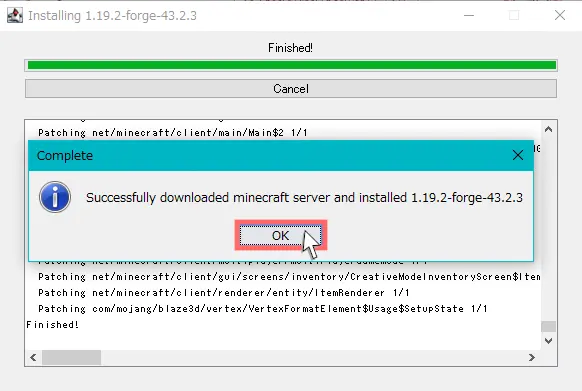
MODを入手しよう
次に、MODサーバーに導入したいMODを入手しましょう。
当記事では、黄昏の森MOD(Forge対応)を導入していくので、他のMODを導入したい方は、各自でMODを用意してください。
黄昏の森(The Twilight Forest)のダウンロード方法
黄昏の森(The Twilight Forest)ダウンロードページを以下より開きます。
色々なバージョンが表示されるので導入したいバージョンをダウンロードします。
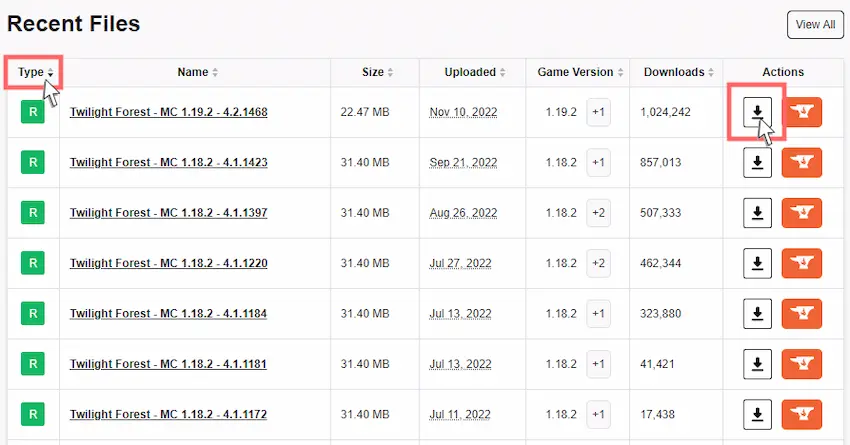
ページ移動したら、5秒間のカウントダウンが始まります。0秒になると自動的にダウンロードが開始されて完了となります。
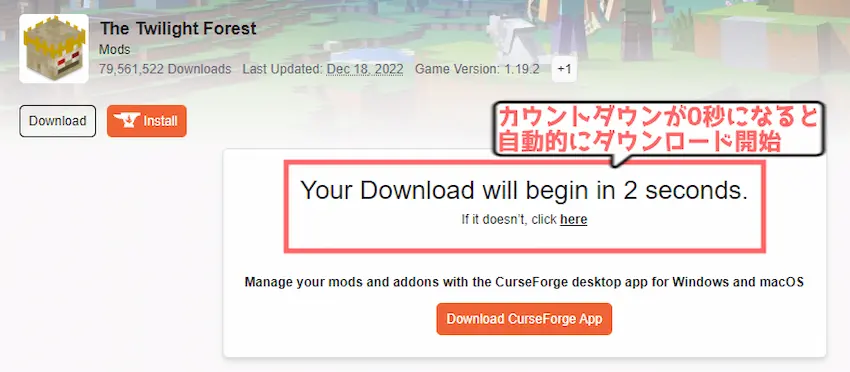
これで黄昏の森MODのダウンロード完了です。
ForgeとMODのダウンロードが完了するとこのようなファイルになると思います。
\バージョンを選んでね/
この中の「forge-X.X.X-installer」、「installer」、「run.bat(バッチファイル)」は不要なので削除します。
「run.sh(Shell Script)」は必要なので削除しない
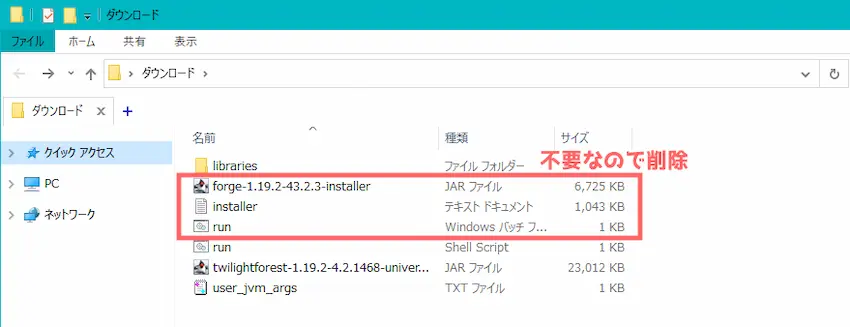
FTPソフトを通して必要フォルダ等をVPSに導入する
それではFTPソフトを通して、ConoHa for GAMEの「minecraft_server」フォルダに先程ダウンロードしたフォルダ等を導入していきます。
左側の「フォルダマーク」を選択します。

ディレクトリを開くの「参照」をクリックして、ForgeまたはFabricやMODがあるフォルダを指定します。

Forge1.17.1からForgeサーバーの立て方が若干変わったため、「1.17.1~」と「1.7.10~1.16.5」で立て方を分けています。対象バージョンのタブを以下より選択してご覧ください。
\バージョンを選んでね/
フォルダを開くことができたら、「libraries」、「run.sh」、「user_jvm_args」、「mod」の4つをminecraft_serverフォルダにドラッグ&ドロップしましょう。
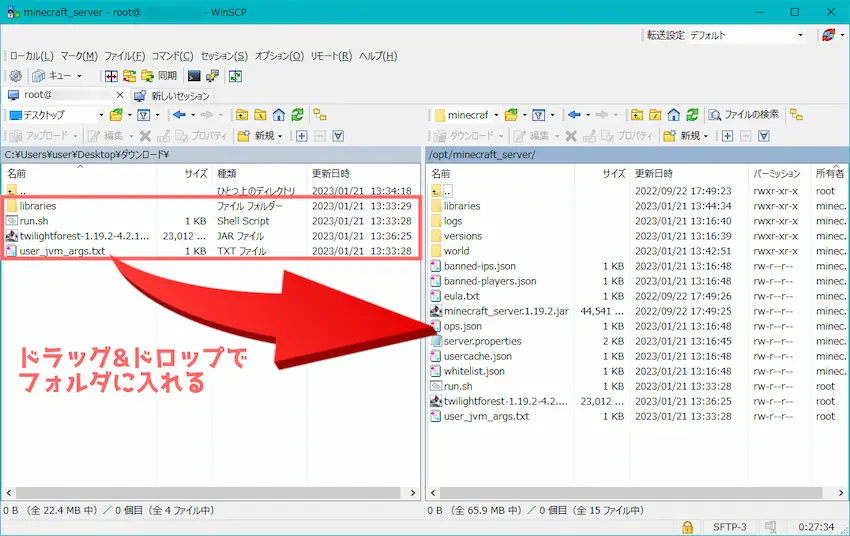
もし、「上書きしますか?」と表示されたら「▼」→「すべてはい」で必ず上書きするようにしてください。
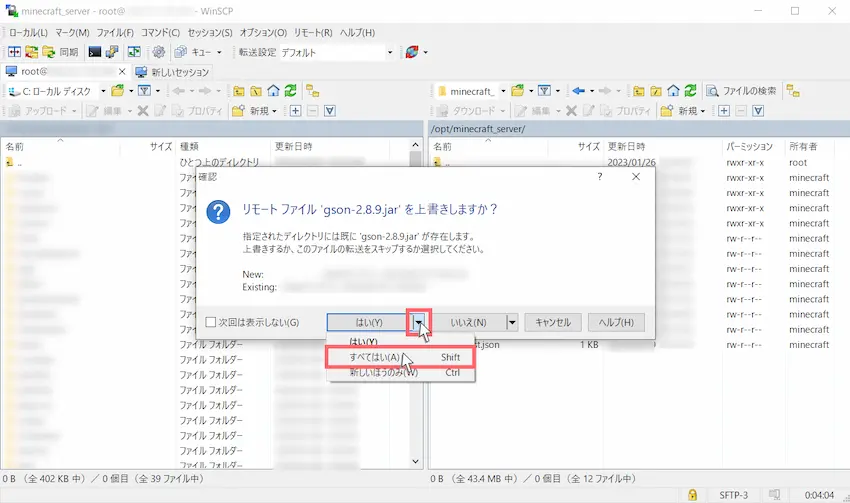
最後に、最新版で生成されたワールドデータをそのまま使うと、エラーになりやすいため、ここで「world」というデータを削除します。
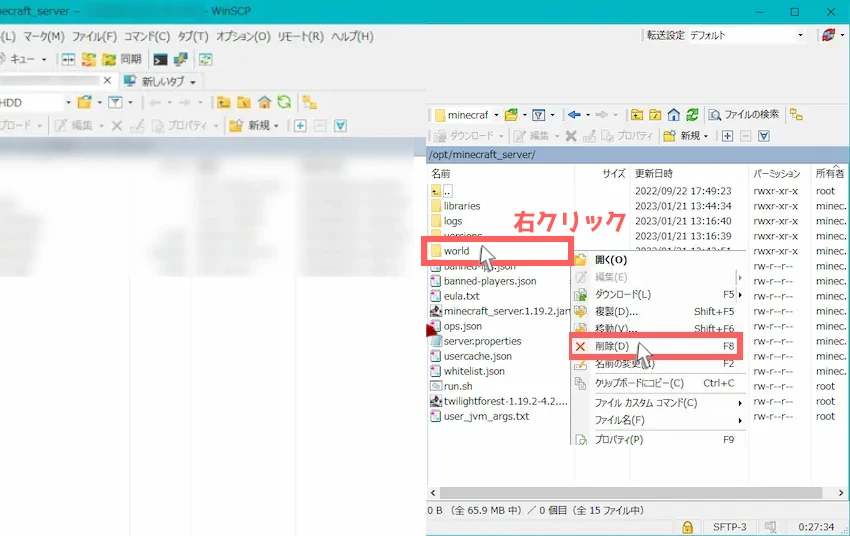
 揚げたてのポテト
揚げたてのポテトはい!これでMODサーバーの作成完了です。
 ポテコちゃん
ポテコちゃんえ、これだけ?
ダウンロードしたフォルダを入れただけだよ!?
 揚げたてのポテト
揚げたてのポテトそうですね。
あとはMODサーバーを起動していくつかやる事があるくらいです!
VPSに接続する
ここまでお疲れ様でした。
それでは、作成したMODサーバーをきちんと起動できるか確認してみましょう。
MODサーバーを起動するには、ConoHa for GAMEに接続する必要があり、今回はWindowsパソコンに標準搭載の「Windows PowerShell」からVPSに接続していきたいと思います。(コマンドプロンプトでも接続できます)
Windows PowerShellを開きたいと思うので左下の「Windowsマーク」をクリックします。
アルファベット順に並んでいるアプリケーションの中から「Windows PowerShell」を探して開きます。

接続するにはVPSのIPアドレスが必要なので、先程の画面から「IPアドレス」をコピーします。

Windows PowerShellにVPSに接続する以下のコマンドを入力し、Enterキーで実行します。
ただし「123.456.78.9」部分は、VPSのIPアドレスに置き換えて入力してください。
ssh root@123.456.78.9
次に以下の画面になると思いますが、こちらはVPS接続に必要な「rootパスワード」の入力を求められています。
rootパスワードはサーバープランを申し込む時に決めているので、それを入力して実行します。

おそらく以下の画面に切り替わるのでこのような画面になればVPSの接続完了です。
これからこの画面を使って、マイクラサーバーを起動する等の操作を行います。

この画面でコピペするには、ショートカットの「Ctrl+C」や「Ctrl+V」が使えないので、貼り付ける時は、画面内で「右クリック」すると貼り付け(ペースト)ができるのでコマンド入力に活用してください。(コピーは別の方法です)
 揚げたてのポテト
揚げたてのポテト簡単にVPS接続できましたね!
 ポテコちゃん
ポテコちゃんたまにコマンドプロンプトやWindows PowerShellの名前を見ることはあったけど、こういう使い方だったのね!
MODサーバーを起動する
いよいよMODサーバーを起動していきたいと思います。
先程の「minecraft_server」フォルダを開きたいと思います。
以下のコマンドを実行して、minecraft_serverフォルダに移動したいと思います。
cd /opt/minecraft_server
[root@123-456-78-9 minecraft_server]となったらフォルダは開けました。
それでは、以下のコマンドを実行してMODサーバーを起動してみましょう。
sh run.sh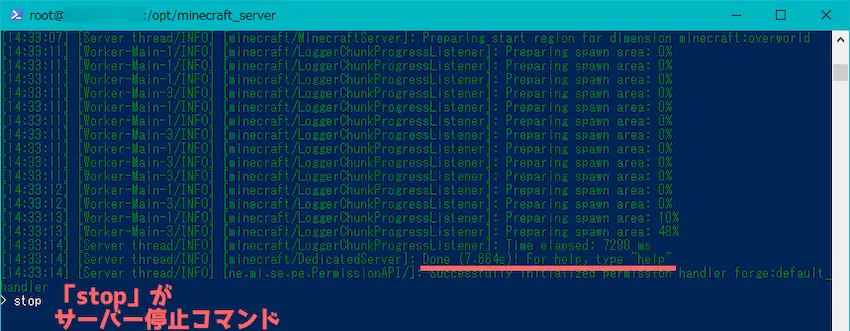
「Done (XXXs)! For help, type “help”」と表示されたら正常にサーバー起動完了という合図です。
これでサーバー起動完了したのでマイクラサーバーに接続できます。
ですが、MODをサーバーに導入してないのでマイクラサーバーに接続するのはそれからにしましょう。
 ポテコちゃん
ポテコちゃんあともう少し!
MODを導入するには、サーバーを停止してから導入する必要があるので、stopコマンドを実行してください。
WinSCPでMODを「mods」フォルダにドラッグ&ドロップで入れます。
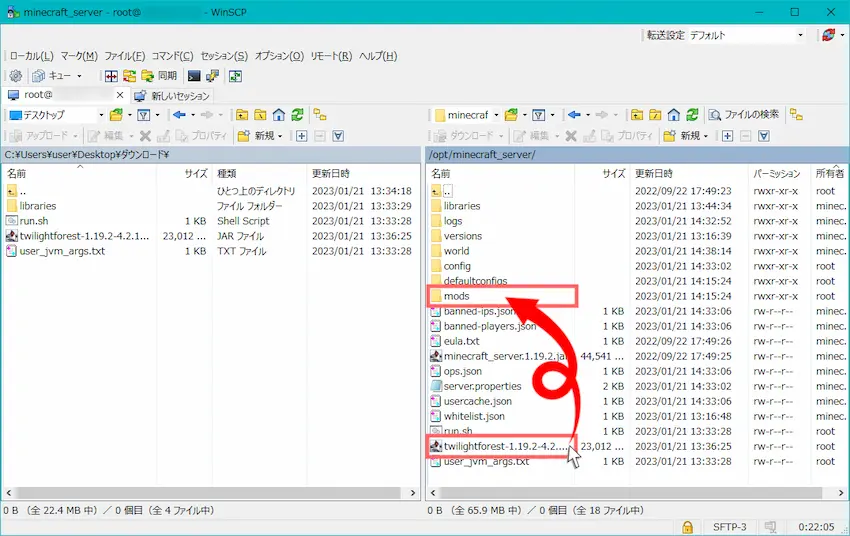
念のため、modsフォルダを開いて確認してみましょう。
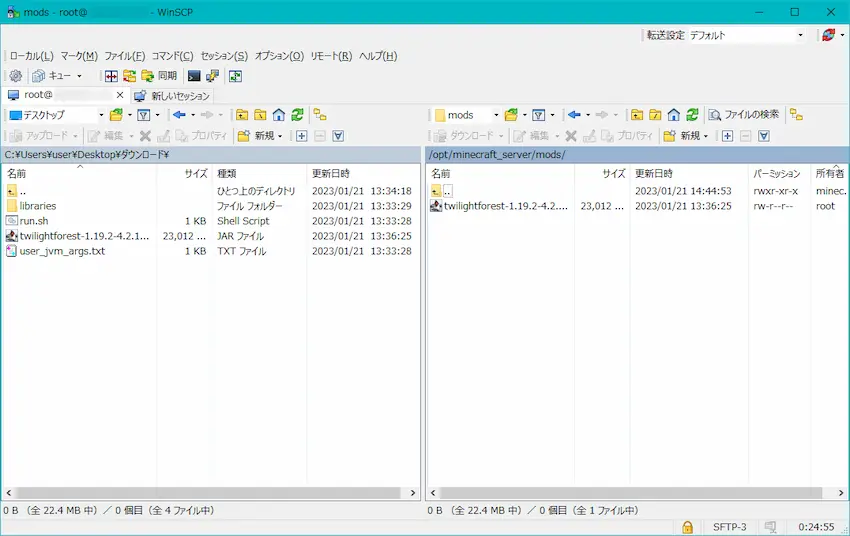
 揚げたてのポテト
揚げたてのポテトきちんと入っていますね、これでMOD導入は完了です。

複数のMODを入れたい場合は、一度に複数のMODを入れるのではなく、1個ずつMODを足しながら確認を行いましょう。(MOD競合で起動できない場合がある)
例えば、AのMODを導入したらサーバー起動し問題なければ、BのMODを導入し再度サーバー起動して問題なければ、CのMODを導入する・・・という事です。
それでは、2回目のMODサーバーを起動させましょう。
 ポテコちゃん
ポテコちゃんん、最初からMOD導入した方が手順少なくない?
 揚げたてのポテト
揚げたてのポテトそれでも良いのですが起動できなかった時に、どこの手順で間違えたか分かりやすくするために、あえて起動を分けて行っています。
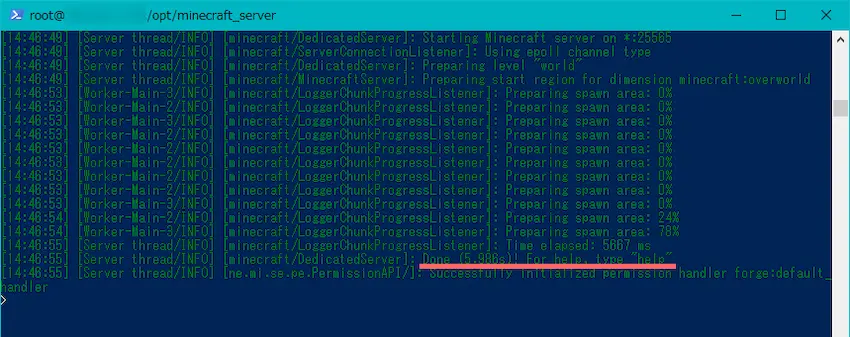
MOD導入後も正常にサーバー起動をすることができました!
Windows PowerShellを閉じてしまった時に2回目以降にマイクラサーバーを起動する手順をまとめました。
- Windows PowerShellを起動する
ssh root@123.456.78.9を実行する(IPアドレスは書き換える)cd /opt/minecraft_serverを実行するsh run.shを実行する
※screenを使っている方は、5.としてscreen -r minecraftを実行する
クライアントMODとサーバーMODについて
MODサーバーでは、クライアント側にも同じMODを導入した状態で接続する必要があります。
 ポテコちゃん
ポテコちゃんうん?どういうこと?
 揚げたてのポテト
揚げたてのポテト例えば、MODサーバーに黄昏の森MODを入れたら、サーバーに接続する人(クライアント)も同じ黄昏の森MODを入れないと接続できないのです。
また、MODの種類には、クライアントMOD(シングルプレイ用)とサーバーMOD(マルチプレイ用)の2種類に分かれています。
- クライアントMOD:サーバーに未対応でクライアントのみ導入できるMOD
- サーバーMOD:クライアントとサーバーのどちらも対応したMOD
そのため、サーバーに対応していないMODを導入してしまうと、サーバーが正常に起動しない場合があるのでご注意ください。
他にも対応しているMODとしてないMODがあるので、分からない時はネット検索をすると対応有無が書かれているので参考にしましょう。
MODサーバーに接続する
それでは、マインクラフトを立ち上げて「マルチプレイ」でサーバーに接続してみましょう!
サーバーに接続する際はクライアント(接続する人)もMODサーバーと同じMODを導入している必要があります。
「マルチプレイ」をクリックします。

次に「ダイレクト接続」をクリックします。

ConoHa for GAMEのIPアドレスを入力して、「サーバーに接続」をクリックします。

するとサーバーに接続することができました!
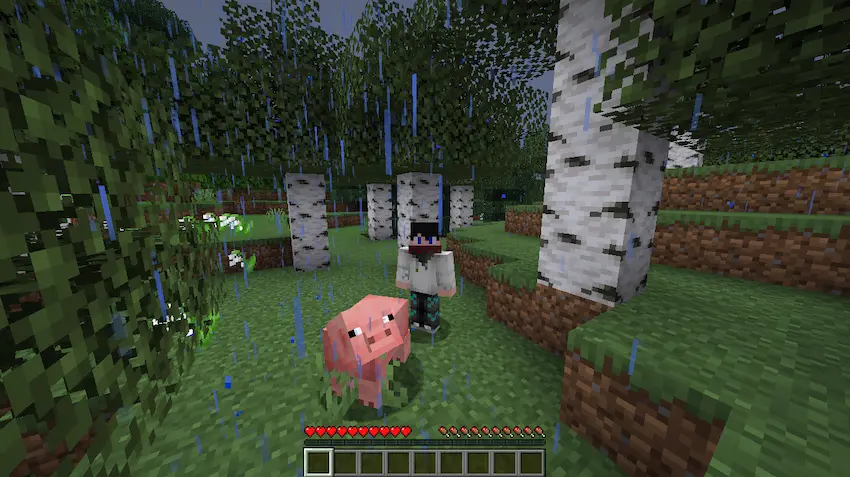
MOD要素も問題なく反映されていることを確認できました!
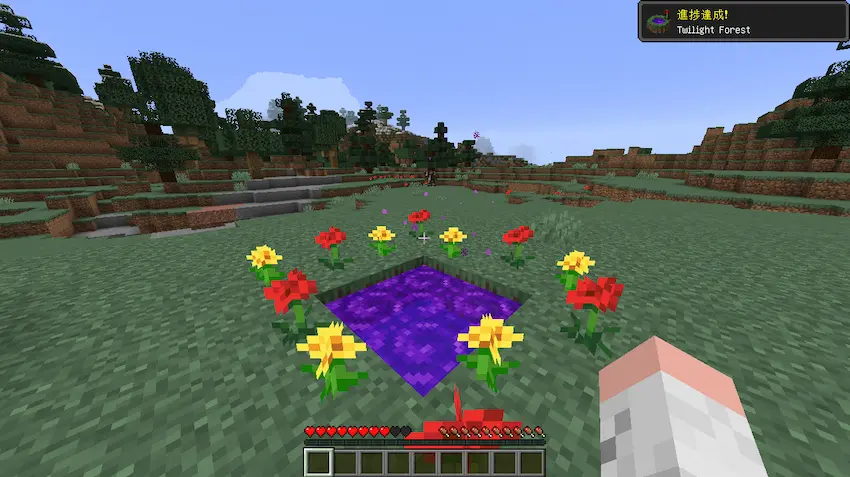
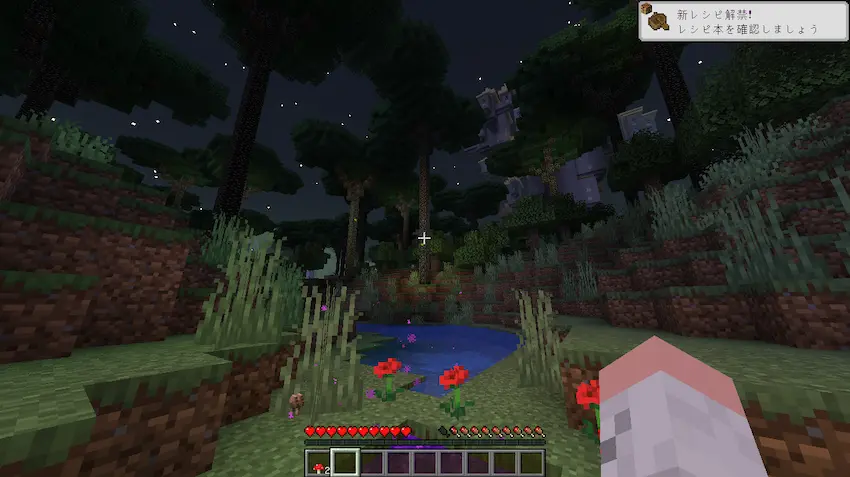
お疲れ様でした!これでMODサーバーの立て方は以上になります!
現時点では、Windows PowerShellを閉じるとマイクラサーバーも停止されるようになっているため、Windows PowerShellを閉じても24時間365日、サーバー停止されないようにしたい!という方はよくある質問をご覧ください。
プラグインサーバーの立て方【Spigot/Paper対応】
ConoHa for GAMEの下準備が完了したので、プラグインサーバーを作成していきます。
VPSを初めて触る方でも打ち込むコマンドを少なく、簡単にプラグインサーバーを立てられる方法を考えたので、当記事ではそちらの立て方を採用していきます!
ちなみに今回は、Paperの1.19.3を例にして立てていこうと思います!
 揚げたてのポテト
揚げたてのポテト他のバージョンでも同じ手順なので安心してください。
手順通り進めれば10~15分ほどで立てられると思います!
SpigotまたはPaperを用意する
はじめに、プラグインサーバーを立てるのに必要な「Spigot」または「Paper」を用意します。
 ポテコちゃん
ポテコちゃんSpigotとPaperの違いって何?
- Spigotとは
-
SpigotはCraftBukkitから派生したサーバーになります。
以前までCraftBukkitが主流のプラグインサーバーでしたが、Spigotの方がサーバー動作が軽く、パフォーマンスが向上する等の理由から主流が変わりました。
今ではプラグインもSpigotベースで開発されているためCraftBukkitはおすすめしません。
- Paperとは
-
PaperはSpigotから派生したサーバーになります。
要するにSpigotを更に軽く改善させたサーバーです。とてもパフォーマンス的に良いのでおすすめです。
有名なプラグインで「WorldEdit」ってありますよね、そのWorldEditがPaperは軽いからぜひ使って!っておすすめしてるくらい大手サーバーでも採用されています。
 ポテコちゃん
ポテコちゃんほえ~プラグインサーバーでも色々あるんだね?
ポテトくんはどっちがおすすめ?
 揚げたてのポテト
揚げたてのポテト個人的にはサーバー動作が最も軽く、ダウンロードが簡単な「Paper」をおすすめします!
\導入したいプラグインサーバーを選択/
こちらは「Paper」を導入したい方向けです。
Paper公式サイトよりプラグインサーバーのバージョンに合わせてダウンロードします。
公式サイトを開き、左側の「青ボタン」をクリックするとダウンロードが開始されます。
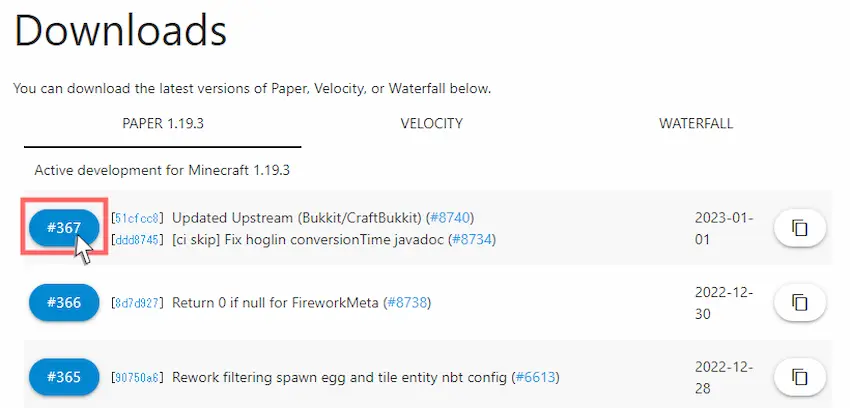
これでダウンロード完了です。
Paperは対応バージョンしか掲載されていません。
既にサポートが終了した他のバージョンを入手したい方は以下よりダウンロードしてください。
他のバージョンを入手する
FTPソフトを通して必要フォルダ等をVPSに導入する
それではFTPソフトを通して、ConoHa for GAMEの「minecraft_server」フォルダに先程ダウンロードしたjarファイルを導入していきます。
左側の「フォルダマーク」を選択します。

ディレクトリを開くの「参照」をクリックして、ダウンロードしたjarファイルがあるフォルダを指定します。

これでプラグインサーバーのjarファイルがあるフォルダを開けました。
最新版で生成されたワールドデータをそのまま使うと、エラーになりやすいため、ここで「world」というデータを削除します。
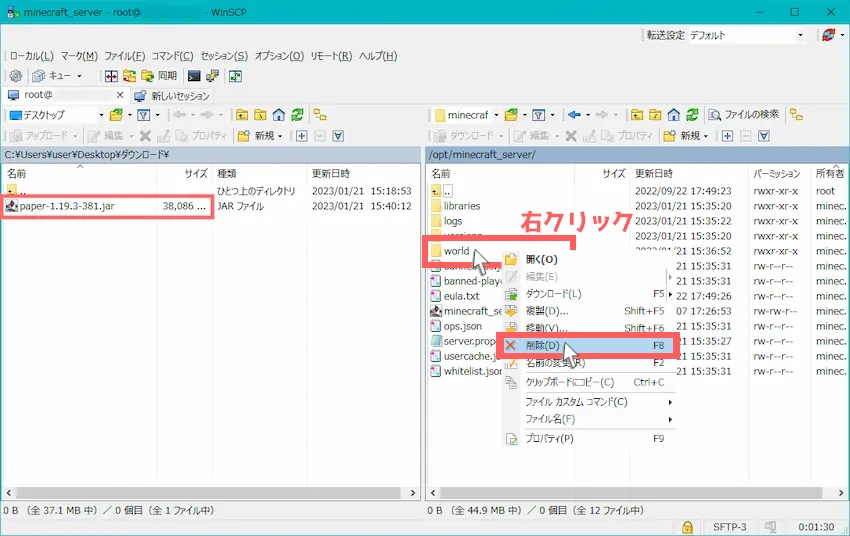
フォルダを開くことができたら、「jarファイル」をminecraft_serverフォルダにドラッグ&ドロップしましょう。
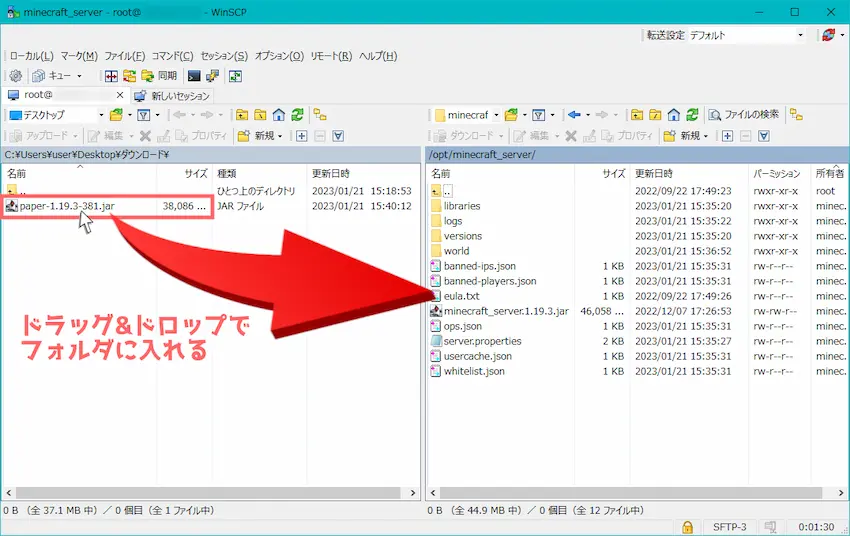
次にプラグインサーバーを起動させるファイルを作成していきます。
右上の「新規」→「ファイル」の順番に選択し、ファイル名を入力に「run.sh」で「OK」を選択します。
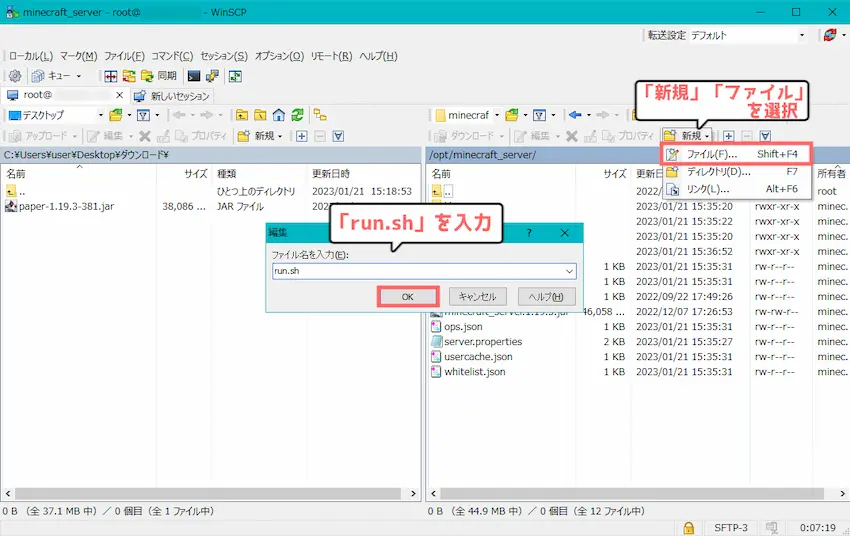
するとメモ帳が開くと思うので、以下のコードを入力もしくはコピペしてください。
java -server -jar jarファイル.jarjarファイルには、PaperまたはSpigotのjarファイル名に合わせて変更してください。
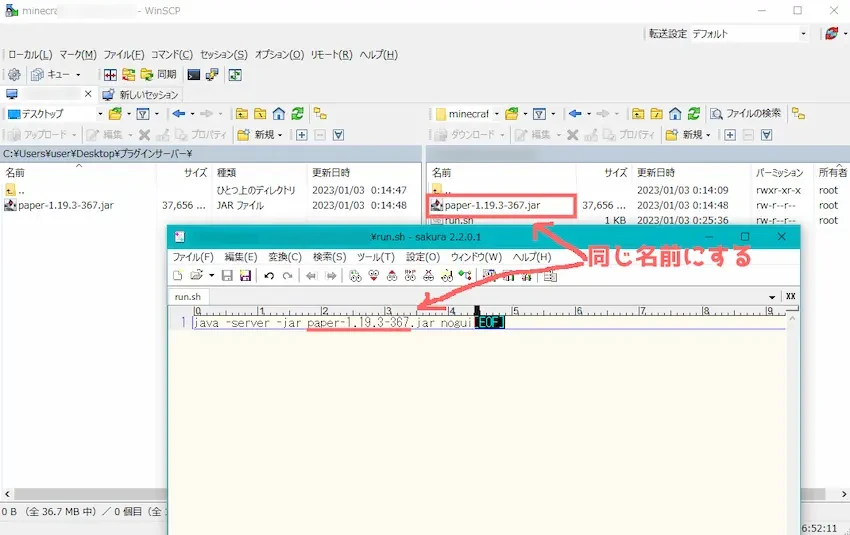
コード入力ができたら上書き保存して閉じて問題ありません。
 揚げたてのポテト
揚げたてのポテトはい!これでプラグインサーバーの作成完了です。
 ポテコちゃん
ポテコちゃんえ、これだけ?
ダウンロードしたフォルダを入れただけだよ!?
 揚げたてのポテト
揚げたてのポテトそうですね。
あとはプラグインサーバーを起動していくつかやる事があるくらいです!
VPSに接続する
ここまでお疲れ様でした。
それでは、作成したプラグインサーバーをきちんと起動できるか確認してみましょう。
サーバーを起動するには、ConoHa for GAMEに接続する必要があり、今回はWindowsパソコンに標準搭載の「Windows PowerShell」からVPSに接続していきたいと思います。(コマンドプロンプトでも接続できます)
Windows PowerShellを開きたいと思うので左下の「Windowsマーク」をクリックします。
アルファベット順に並んでいるアプリケーションの中から「Windows PowerShell」を探して開きます。

接続するにはVPSのIPアドレスが必要なので、先程の画面から「IPアドレス」をコピーします。

Windows PowerShellにVPSに接続する以下のコマンドを入力し、Enterキーで実行します。
ただし「123.456.78.9」部分は、VPSのIPアドレスに置き換えて入力してください。
ssh root@123.456.78.9
次に以下の画面になると思いますが、こちらはVPS接続に必要な「rootパスワード」の入力を求められています。
rootパスワードはサーバープランを申し込む時に決めているので、それを入力して実行します。

おそらく以下の画面に切り替わるのでこのような画面になればVPSの接続完了です。
これからこの画面を使って、マイクラサーバーを起動する等の操作を行います。

この画面でコピペするには、ショートカットの「Ctrl+C」や「Ctrl+V」が使えないので、貼り付ける時は、画面内で「右クリック」すると貼り付け(ペースト)ができるのでコマンド入力に活用してください。(コピーは別の方法です)
 揚げたてのポテト
揚げたてのポテト簡単にVPS接続できましたね!
 ポテコちゃん
ポテコちゃんたまにコマンドプロンプトやWindows PowerShellの名前を見ることはあったけど、こういう使い方だったのね!
プラグインサーバーを起動する
いよいよMODサーバーを起動していきたいと思います。
先程の「minecraft_server」フォルダを開きたいと思います。
以下のコマンドを実行して、minecraft_serverフォルダに移動したいと思います。
cd /opt/minecraft_server
[root@123-456-78-9 minecraft_server]となったらフォルダは開けました。
それでは、以下のコマンドを実行してプラグインサーバーを起動してみましょう。
sh run.sh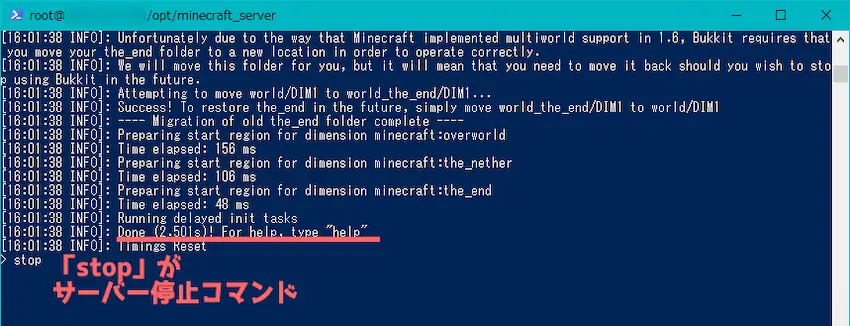
「Done (XXXs)! For help, type “help”」と表示されたら正常にサーバー起動完了という合図です。
これでサーバー起動完了したのでマイクラサーバーに接続できます。
ですが、プラグインをサーバーに導入してないのでマイクラサーバーに接続するのはそれからにしましょう。
 ポテコちゃん
ポテコちゃんあともう少し!
プラグインを導入するには、サーバーを停止してから導入する必要があるので、stopコマンドを実行してください。
WinSCPを開いて、プラグインを「plugins」フォルダにドラッグ&ドロップで入れます。
今回は、冒頭で例に出した階段ブロックに座れるプラグインを入れてみます。
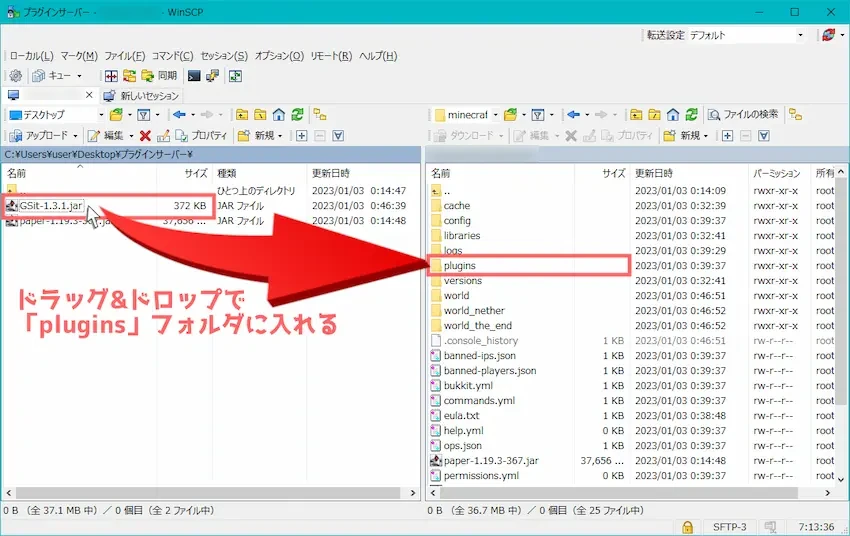
確認のために、pluginsフォルダを開いて確認してみましょう。
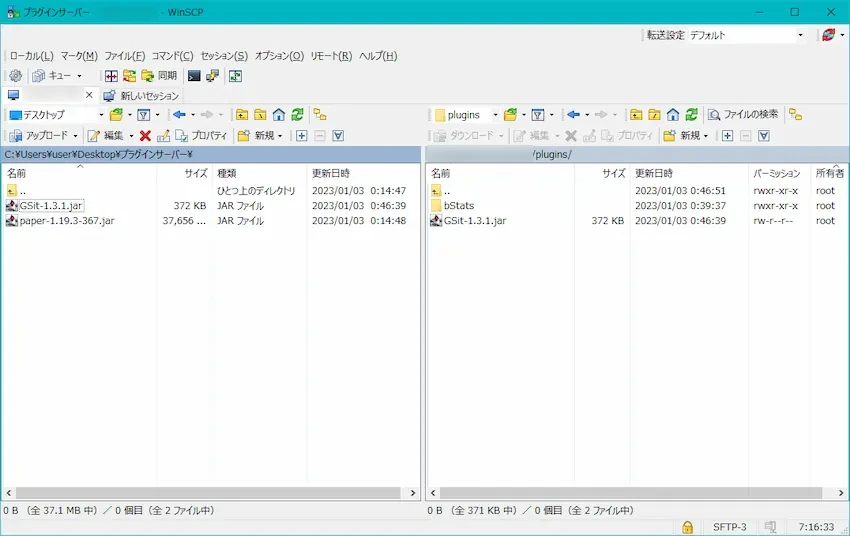
 揚げたてのポテト
揚げたてのポテトきちんと入っていますね、これでプラグイン導入は完了です。
それでは、2回目のプラグインサーバーを起動させましょう。
 ポテコちゃん
ポテコちゃんん、最初からプラグイン導入した方が手順少なくない?
 揚げたてのポテト
揚げたてのポテトそれでも良いのですが起動できなかった時に、どこの手順で間違えたか分かりやすくするために、あえて起動を分けて行っています。
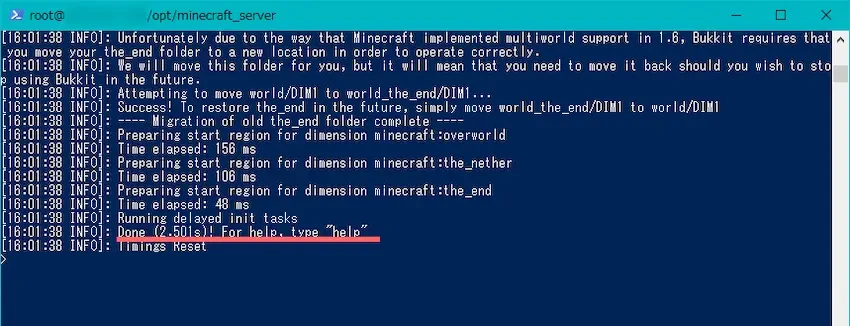
プラグイン導入後も正常にサーバー起動をすることができました!
Windows PowerShellを閉じてしまった時に2回目以降にマイクラサーバーを起動する手順をまとめました。
- Windows PowerShellを起動する
ssh root@123.456.78.9を実行する(IPアドレスは書き換える)cd /opt/minecraft_serverを実行するsh run.shを実行する
※screenを使っている方は、5.としてscreen -r minecraftを実行する
プラグインサーバーに接続する
それでは、サーバーと同じバージョンに合わせてマインクラフトを立ち上げて「マルチプレイ」でサーバーに接続してみましょう!
「マルチプレイ」をクリックします。

次に「ダイレクト接続」をクリックします。

ConoHa for GAMEのIPアドレスを入力して、「サーバーに接続」をクリックします。

するとサーバーに接続することができました!
階段ブロックに座れるプラグインも反映されていることが分かりました!
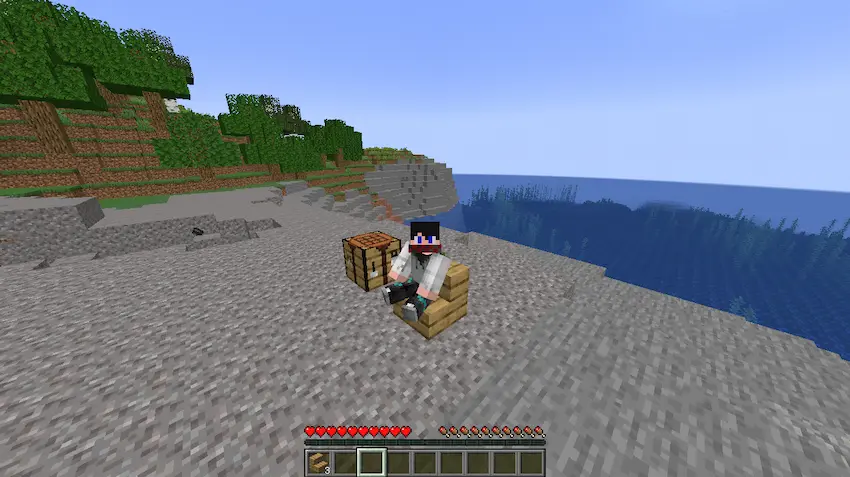
お疲れ様でした!これでプラグインサーバーの立て方は以上になります!
現時点では、Windows PowerShellを閉じるとマイクラサーバーも停止されるようになっているため、Windows PowerShellを閉じても24時間365日、サーバー停止されないようにしたい!という方はよくある質問をご覧ください。
よくある質問
こんな時はどうすればいいんだろう?という疑問をよくある質問という形式でまとめたのでご覧ください!
- Windows PowerShellを閉じてもマイクラサーバーを起動し続けるようにしたい!
-
可能です。少し説明が長くなるので以下を開いてご覧ください。
24時間365日でマイクラサーバーを起動する方法
minecraft_serverフォルダの中にある
run.shの記述を少し変える必要があります。以下の操作は
stopでマイクラサーバーを停止してから行ってください!1.7.10~1.16.5のMODサーバー及びプラグインサーバー
変更前の
run.shの記述は以下のようになっていると思います。java -server -jar jarファイル.jarこれを先頭に
screen -AmdS minecraftを追加する必要があります。screen -AmdS minecraft java -server -jar jarファイル.jar1.17.1~のMODサーバーのみ
変更前の
run.shの記述は以下のようになっていると思います。java @user_jvm_args.txt @libraries/net/minecraftforge/forge/XXXXXX/unix_args.txt "$@"これを先頭に
screen -AmdS minecraftを追加する必要があります。screen -AmdS minecraft java @user_jvm_args.txt @libraries/net/minecraftforge/forge/XXXXXX/unix_args.txt "$@"追加できたら上書き保存してください。
サーバーの起動方法
サーバーの起動方法が若干変わります。
今まではマイクラサーバーを起動する時に
sh start.shコマンドを実行していましたが、これだけだとサーバーログが流れないので、その後にscreen -r minecraftというコマンドを実行してください。すると、先程と同じサーバーログが表示されると思います。

サーバーを停止せずにサーバーログの切断方法
サーバーを停止しないでサーバーログから切断する方法を説明します。
- どこでもいいので画面を1回クリックします。
- 「Ctrl+A」キーを押した後に「D」キーを押すと、サーバー起動を維持したまま、サーバーログを閉じることができます。
- Windows PowerShellを
exitコマンドでそのまま閉じる
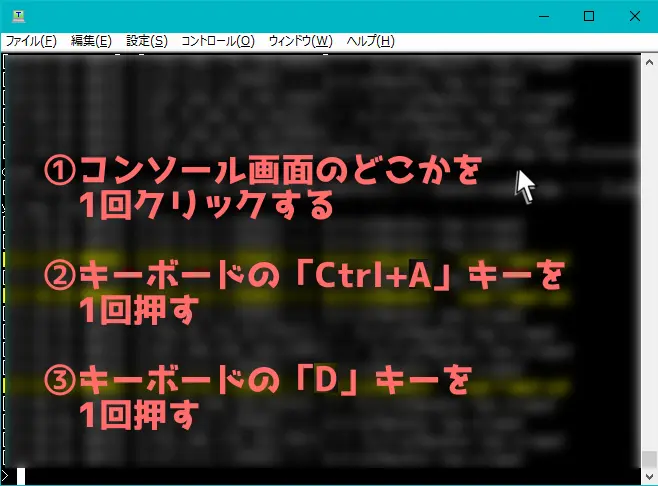
後日、Windows PowerShellを開いた時に
screen -r minecraftコマンドを実行すれば、維持されたサーバーログを再度開くことができます。(sh run.shは不要) 揚げたてのポテト
揚げたてのポテト複数コンソールがある状態になるので最初は混乱すると思いますが、この辺りは、使い続けていくと自然と手順も覚えていきますよ。
- サーバーは問題なく起動できて遊べているけど、しばらくすると勝手にサーバーが閉じてしまう
-
通信環境の影響で、Windows PowerShellとVPSとの通信が一瞬切れてしまった可能性があります。
これを解決するには、screenを使う必要があります。
screenは、1つ上のQ&Aで説明しているのでご覧ください。
- エラー「Unable to access jarfile XXXX.jar」と表示されてサーバーを起動できない
-
「Unable to access jarfile XXXX.jar」というエラーは
run.shに記述した「XXX.jar」とminecraft_serverフォルダにあるjarファイルの名前が一致してないために表示されるエラーです。run.shの記述をもう一度ご確認ください。 - エラー「There is no screen to be resumed matching minecraft」と表示されて起動できない
-
sh run.shコマンドを実行した時に、何らかの原因でサーバーがエラーとなり立てられてないです。run.shの記述で「screen -AmdS minecraft」を外した状態でサーバー起動するとエラーが分かるようになります。エラーがよくある質問に無いものであれば、コメント欄に質問してください。
- screen -r minecraftを実行すると「XXXX.minecraft」と表示された時どうすればいい?
-
「XXXX.minecraft」というのは以下の画像のことです。

画像のようなエラーが発生する原因は、
sh run.shを複数回実行等させるとマイクラサーバーが多重起動になっている状態です。これを解消しなければいけないので、番号が小さい「2227」を停止させる必要があります。(多重起動によって番号が異なるので注意)
screen -r 2227を実行するとサーバーログが開きます。その後、
stopコマンドを実行して、2227のマイクラサーバーを停止させます。これで残りの「2307」のマイクラサーバーだけになったと思います。
念のため確認で
screen -lsを実行すると、1つの「XXXX.minecraft」だけが表示されます。あとは、screen -r minecraftを実行すれば解決です。 - 2回目以降にWindows PowerShellを開いた時のサーバー起動手順が分からない
-
Windows PowerShellを閉じてしまった時に次回以降にマイクラサーバーを起動する手順をまとめました。
- Windows PowerShellを起動する
ssh root@123.456.78.9を実行する(IPアドレスは書き換える)cd /opt/minecraft_serverを実行するsh run.shを実行する
※screenを使っている方は、5.として
screen -r minecraftを実行する - WinSCPで接続しようとすると「ネットワークエラー:”123.456.78.9”への接続が拒否されました」と表示される
-
サーバー再起動を試しても変わらなかったら以下の手順をお試しください。
ConoHaコントロールパネルの「コンソール」をクリックして開きます。
Windows PowerShellと同じようにコンソールが表示されるのでログインしてください。
login「root」、Password「rootパスワード」
コマンドの入力できる状態になったら以下のコマンドを実行して完了です。
service ssh restartあとはWinSCPでログインすると接続できるようになると思います。
- GeyserMCプラグインを入れた時にJava版は接続できるけど統合版が接続できない!
-
原因は、統合版が接続するポート番号(UDP 19132)が開放できていないかもしれません。
ConoHaのファイアーウォールに統合版のポート番号を追加します。
Windows PowerShellで以下のコマンドを順番に実行してください。
ufw allow 19132/udp ufw reload ufw status numbered19132/udpが追加されていたらポート番号の追加完了です。
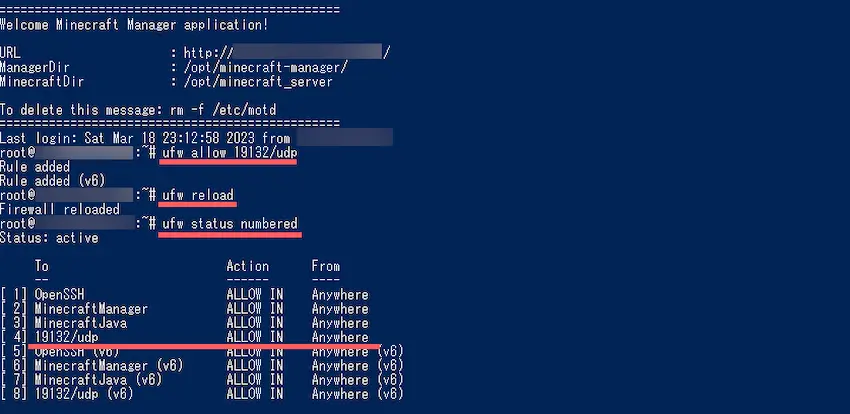
あとはマイクラサーバーを起動して統合版の接続を確認してみましょう。
- エラー「WARNING: REMOTE HOST IDENTIFICATION HAS CHANGED!」と表示されてサーバーに接続できない
-
@@@@@@@@@@@@@@@@@@@@@@@@@@@@@@@@@@@@@@@@@@@@@@@@@@@@@@@@@@@ @ WARNING: REMOTE HOST IDENTIFICATION HAS CHANGED! @ @@@@@@@@@@@@@@@@@@@@@@@@@@@@@@@@@@@@@@@@@@@@@@@@@@@@@@@@@@@ IT IS POSSIBLE THAT SOMEONE IS DOING SOMETHING NASTY! Someone could be eavesdropping on you right now (man-in-the-middle attack)!Windows PowerShellにて、
ssh-keygen -R 123.456.78.9コマンドを実行するとssh root@123.456.78.9でサーバーに接続できるようになります。※123.456.78.9にはConoHaのIPアドレスを入れてください。
- Minecraft managerが使えませんどうすればいいですか?
-
当記事でのMODサーバー及びプラグインサーバーの立て方を行うと、Minecraft managerが動作しなくなります。
サーバー設定などは、WinSCPで直接サーバー設定をする必要があります。
サーバー設定方法 【ConoHa】Minecraft managerを使わずにゲーム設定やワールド移行方法を紹介!【Java版】 | 揚げポテGameSV この記事では、ConoHaのMinecraft managerを使わずに、プレイヤーのオペレーター権限やホワイトリストの追加、サーバー設定までの管理ができる方法を紹介します。
【ConoHa】Minecraft managerを使わずにゲーム設定やワールド移行方法を紹介!【Java版】 | 揚げポテGameSV この記事では、ConoHaのMinecraft managerを使わずに、プレイヤーのオペレーター権限やホワイトリストの追加、サーバー設定までの管理ができる方法を紹介します。 - マイクラサーバーを立てたが、肝心のサーバーに接続できません。
-
おそらくConoHaコントロールパネルのセキュリティグループの設定に間違いがあります。
「IPv4v6-SSH」と「IPv4v6-Minecraft」が設定されていることをご確認ください。
 揚げたてのポテト
揚げたてのポテトよくある質問は随時更新していきます。
分からない事があればコメント欄にて分かる範囲でお答えできます。
最後に
ConoHa for GAMEのMODやプラグインサーバーはいかがだったでしょうか?
レンタルサーバーと聞くと難しい操作や知識が必要なイメージがあったり、MODやプラグインサーバーとなると更に難しいと思いますが、この手順で行えば、誰でも簡単にマイクラサーバーを立てることができると思います!
今まで友達や身内同士で遊びたくても遊べなかった方もConoHa for GAMEで24時間利用できるため、お試しで使ってみるのもアリだと思います。是非、この機会にConoHa for GAMEでマイクラサーバーを立ててみましょう!
 揚げたてのポテト
揚げたてのポテト最後まで読んでいただきありがとうございました!
次回の記事でお会いしましょう!










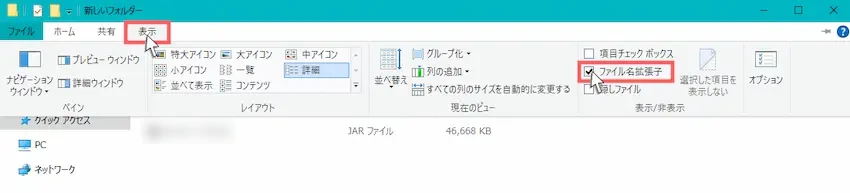
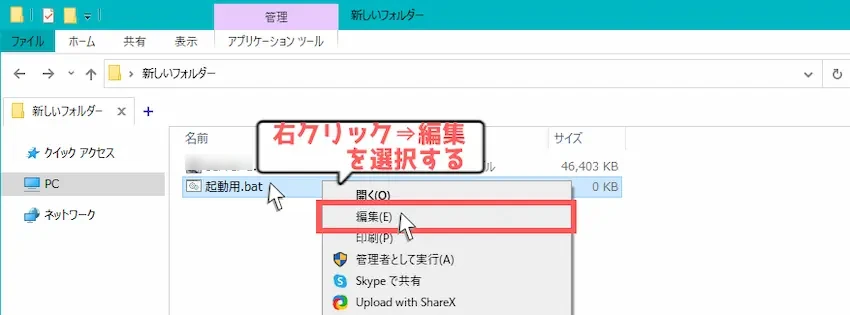
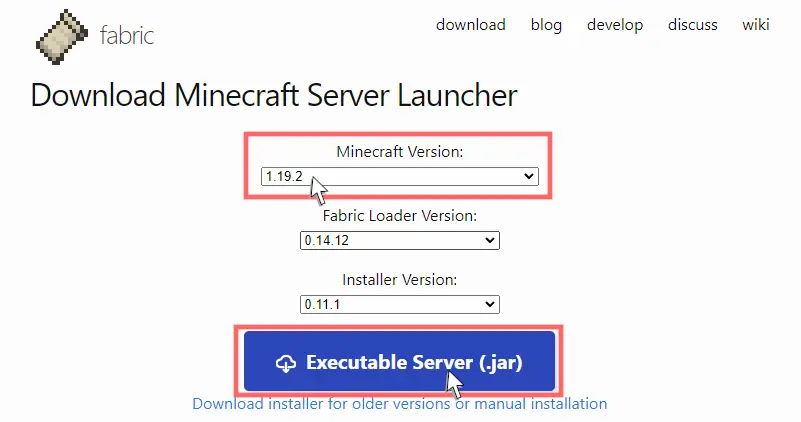
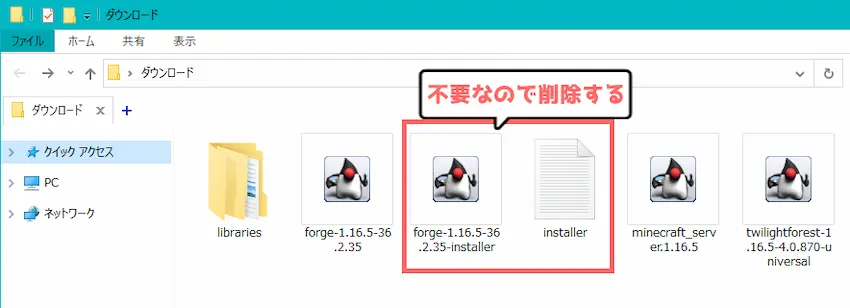
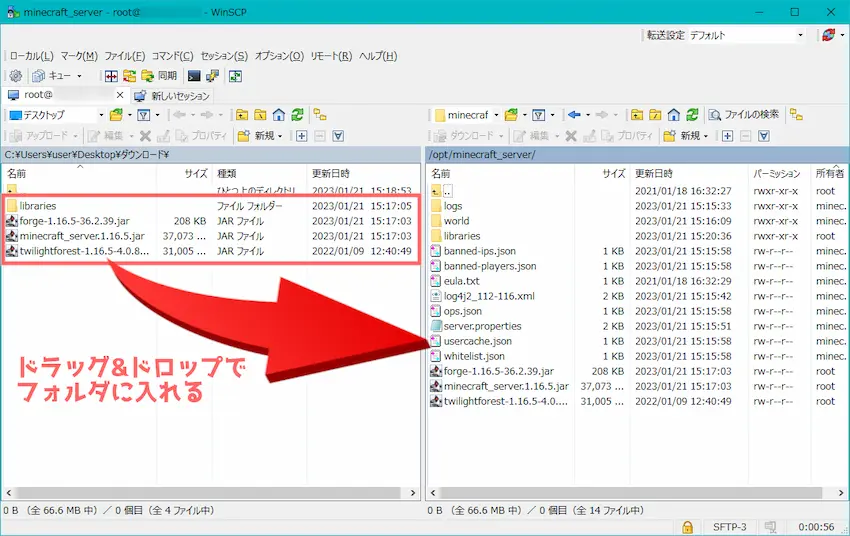
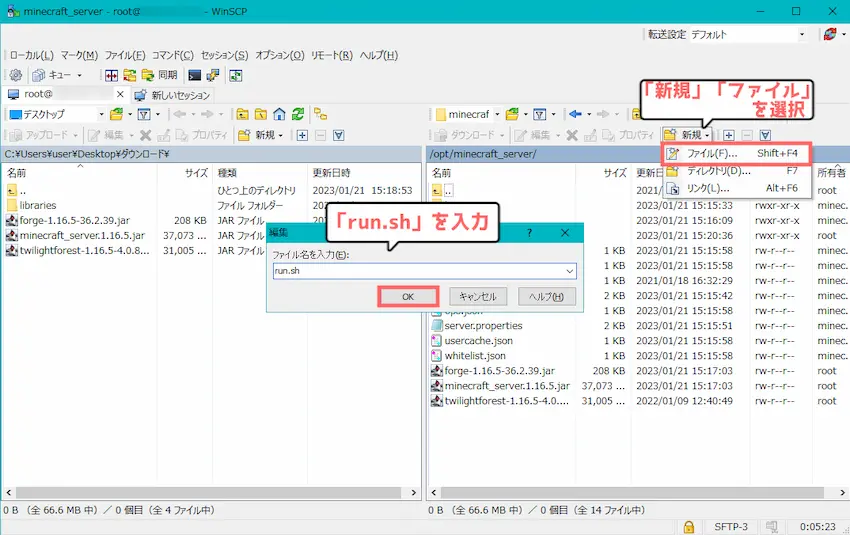
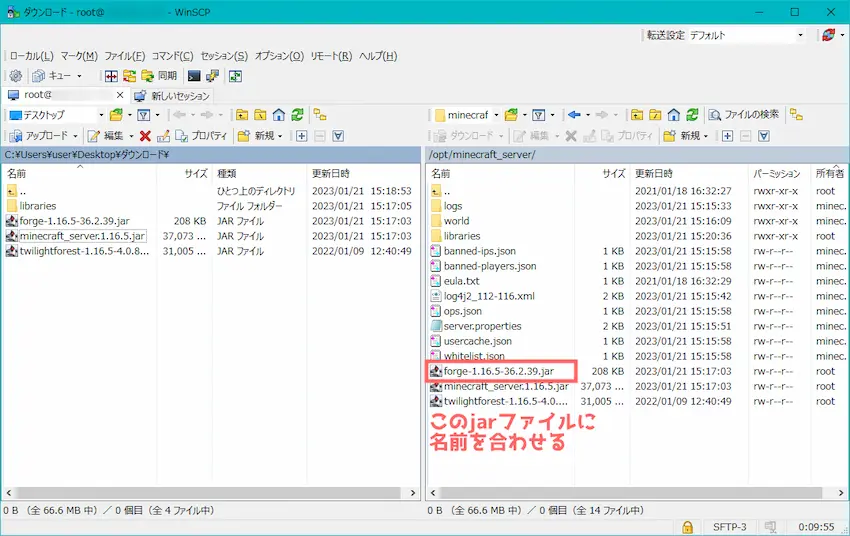
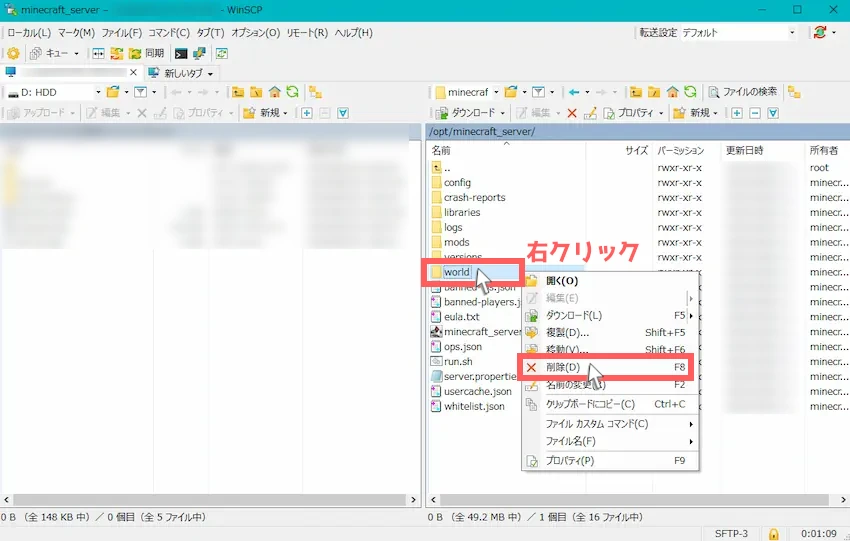
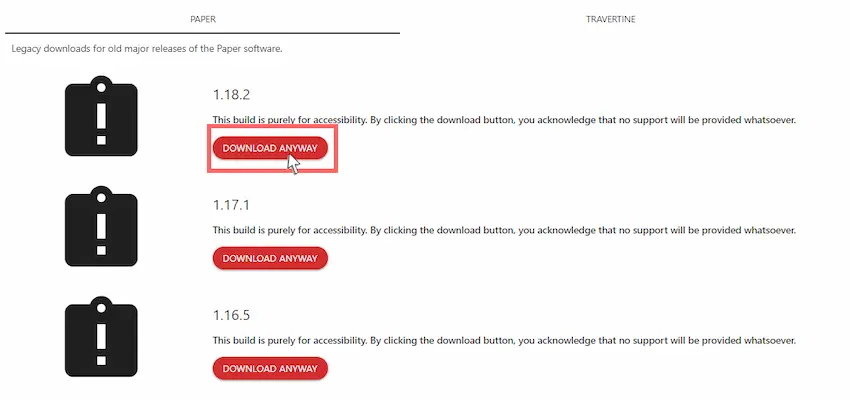
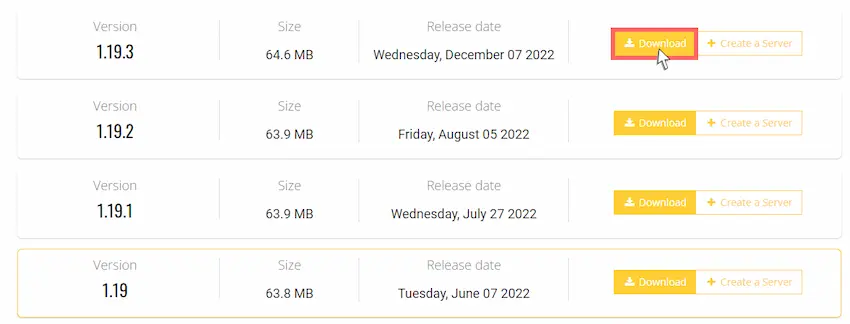
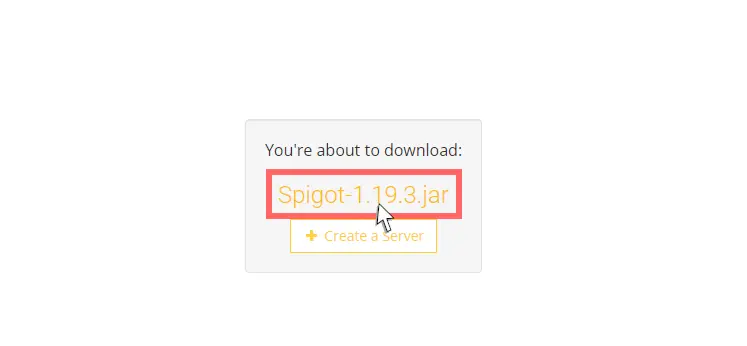



スクリーン追加したあとに起動するとthere is no screen to be resumed matching と出るのですが対処法はありますか?
コメント失礼します。
このようなエラーがでるのですがどうすればいいでしょうか
こちらの記事を参考にしてMODサーバーを立てたところ、右クリックでかぼちゃがくり抜かれる(ハサミではくり抜けない)、水入り瓶を使用すると空の瓶が残らず消失するなどの現象が置きます。導入MODはFallingTreeのみで、立て直しやMODの停止など試してみましたが効果はありませんでした。
同じ様な状況になっている人も見かけず、MODの影響なのかそれ以外のなにかが影響しているのかわからない状況です。
解決方法をご存知でしたらご教授いただけますと幸いです
サイトを参考にして無事にMODサーバーを立てることができました!
ありがとうございますm(_ _)m
一つ気になることがあるのですが、Power ShellからMODサーバーを立てると回線速度が低下(目安として40 mbpsから 12mbps)するのですが、パソコンとサーバーが常に通信しているから遅くなっているということですか?
知識がなく、分かりづらい文章かもしれませんがよろしければご教授願います!
この表示になってしまうのですがどうしたらいいですか