
【マイクラ】新ランチャーへのアップグレード方法【新ランチャー】
当記事にはアフィリエイト広告が含まれています。
2023年10月1日より施行された景品表示法の指定告示(通称:ステマ規制)によって、広告を掲載しているサイトやメディア、SNS内に、読者が認識できるような表記が必須となりました。
当サイトにおいても景品表示法に則り、冒頭に表記するようにしていますので、ご理解の上、ご覧いただけますと幸いです。
当記事にはアフィリエイト広告が含まれています。
2023年10月1日より施行された景品表示法の指定告示(通称:ステマ規制)によって、広告を掲載しているサイトやメディア、SNS内に、読者が認識できるような表記が必須となりました。
当サイトにおいても景品表示法に則り、冒頭に表記するようにしていますので、ご理解の上、ご覧いただけますと幸いです。
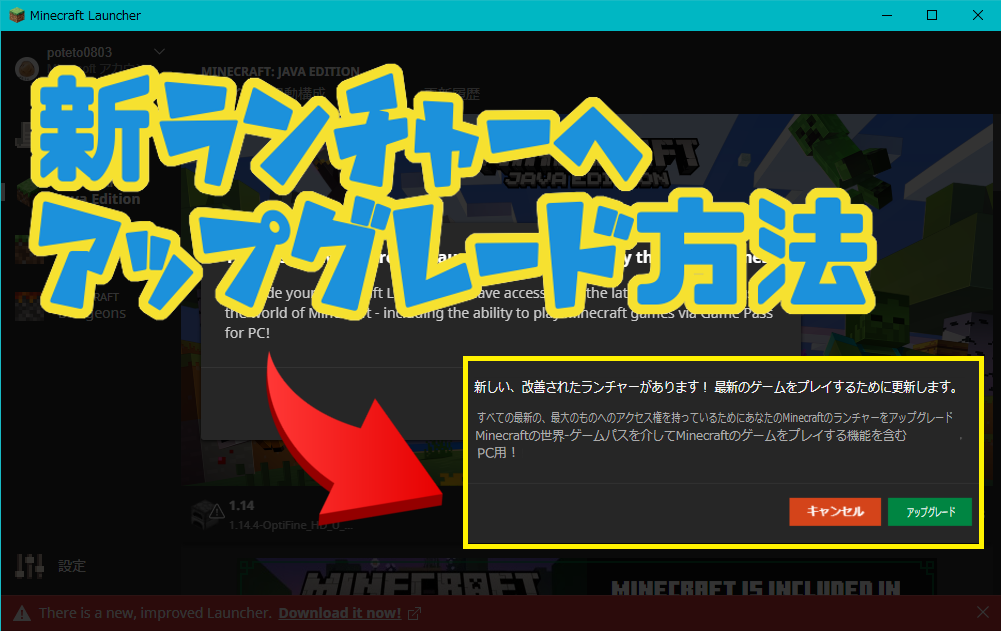
 揚げたてのポテト
揚げたてのポテトどうもこんにちわ、揚げたてのポテトです。
 揚げたてのポテト
揚げたてのポテト2021年11月2日よりマイクラランチャーのアップグレードが表示されるようになりました。本日はマイクラランチャーのアップグレード方法について紹介していきたいと思います。
マインクラフトの新ランチャーが公開された!
マインクラフトの親会社であるMicrosoftより、PC版の「マインクラフト」を「Xbox Game Pass for PC」に向けて追加されました。
これにより2021年11月2日よりマイクラランチャーに次のメッセージが表示されるようになりました。
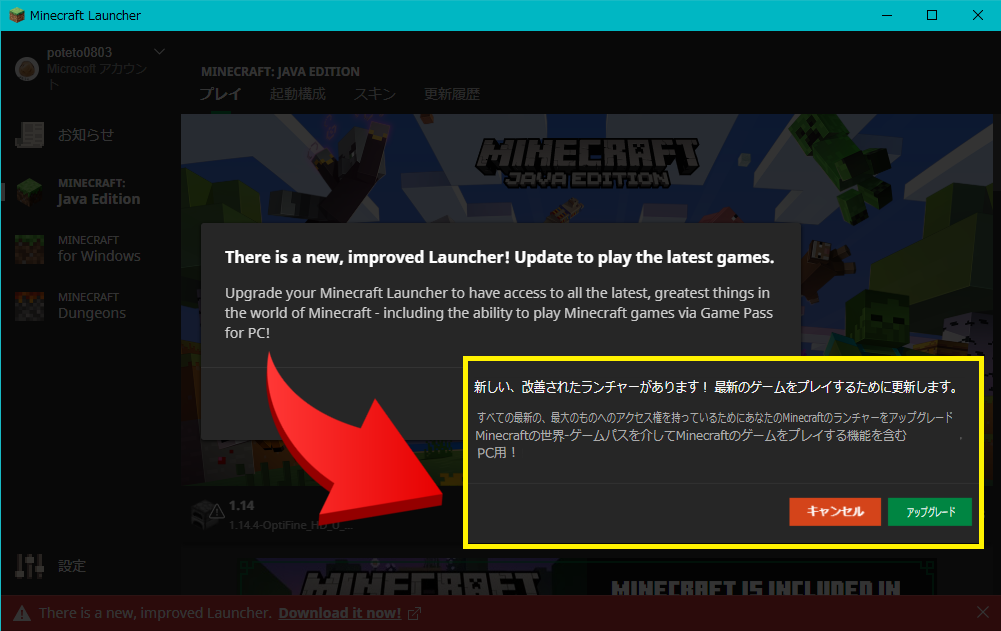
これは、「新しいランチャーが公開されたので是非アップグレードして使ってみてね!」という案内です。
 揚げたてのポテト
揚げたてのポテト急に赤く警告みたいな感じで表示されるとビックリしますね・・・。
PC版のマインクラフトでは、「Java版」と「BE版(Windows10版)」の2種類が存在します。
この新ランチャーを使用すると、1つのランチャーからJava版とBE版のどちらも起動可能になりました。
今までそれぞれの起動方法で行ってきましたが、これからは新ランチャーでJava版、BE版を管理できるようになりました!
新ランチャーのインストール方法
それでは早速、新ランチャーのインストール方法を紹介していきます。
インストールは簡単なので当記事の手順通りで進められれば、きちんとできます。

Microsoft Storeに移動する為に「There is a new, improved Launcher! Update to play the latest games.」の表示が出てたら「Upgrade」をクリックします。
もしくは、下部の赤い警告表示の「Download it now!」をクリックします。
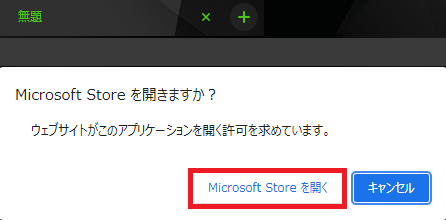
そのまま「Microsoft Storeを開く」をクリックすると、Microsoft Storeを開けます。
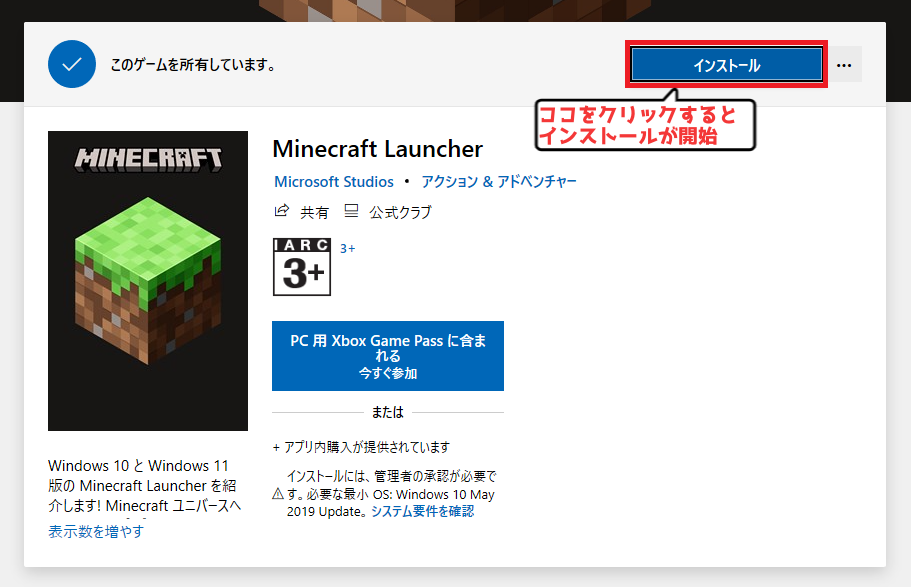
Microsoft Storeを開くと、新ランチャーのインストールが表示されるので、「インストール」をクリックすると開始されます。
インストールを開始するとエラーが表示されて中断する時があります。
その時は再開ボタンを押せば、インストールが再開されます。
また、エラーから再開した場合、なかなかインストールが終わらない時があるのでその場合は、Microsoft Storeを閉じて、もう一度、旧ランチャーから開くとスムーズにインストールができます。
このバグは12月14日(火)のランチャーアップデートにより修正されました。
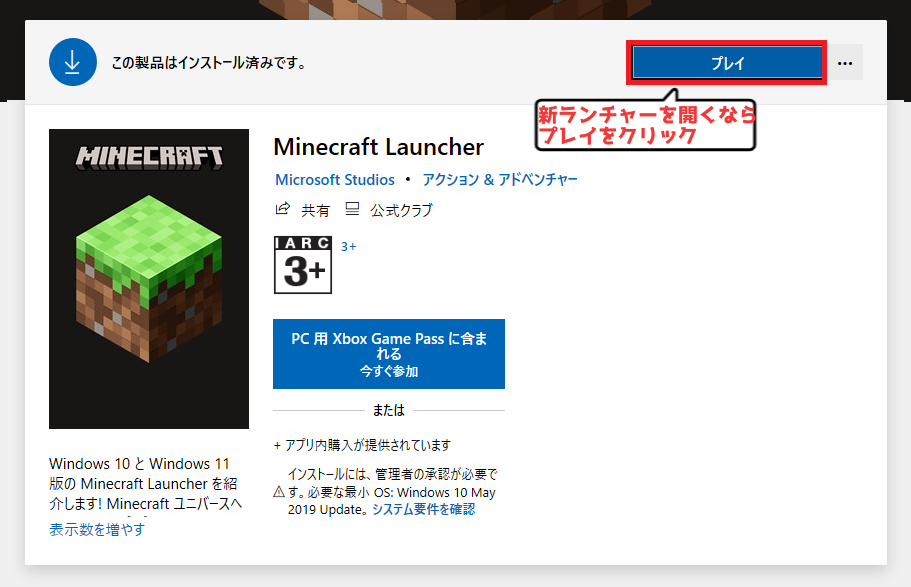
「プレイ」と表示されたらインストール完了です。
新ランチャーを開くには「プレイ」をクリックするか、パソコンに新ランチャーがインストールされているので、そこから開くと起動することができます。
旧ランチャーを開いたままだと新ランチャーが開かないので注意しましょう。
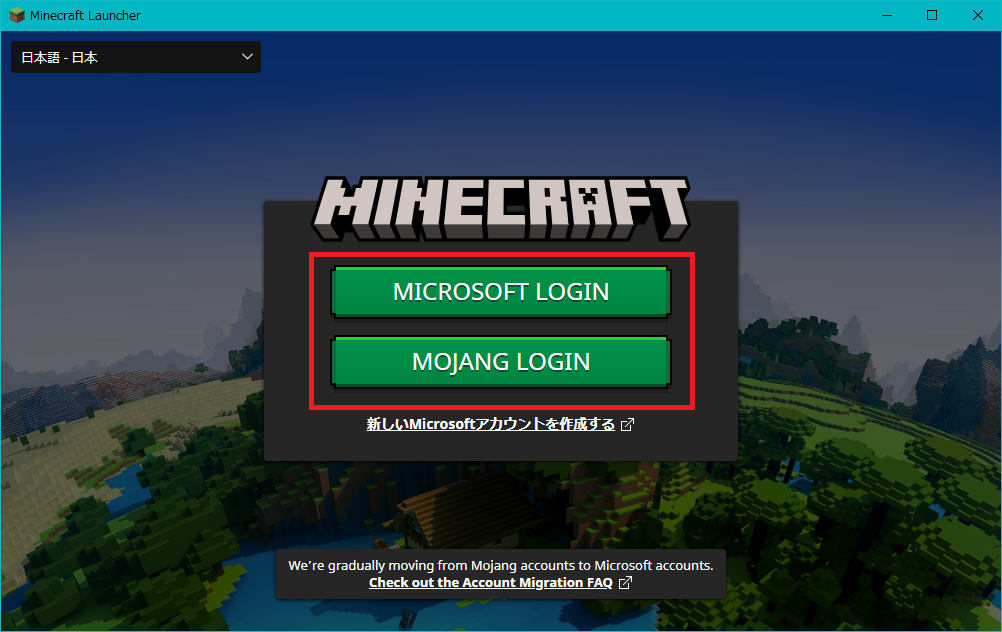
ログイン画面が表示されたら正常に新ランチャーのインストールが完了しました。
あとは、MicrosoftアカウントまたはMojangアカウントでマインクラフトにログインしましょう。

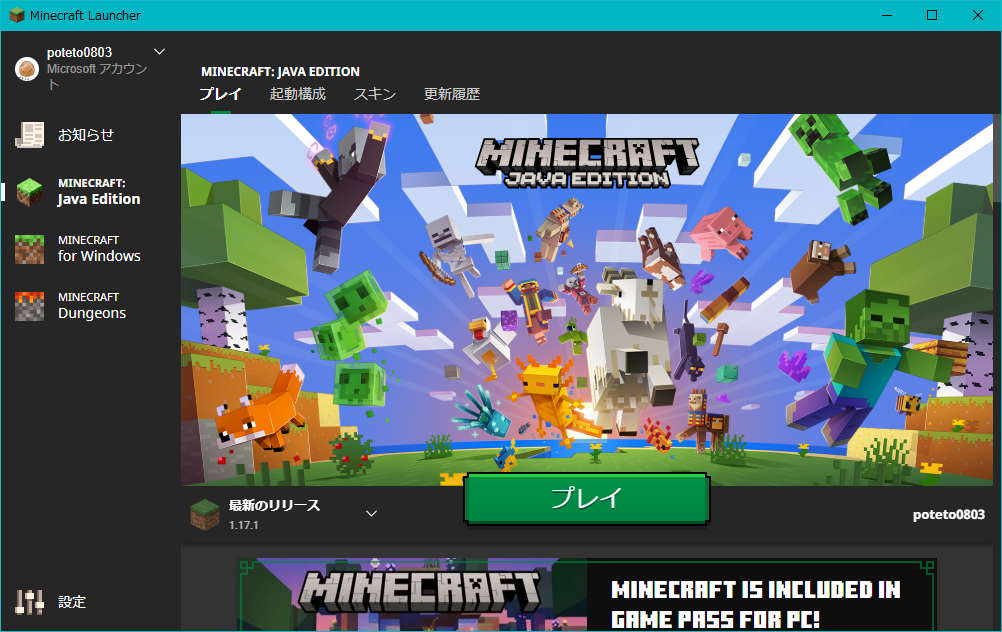
アカウントログインすると旧ランチャーと同じ画面が表示されれば完了です。
これで新ランチャーの左メニューから「Java Edition」、「for Windows」を選択するとどちらも起動できるようになりました。
あとはいつも通りの使い方をしてもらえれば、マインクラフトで遊ぶことが出来ます。
起動構成が消滅した時の対処法
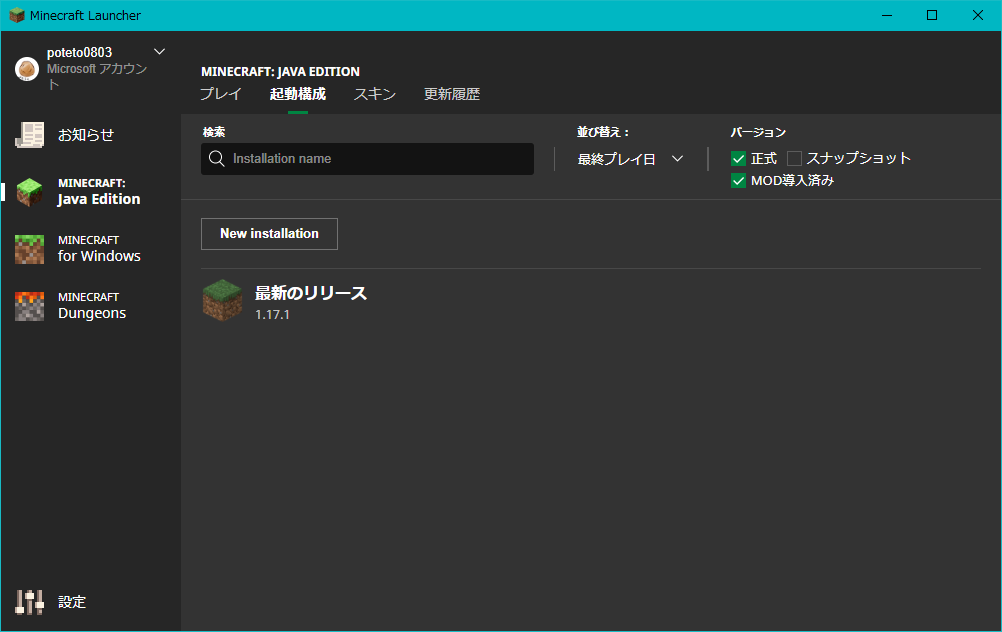
現在、新ランチャーから起動構成を開くと、最新のリリース以外の起動構成が引き継がれていません。
このバグは12月14日(火)のランチャーアップデートにより修正されました。
まず、新ランチャーを起動していたら閉じてください。
WindowsキーとRキーを同時に押すと「ファイル名を指定して実行」が開きます。
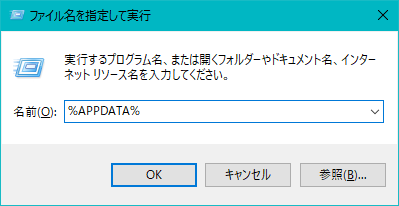
「%APPDATA%」を入力して「OK」をするとフォルダが開きます。
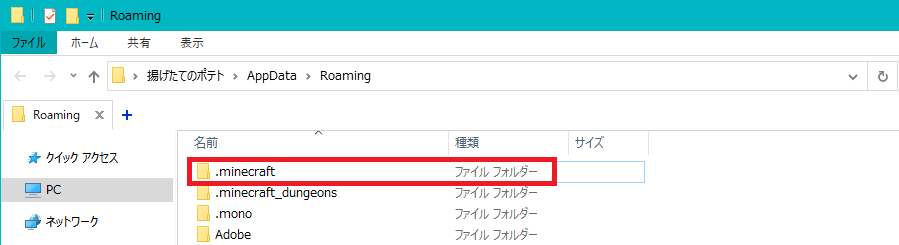
その後、「.minecraft」フォルダを開くと中に「launcher_profiles」と「launcher_profiles_microsoft_store」ファイルがあると思います。
| ファイル名 | 説明 |
|---|---|
| launcher_profiles | 旧ランチャーの設定ファイル(起動構成など) |
| launcher_profiles_microsoft_store | 新ランチャーの設定ファイル |
最初に「launcher_profiles_microsoft_store」ファイルを削除します。
その後、「launcher_profiles」ファイルをコピー、貼り付けをして「launcher_profilesのコピー」ファイルを作成します。
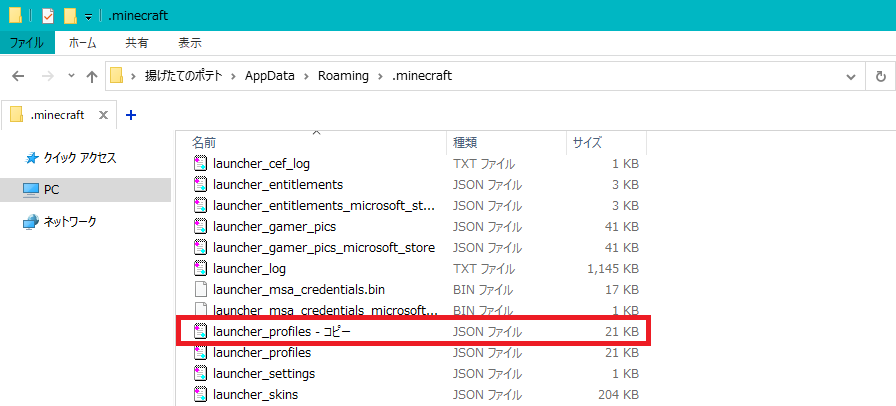
「launcher_profilesのコピー」を名前の変更で「launcher_profiles_microsoft_store」に変更します。
これで旧ランチャーから新ランチャーの設定ファイルの移行は完了しました。
旧ランチャーのlauncher_profilesファイルは削除せずに残しておきましょう!
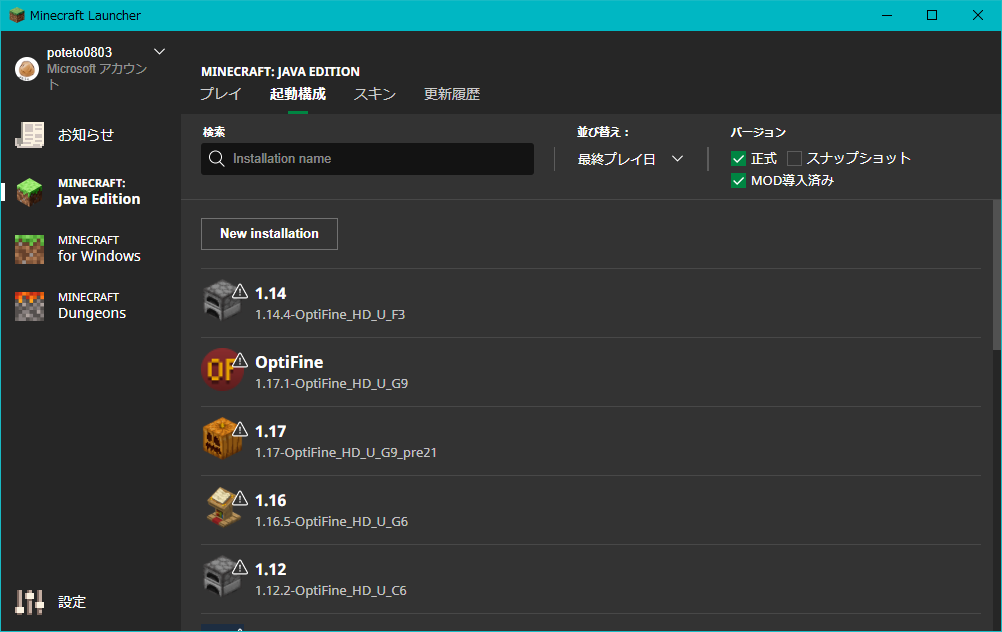
新ランチャーを起動して、旧ランチャーの起動構成が反映されていたら移行完了です。
最後に
いかがだったでしょうか?
突然、赤い警告で表示されてビックリした方もいるかと思いますが、手順通りに進めればきちんと新ランチャーをインストールことができます。
また、起動構成が消滅した場合でも対処方法もあるので安心して遊べるようになりました。
周りに困っている方がいたら当記事を紹介してもらえると嬉しいです。
 揚げたてのポテト
揚げたてのポテト最後まで読んでいただきありがとうございました。
次回の記事でお会いしましょう!








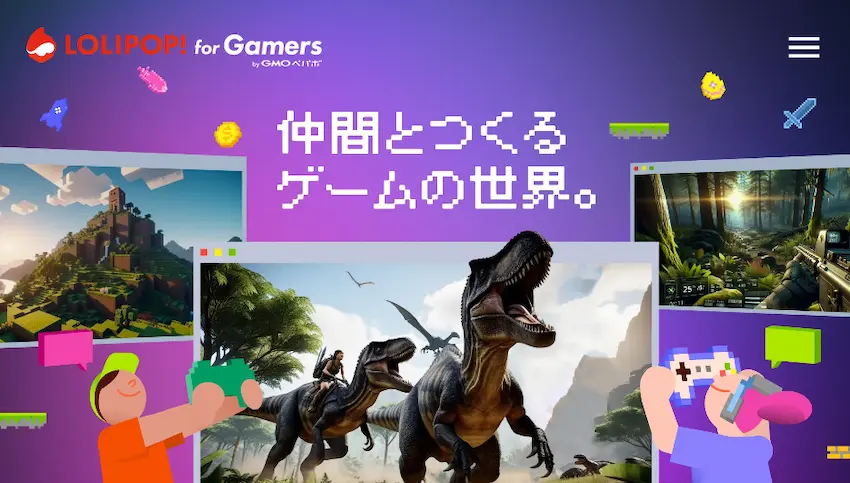

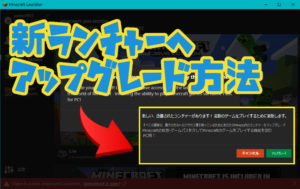


現時点でも新ランチャーをダウンロードしても旧ランチャーと同期されていないのですがどうすればいいでしょうか、、
これって
ダウンロードただですか
何故かstep3のとき、Microsoft Loginを押すと、ランチャーが消えて、なにも起きなくなるんですけど…。(ちゃんとMicrosoftアカウントに、移行した後です。)